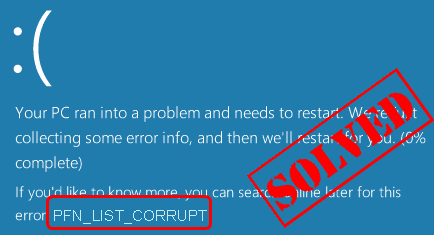
PFN_LIST_CORRUPT BSOD Fejl er en af de irriterende fejlmeddelelser, der vises med fejlkoden 0x0000004E.
Almindeligvis hvis Windows 10-systemet støder på hardwarefejl eller større softwareproblemer, kan du muligvis støde på Blue screen of Death-fejlen med fejlmeddelelsen pfn list korrupt fejl eller fejl 0x0000004e.
Denne BSOD-fejlmeddelelse har også indflydelse på Windows-systemets ydelse og gør dem upålidelige, så for at gøre dit system normalt og fejlfrit, skal du først løse denne fejl.
Men før du prøver at løse BSOD pfn-list-korrupt fejl 0x0000004e, anbefales det at lære mere om denne fejlmeddelelse.
PFN bruges af din harddisk til at få stien til alle dine filer på den fysiske disk. Denne fejlmeddelelse vises generelt, når siderammernummeret i en kort PFN-liste beskadiges på grund af intern eller ekstern fejl.
Windows PFN_LIST_CORRUPT blå skærm for dødsfejlmeddelelse kan være forårsaget af flere årsager, nogle af de almindelige årsager er:
- Forkert konfigurerede eller ødelagte systemdrivere.
- Beskadiget eller virusinficeret Windows-registreringsdatabase.
- Konflikt af systemdrivere efter installation af ny hardware.
- Korrupte systemfiler.
- Fejl 0x4E blå skærm fejlmeddelelse kan være forårsaget på grund af harddisk korruption.
- PFN_LIST_CORRUPT STOP-fejl kan også være forårsaget på grund af korruption i systemhukommelsen (RAM).
Hvis dit system får denne type pfn-liste korrupt BSOD-fejlmeddelelse, skal du ikke bekymre dig, da du let kan håndtere denne systemfejl. Følg de nedenfor givne løsninger meget nøje:
Sådan rettes PFN LIST CORRUPT BSOD fejl på Windows 10
Løsning 1: Kontroller din RAM
Først og fremmest anbefales det at sikre dig, at dit systems RAM er i funktionsdygtig og fejlfri. For at gøre dette, skal du gå med Windows Memory Diagnostic værktøj for at kontrollere RAM.
- Tryk på Windows + R for at åbne dialogboksen Kør.
- Skriv mdsched.exe i boksen i kørsel i boksen, og klik på JA.
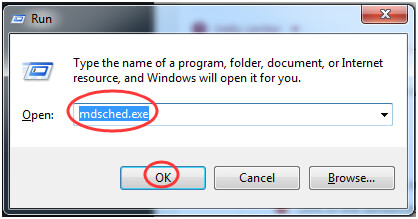
- Klik på Genstart nu, og kontroller for problemer.
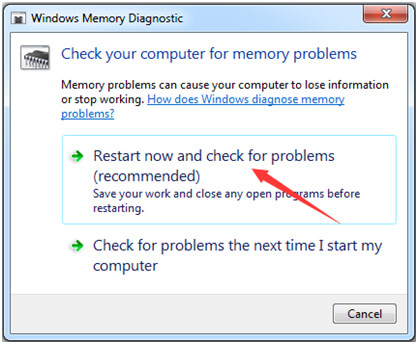
- Efter det vises skærmen til Windows Memory Diagnostics Tool på Windows. Tillad det at bekræfte din RAM, når du er færdig med denne RAM-bekræftelsesproces, kan du se resultaterne i et par minutter.
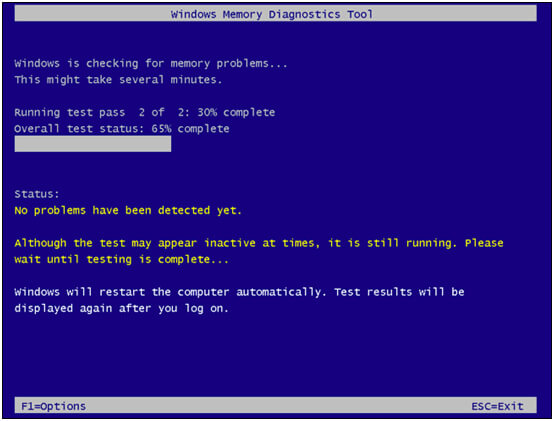
Til sidst skal du kontrollere, om pfn list korrupt fejlen er rettet eller ej.
Løsning 2: Kontroller korruption på harddisken
1: For at gøre dette skal du først åbne Kommandoprompten med administratorrettigheder. For at gøre dette – søg efter kommandoprompten ved hjælp af søgefeltet> højreklik på Kommandoprompt og vælg derefter Kør som administrator. Klik på JA, når systemet viser prompten til brugerkontokontrol.
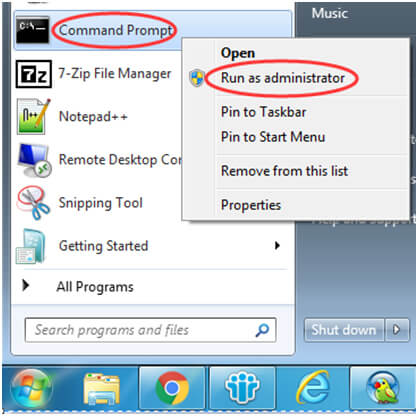
2: Efter åbning af kommandoprompten skal du indtaste chkdsk / f i den og trykke på Enter-tasten.
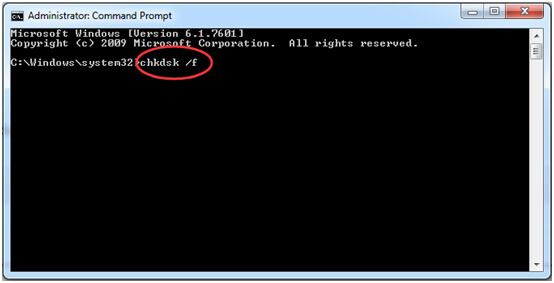
Denne kommando scanner efter din harddisk og løser alle typer korruption og løser automatisk fejlen.
Løsning 3: Sluk for Microsoft OneDrive
OneDrive kan også generere PFN_LIST_CORRUPT BSOD-fejl. Så det foreslås også at slukke OneDrive og se, hvad der vil ske, når Microsoft OneDrive er deaktiveret.
- Åbn for gruppepolitikken ved at trykke på Windows Key + S. Vælg Rediger gruppepolitik.
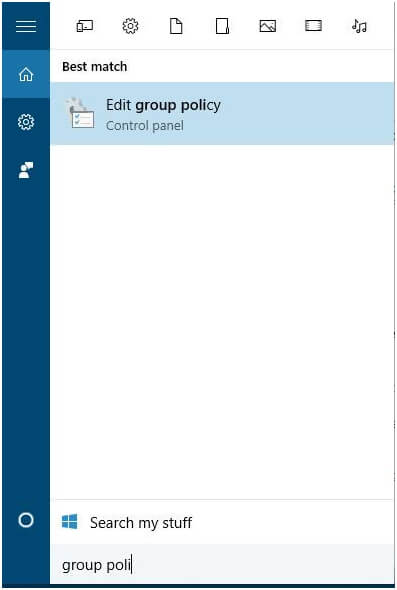
- Efter åbning af Local Group Policy Editor skal du i venstre rude navigere til Local Computer Policy> Computer Configuration> Administrative Templates> Windows Components> OneDrive.
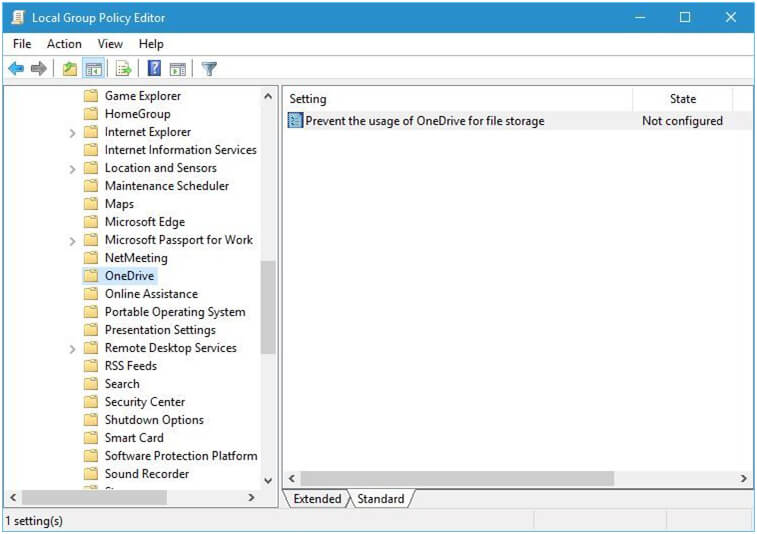
- I Højre rude skal du finde Forhindre brug af OneDrive til fillagring og dobbeltklikke på den.
- Vælg Aktiveret, og klik på Anvend og OK for at deaktivere OneDrive.
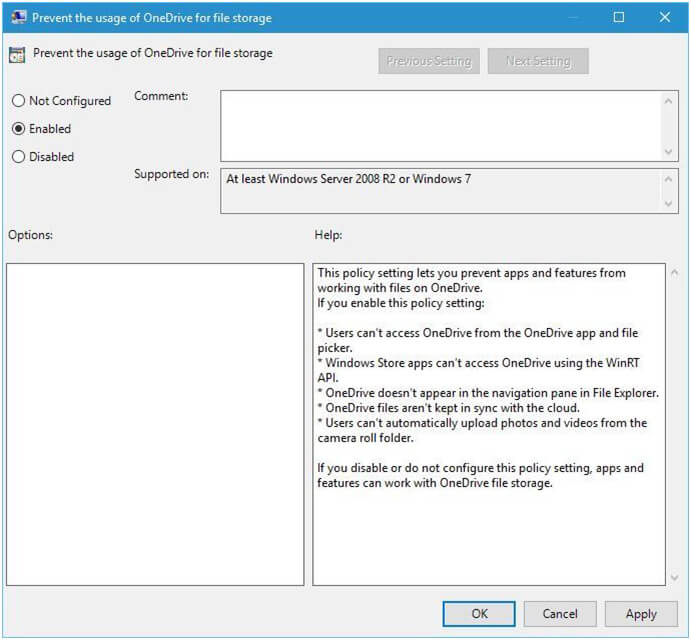
Håber, at dette fungerer for dig at løse 0x0000004e Blå skærm af Dødsfald fejl i Windows.
Løsning 4: Kontroller systemdrivere
For at verificere systemdrivere til nogen form for problem, skal du gå med et værktøj udviklet af Microsoft.
Dette vil løse den forkerte konfiguration af systemdrivere, men inden du anvender nogen løsning, anbefales det at oprette en sikkerhedskopi af dine systemdata, da dit system kan gå ned.
- Tryk på Windows + S samtidigt -> skriv “kommandoprompt“, og højreklik på applikationen og vælg “Kør som administrator”.
- Når du har åbnet kommandoprompten, skal du køre følgende kommando:
verifikator
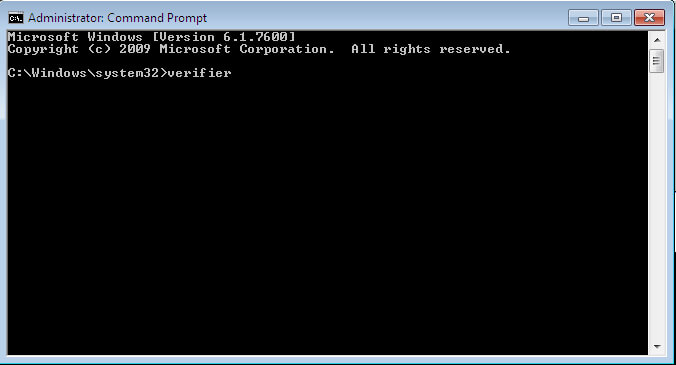
- Vælg “Opret standardindstillinger“, og tryk på “Næste” for at fortsætte.
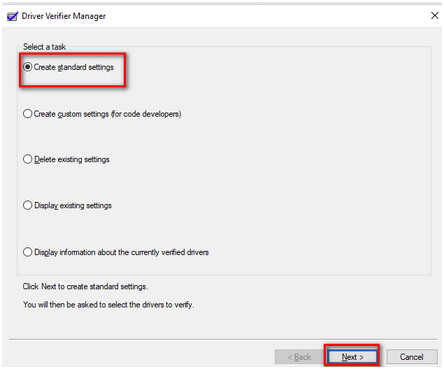
- Vælg “Vælg automatisk alle drivere, der er installeret på denne computer“, og klik på “Udfør”.
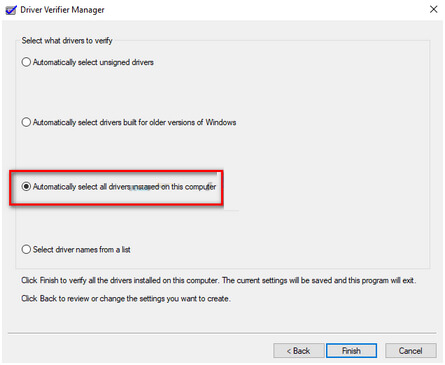
En meddelelse vises for dig om at genstarte din pc. Genstart dit system.
- Efter genstart scanner Windows alle drivere.
Efter afslutningen af processen genstartes pc’en automatisk. Hvis denne scanning finder en driver, der forårsager fejl, vises den, og du kan håndtere den.
Kør Driver Updater for let at opdatere driver
Løsning 5: Fjern ekstern hardware
Nogle gange kan dit systems eksterne enhed forårsage blå skærmfejl. For at undgå, at dette først sker, skal du fjerne forbindelsen til eksterne lagerenheder, drev og anden hardware, der er tilsluttet dit system, som ikke er nødvendigt på det tidspunkt, og genstart computeren.
Efter genstart af dit system, hvis din fejl er rettet, er problemet i din eksterne enhed. Kontakt din producent for support af enheden.
Løsning 6: Scan dit system efter vira
Nogle vira direkte eller indirekte kan forårsage BSOD. Viraer repræsenterer sig selv som “teknisk support” -team af windows og kan deaktivere opgaveadministratorer og skjule musemarkøren, der viser BSOD-billedet på skærmen. Når dit system bliver inficeret af vira, vises en alarmmeddelelse i windows-forsvaret. I dette tilfælde skal du scanne din pc / laptop.
Følg disse trin for at scanne din computer:
- Gå til startmenuen> indstillinger> opdatering og sikkerhed> Windows-forsvarer
- Under “virus- og trusselsbeskyttelse” skal du klikke på “Advance scan”
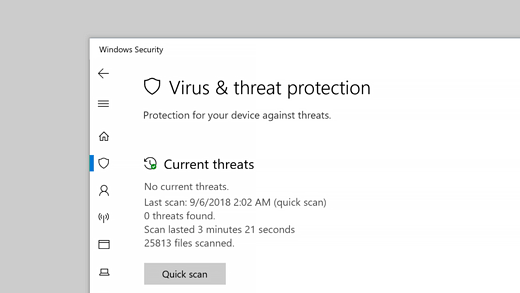
- Vælg “Windows Defender offline scanning”
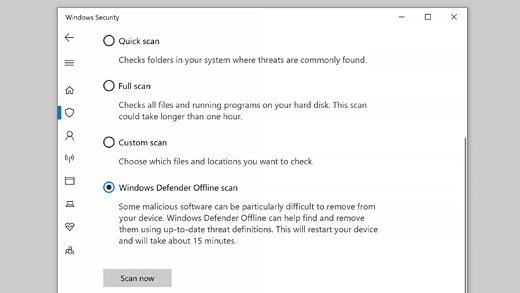
- Klik på “Scan nu“
Når scanningen er udført, skal du se, om fejlen er rettet eller ej.
Hent SpyHunter, så du let kan fjerne malware, vira og andre ondsindede trusler
Løsning 7: Kør Systemgendannelse
Hvis ingen af de ovennævnte løsninger fungerer for dig, kan du forhindre pfn-listen korrupte Windows 7-fejl 0x0000004e ved at køre systemgendannelse.
Du kan bruge et gendannelsespunkt for at fortryde nogle ændringer, der forårsager en fejl, hvis systemgendannelse er konfigureret og aktiveret.
Følg trinnene for at gøre det:
- Start Kontrolpanel> søg efter gendannelse.
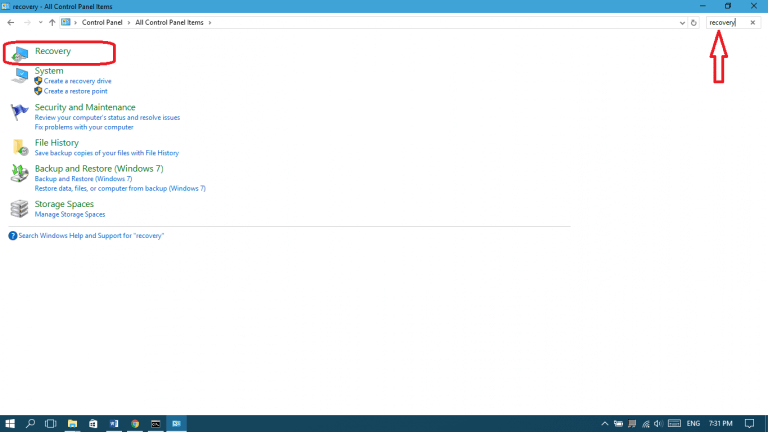
- Åbn nu Systemgendannelse> Næste.
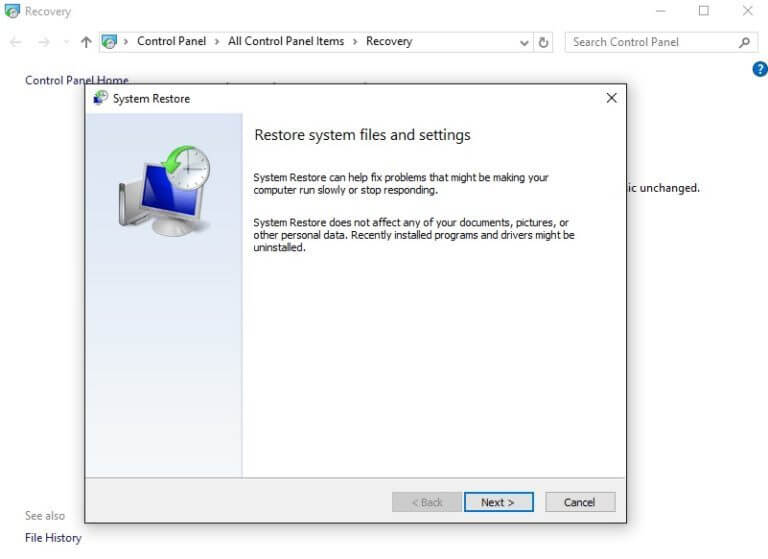
- Vælg et forrige gendannelsespunkt> klik på Næste.
- Og til sidst skal du klikke på Udfør.
Det anslås, at de givne tricks fungerer for dig at rette pfn_list_corrupt BSOD-fejl 0x0000004e i Windows. Men hvis ikke, skal du køre den anbefalede professionelle løsning.
Bedste og nemme måde at ordne pfn-listen Korrupt fejl
Hvis du ikke er i stand til at løse BSOD pfn-list-korrupt fejl efter anvendelse af ovenstående givne manuelle løsning eller ikke er i stand til at anvende de ovenfor diskuterede manuelle metoder på grund af manglende viden, skal du ikke bekymre dig, da der er en automatisk løsning at overvinde fra dette BSOD-fejl.
Kør PC Reparationsværktøj for at løse BSOD-fejlmeddelelsen, dette værktøj er specielt designet til at håndtere alle typer Windows-fejlmeddelelser uden at skulle gøre noget manuelt.
Det er et helt automatisk værktøj, så du behøver ikke at anvende eller køre nogen kommando manuelt. Efter scanning af dit system viser denne software alle de tilgængelige fejl på din computer.
Med dette kan du også løse andre pc-fejl, som at beskytte dit system mod filtab, DLL-fejl, registreringsdatabase-fejl, EXE-fejl og også optimere Windows PC-ydelsen.
Få PC Reparationsværktøj til at løse pfn-list korrupt fejl
Konklusion:
Så alt dette handler om den pfn-liste-korrupte BSOD-fejl 0x0000004e Windows 10/8/7.
Følg de givne rettelser én efter én for at slippe af med pfn-list-korrupt BSOD-fejl, og sørg også for at følge dem omhyggeligt for at undgå yderligere fejl.
Ellers kør det automatiske PC–Reparationsværktøj for at sikre, at systemet er fejlfrit og optimerer Windows PC / laptop-ydelse
Hardeep has always been a Windows lover ever since she got her hands on her first Windows XP PC. She has always been enthusiastic about technological stuff, especially Artificial Intelligence (AI) computing. Before joining PC Error Fix, she worked as a freelancer and worked on numerous technical projects.