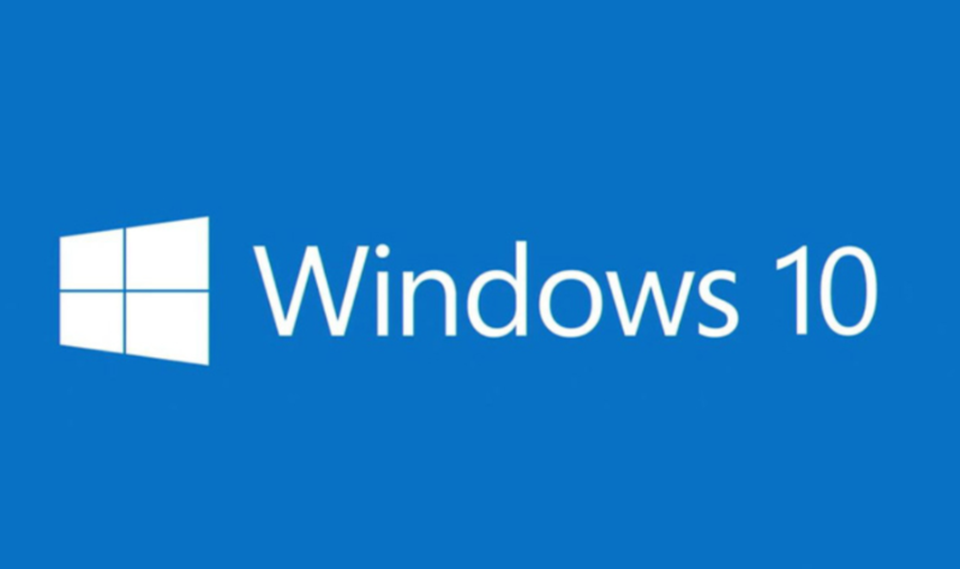
Er dit Windows-system, der viser 0xc000014c fejlkode, mens du bruger eller kører nogen applikation eller spiller spil eller gør andre aktiviteter, så lad dig ikke bekymre dig, da du nemt kan håndtere dette problem.
Her i denne blog diskuterer vi om årsagerne, forebyggelsen og forskellige arbejdsløsninger af 0xc000014c fejlkode.
Hvis din Windows-computer viser denne fejlkode, er det klart, at dit systems registreringsdatabase bliver beskadiget eller beskadiget. Der er mange andre grunde, der kan udløse dette problem.
Men generelt vil fejlen 0xc000014c blive vist, når mere end en filstruktur i registerdatabasen bliver beskadiget, og operativsystemet oplever en fejl ved opstartssektoren. I det generelle ord kan vi sige, at når en vigtig opstartsinformation bliver savnet eller beskadiget fra deres faktiske politi, vises 0xc000014c fejlkode.
Du kan sige, at denne fejl er en opstartsfejl i Windows, selvom det ikke er et almindeligt problem. Det er nødvendigt at løse dette problem, fordi det kan påvirke hele dit system.
Så det er klart, at når operativsystemet bliver ude af stand til at få adgang til kritiske filer, der er nødvendige for en jævn opstart, kan du muligvis støde på fejl 0xc000014c.
Fejlen 0xc000014c vises normalt efter en uventet system genstart / afbrydelse. Uanset hvilken version af operativsystemet du kører på din computer eller laptop, afhænger brugerne af Windows-versionen enten af denne fejlkode sammen med en blå skærm eller inde i Windows Boot Manager. Fejlkoden 0xc000014C kan påvirke alle de populære versioner af Windows-operativsystem, som f.eks. Windows XP, Vista, 7, 8, 8.1 og 10.
Årsager til 0XC000014C Fejlkode
Fejlen 0xc000014c kan genereres på grund af flere forskellige årsager, få af dem er:
- Skadet boot-konfigurationsdata (BCD) kan genereres på grund af strømafbrydelser eller ukorrekt slukning af systemet.
- Beskadigede systemfiler kan også vises på grund af computervirus / malware infektion, ufuldstændig uninstallation af applikation, sletning af nogle vigtige systemfiler eller applikation.
- En nyligt tilføjet hardware.
- Dårlige sektorer, der findes på harddisken, kan også udløse strømfejl.
Så lad os begynde at fastsætte fejl 0xc000014c. Anvend nedenstående løsninger en efter en, og kontroller problemet efter anvendelse af hver af løsningerne.
Læs også: En komplet vejledning til reparation af Windows 10 Kumulativ opdateringsinstallation Fejl 0x80070246
Løsning 1: Deaktiver tilsluttede enheder
Hvis du for nylig har tilføjet nogen hardwarekomponent til dit system, skal du straks fjerne dem og kontrollere fejlen. Det konstateres, at hardwarekonflikt kan generere fejlen 0xc000014c i Windows 10.
Så det foreslås at afmontere de tilsluttede eksterne enheder, såsom Pendrives, USB-drev, DVD-drev osv.
Løsning 2: Kør SFC-værktøj
Korrupte eller beskadigede eller manglende systemfiler er hovedårsagen til dette problem, det kan føre til fejlen 0xc000014c. For at overvinde dette problem skal du køre kommandoen SFC (System File Checker). Dette vil søge og reparere alle de defekte systemfiler. Følg nedenstående trin omhyggeligt:
Først skal du åbne kommandoprompten med administratorrettigheder, for at gøre dette skal du trykke på Windows + X-tasten samtidigt og vælge kommandoprompt (admin).
Når du har åbnet kommandopromptvinduet, skal du skrive “sfc / scannow” og trykke på Enter-tasten
Denne kommando scanner hele systemfilerne og retter de beskadigede filer, og derfor vil denne proces tage lidt tid at fuldføre.
Efter afslutningen af denne kommando skal du køre din computer eller laptop og kontrollere fejlen.
Løsning 3: Reparer dårlige sektorer på harddisken
For at reparere de dårlige sektorer kan du enten bruge den bootbare disk eller gå direkte med kommandoprompten.
Brug af installation Windows Disc
Indsæt den bootbare disk i dit system og genstart computeren, du vil se en meddelelse “Tryk på en vilkårlig tast for at starte fra cd eller dvd …” så skal du trykke på en hvilken som helst tast for at starte fra disken
Vælg nu dit sprog, tid og tastaturmetode, og klik derefter på Næste -> klik på Reparer din computer
Klik på fejlfindingsindstillingen, og klik derefter på de avancerede muligheder.
Klik nu på kommandoprompten på skærmen Avancerede indstillinger
Når kommandoprompt vises, skal du skrive kommandoen: chkdsk C: / f / x / r
Tryk nu på Enter-tasten.
Direkte fra kommandoprompt
Du kan også køre chkdsk kommando direkte fra din kommandoboks.
Åbn kommandoboksen med admin. For at gøre dette skal du trykke på Win og X tasten samtidig og vælge kommandoprompt (Admin).
Nu skal du skrive “chkdisk” (mellemrum) / “C” (mellemrum) / f (mellemrum) / r (mellemrum) / x “.
Endelig skal du trykke på ENTER-tasten for at køre denne kommando.
Denne indbyggede disk check utility vil køre, finde og reparere dårlige sektorer til stede på systemdrevet.
Løsning 4: Genopbyg BCD-filer
En korrupt Boot Configuration Data (BCD) -filer er den største skyldige i 0xc000014c-fejlen. Så vi skal reparere disse problematiske boot-konfigurationsdatafiler ved at anvende følgende trin:
Du har brug for Windows installationsmedier eller cd.
Indsæt installationsmediet til din pc og genstart. Nu skal du trykke på en hvilken som helst tast, før du ser Windows-logoet.
Klik på Næste-> klik på Reparer min computer-> klik på Fejlfinding, og klik derefter på Kommandoprompt.
Når du har åbnet kommandoprompten, skal du køre de nedenfor angivne kommandoer. Tryk på Enter-tasten efter hver af kommandoerne.
bootrec /fixmbr
bootrec /fixboot
bcdedit /export C:\bcdbackup
attrib c:\boot\bcd -h -r –s
ren c:\boot\bcd bcd.old
bootrec /rebuildbcd
Endelig genstart din pc normalt.
Konklusion
Det handler om fejlkode 0xc000014c, det er håbet, at efter at du har brugt ovenstående løsninger, nyder du nu din pc uden problemer eller fejl.
Det foreslås også at køre en fuld systemscanning med PC fejl reparationsværktøj, og slippe af med andre skjulte symptomer på systemfejl.
Download dette værktøj og kør på dit system efter installationen. Dette vil scanne din pc eller laptop fuldstændigt og gøre dem fejlfri. Dette værktøj hjælper også din pc til at arbejde hurtigt og uden problemer.
Hardeep has always been a Windows lover ever since she got her hands on her first Windows XP PC. She has always been enthusiastic about technological stuff, especially Artificial Intelligence (AI) computing. Before joining PC Error Fix, she worked as a freelancer and worked on numerous technical projects.