
Nvidia-Chaufførkort bruges grundlæggende til at køre applikationer med høj opløsning på din pc, men der er forskellige Nvidia-Chauffør problemer, der afbryder disse applikationer til at køre. Nvidia-driveren bliver ved Krasjer Windows 10 er et sådant problem, som mange brugere støder på.
Min chauffør bliver ved Krasjer og komme sig? Windows 10 | Chauffør 355.98
Jeg har stået over for dette problem meget for nylig.
Ikke kun i den nyeste Chauffør, men næsten alle drivere
340 – 355 Alle har problemet (jeg troede, at det ville fungere, men det virkede ikke)
Jeg forsøgte at udføre en ren installation, men det løste ikke problemet.
Også TdrDelay og TdrLevel-rettelser fungerer ikke. De giver bare CPU’en lidt mere tid til at gendanne Chauffør, der ikke løser det.
Enhver hjælp ville blive værdsat.
For at overvinde anvendte problemer skal du udføre nogle af de løsninger, der er anført i denne artikel.
Fortsæt med at læse artiklen og lære løsninger at kende, og kom også på tværs af årsagen til Nvidia-driverens nedbrudsproblem.
Hvorfor fortsætter Nvidia Chauffør bliver ved med at nedbrud?
Hvis din Nvidia-Chauffør bliver ved med at nedbrud, er en af dens vigtige årsager inkompatibel eller korrupt Nvidia-Chauffør på din pc.
Du skal bare afinstallere din Chauffør og derefter tillade Windows ved at installere den nye Chauffør automatisk til at løse Nvidia-drivere bliver ved med at nedbrud.
Hvordan løser jeg problemet med Nvidia Chauffør bliver ved med at nedbrud?
Nå, Nvidia-driveren fortsætter med at gå ned Windows 10-problemet kan lade løses, hvis du ikke har nedenstående løsninger korrekt.
Løsning 1: Deaktiver ATKFUSService
Prøv at deaktivere ATKFUSService, da dette løser Nvidia-display driveren bliver ved med at nedbrud. Følg trinene for at gøre det:
- Tryk på Windows + R-tasten
- Skriv services.msc, og klik på OK

- Søg efter ATKFUSService i servicevinduet, og klik på det
- Klik på Opstart type
- Vælg Deaktiver eller Manuel

- Klik på Anvend og derefter OK
Efter at have udført ovenstående trin og deaktivering af ATKFUSService, skal Nvidia-drivernedbrudet på Windows 10-problemet være løst.
Løsning 2: Deaktiver iGPU i BIOS
Nvidia-driveren bliver ved med at nedbrud, kan skyldes det integrerede grafikkortproblem. Derfor skal du deaktivere grafikkortet fra BIOS til at løse dette problem.
Her er trinene for at gå videre:
- Start din pc, og tryk på F2 eller Del-tasten for at få adgang til BIOS
Bemærk: Nogle gange kan en anden nøgle få adgang til BIOS, så du bliver nødt til at gentage dette trin
- Når BIOS åbnes, skal du vælge iGPU-indstillingen og derefter deaktivere den

- Gem nu de foretagne ændringer, og start computere
Efter at have deaktiveret iGPU, skal du prøve at køre Nvidia-driveren og se om den stadig går ned eller ej.
Løsning 3: Stop de automatiske Chauffør opdateringer
I nogle tilfælde fungerer den ældre version af at køre bedre sammenlignet med den nyeste version.
Du kan prøve at downloade den ældre version af Nvidia og se, om det hjælper med at løse Nvidia-drivere nedbrud af Windows 10-problemet eller ej.
Men inden du begynder at downloade den tidligere version, skal du stoppe den automatiske opdatering af kørslen.
Følg trinene for at stoppe den automatiske opdatering:
- Tryk på Windows-tasten
- Skriv kontrolpanel, og tryk på enter-tasten
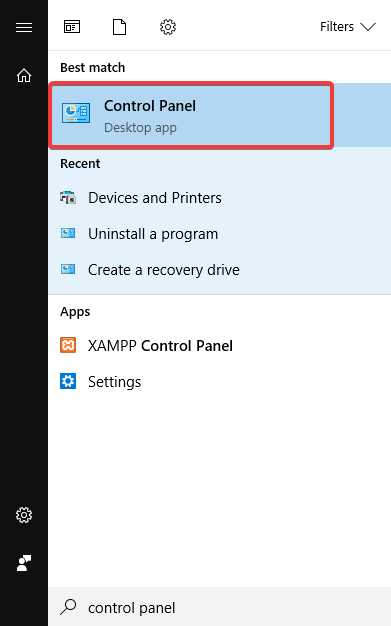
- Klik på System
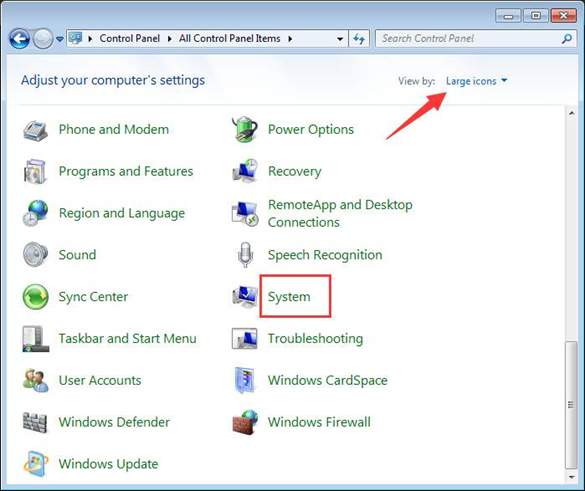
- Vælg Avancerede systemindstillinger
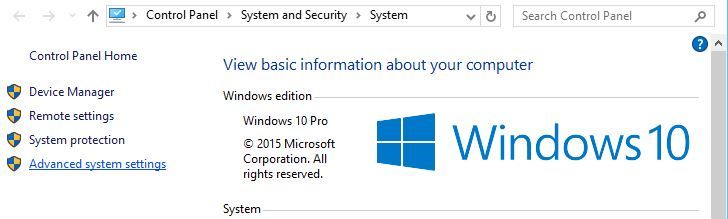
- Klik på fanen Hardware, og klik derefter på knappen Enhedsinstallationsindstillinger
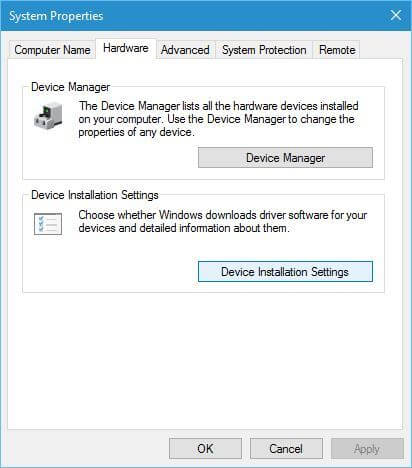
- Klik på Nej i vinduet Indstillinger til forbedret installation (din enhed fungerer muligvis ikke som forventet).
- Klik på knappen Gem ændringer
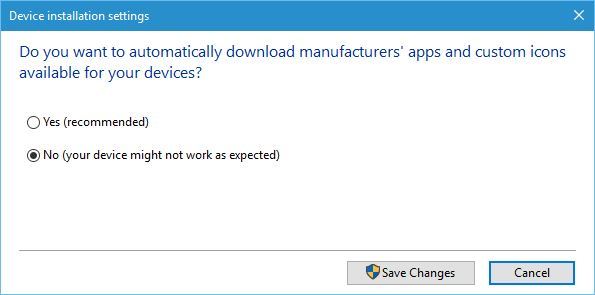
Når den automatiske Chauffør opdatering er deaktiveret, skal du installere den ældre version af Nvidia-styring og kontrol, om Nvidia-drivere går ned eller ej.
Løsning 4: Deaktiver lodret synkronisering
Ifølge nogle brugere, der foretager få ændringer i Nvidia-kontrolpanelet, kan det løse Nvidia-chauffør nedbrud på Windows 10-problemet.
Prøv at deaktivere den lodrette synkronisering i Nvidia-kontrolpanelet. Her er trinene til at gøre det:
- Gå til kontrolpanel
- Vælg Nvidia-kontrolpanel
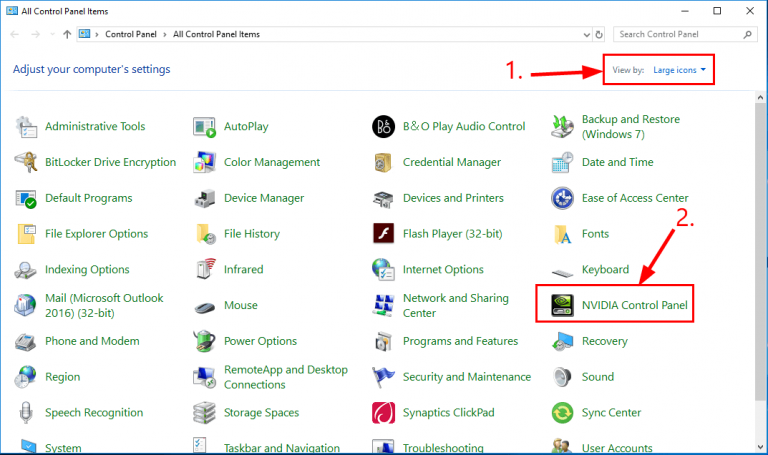
- Klik på Administrer 3D-indstillinger
- Vælg strømstyringstilstand, og indstil til maksimum
- Klik på lodret synkronisering, og slå den fra
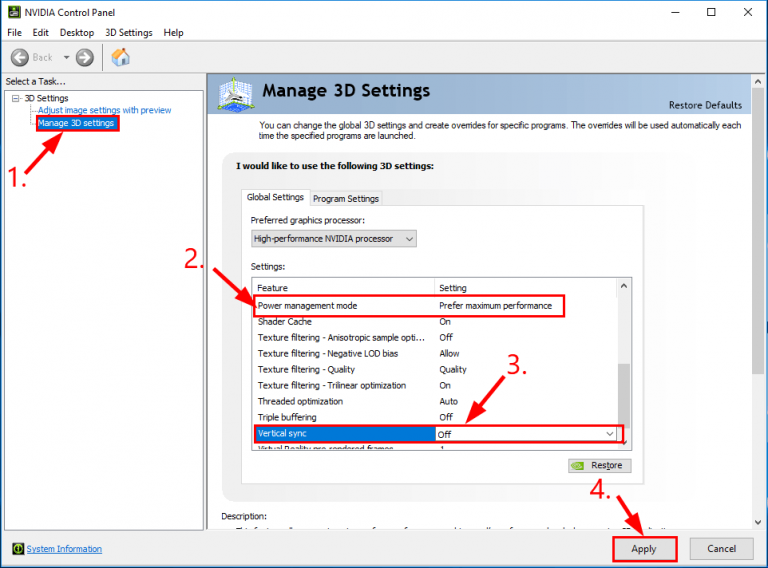
- Anvend og luk vinduet
Kontroller nu, om Nvidia-driverens nedbrudsproblem er løst eller ej.
Løsning 5: Vælg en strømplan
For at løse Nvidia-driveren bliver ved med at nedbrud i Windows 10-problemet, kan du vælge en strømplan og indstille strømindstillingerne til høj ydeevne.
Følg trinene for at vælge en strømplan:
- Åbn kontrolpanelet
- Vælg strømindstillingerne

- Klik på Høj ydeevne

Efter at have valgt strømplanen og indstillet den til en højtydende Nvidia-chauffør, der går ned, bliver problemet løst.
Løsning 6: Opdater chauffør
Hvis din Nvidia chauffør er forældet, kan det være årsagen til at gå ned. Derfor er det nødvendigt at opdatere det for at rette Nvidia-drivernedbruddet på Windows 10 og se om nedbruddet bliver løst eller ej.
Nedenfor er trinene til opdatering af driveren:
- Tryk på Windows-tasterne
- Skriv Enhedshåndtering
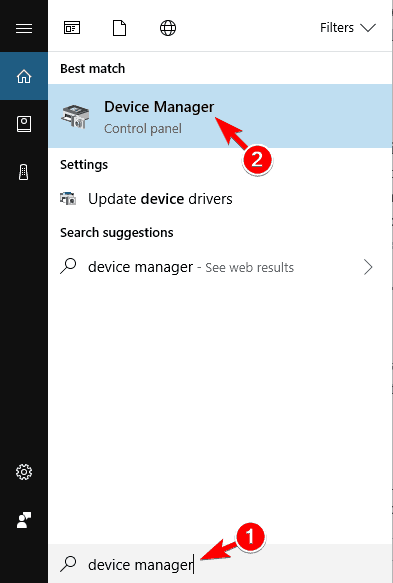
- Klik på Displayadapter
- Vælg den chauffør, der skal opdateres
- Højreklik på det, og vælg opdater chauffør option
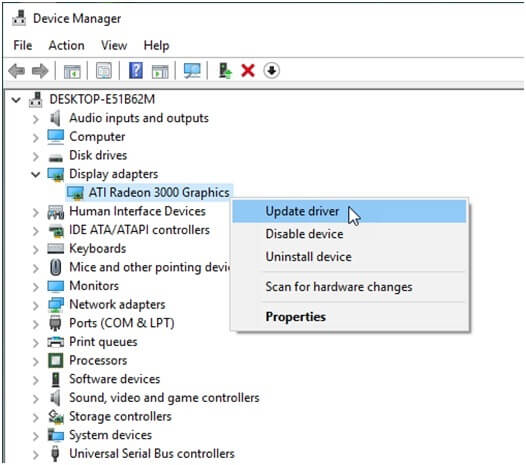
- Klik på Søg automatisk efter opdateret chauffør software

Hvis der er opdateringer tilgængelige, downloades den automatisk, og Nvidia-driverens nedbrudsproblem løses.
Hvis du ikke ønsker at opdatere dine drivere manuelt, kan du prøve Driver Updater. Dette opdaterer ikke kun driverne, men løser også andre chauffør relaterede problemer.
Få Driver Updater at opdatere drivere automatisk
Løsning 7: Kontroller hardware for problemer
Selv efter opdatering af driverne, hvis du stadig støder på Nvidia-chauffør går ned i Windows 10, kan der være et problem med hardware.
Hardwareproblemer som f.eks. Overophedning, komponenter, der ikke er tilsluttet korrekt eller støvet på dit grafikkort, kan medføre, at Nvidia-chauffør går ned.
Så fjern dit grafikkort fra din pc og foretag en ordentlig fejlfinding. Sørg for at gøre det med omhu, fordi enhver forkert håndtering kan gøre grafikkortet og gøre din pc ubrugelig.
Løsning 8: Opdater din DirectX
DirectX er den komponent i Windows, der giver vægtige multimedie-apps mulighed for at interagere med grafikkortene og lydkortene.
Hvis du bruger en ældre DirectX-version, er der chancer for, at du ikke er i stand til at håndtere behandlingsopgaver og grafikgengivelse. Som et resultat vises et nedbrudsproblem på drivere.
Så det foreslås, at du får den nyeste DirectX-version, dette vil helt sikkert løse Nvidia-driveren bliver ved med at nedbrud Windows 10-problemet.
Hvis du ikke ved, hvilken DirectX-version du bruger, skal du følge nedenstående trin:
- Tryk på Windows-tasten
- Skriv dxdig, og tryk på enter-tasten

- Klik på systemfanen og kontroller DirectX-versionen

Hvis du står over for en DirectX-fejl, er her tricks til at rette det – Fix DirectX-fejl i Windows 10.
Anbefalet løsning – Løs forskellige pc-problemer
Hvis din pc kører langsomt eller viser dine stædige fejl, der ikke løses manuelt, så prøv PC Reparation Værktøj for at løse sådanne problemer eller fejl.
Dette reparationsværktøj er designet af fagfolk, der renser din pc og får den til at køre som en ny.
Du skal bare downloade dette værktøj, og det scanner din computer en gang, registrerer alle fejlene og retter dem automatisk med lethed.
Fejl som registreringsdatabase, DLL, opdatering, BSOD, spil, applikationsfejl og mange andre. Det reparerer også utilgængelige systemfiler, forhindrer virussen fra pc og meget mere.
Få PC Reparation Værktøj til at løse forskellige pc-problemer
Konklusion
Problemer med Nvidia-chauffør nedbrud kan løses med de løsninger, der er anført ovenfor i denne artikel, hvis du udfører trinene omhyggeligt.
Når din Nvidia-chauffør går ned Windows 10-problemet er løst, skal du scanne din pc med det ovenfor anbefalede værktøj for at fjerne uønskede filer og fremskynde ydeevnen.
Jeg håber, at denne artikel viser sig at være nyttig for dig i fejlfinding af chauffør problemet og andre relaterede forespørgsler.
Hvis du vil spørge eller dele noget, så skriv til os på vores Facebook-side og lad os vide det.
Held og lykke!!!
Hardeep has always been a Windows lover ever since she got her hands on her first Windows XP PC. She has always been enthusiastic about technological stuff, especially Artificial Intelligence (AI) computing. Before joining PC Error Fix, she worked as a freelancer and worked on numerous technical projects.