
Er du ikke i stand til at åbne billeder af nogen anden app, eller viser det logoet, og så sker der intet? Eller har du problemer med en anden app fra Microsoft Store?
Hvis dit svar er ja, skal du ikke bekymre dig, da du er på det rigtige sted, artiklen er til dig, her lærer du forskellige nemme måder at rette moderne UI-apps på Windows-pc eller bærbar computer.
Nå findes der mange brugere, der rapporterer, at Microsoft Store (eller Windows Store) forårsager problemer med appsne efter frigivelsen af Windows 8. Og der er stadig også Windows 10-brugere.
Heldigvis er der måder, der fungerer for dig at rette moderne UI-apps som Store eller Fotos. I nogle tilfælde kan du muligvis også se, at Windows Store eller PC Settings-appen ikke starter eller går ned, systemet begynder at vise 0x803F8001-fejlmeddelelse, mens du prøver at opdatere apps i Windows 10 Store.
Så før du spilder dyrebar tid, kan du gå hen til nedenstående løsninger. Sørg for at følge dem i overensstemmelse hermed for at rette Moderne UI-apps, der ikke fungerer problem let.
Anbefalet: Før du begynder at løse problemet, anbefales det at scanne din computer med en professionel PC Reparation Værktøj.
Sådan repareres moderne UI-apps i Windows 10/8 / 8.1
Metode 1: Ryd & nulstil Windows Store-cache i Windows
Nulstilling af Windows Store-cache hjælper dig med at rette moderne UI-apps i Windows. For at rette moderne UI-apps skal du følge nedenstående trin for at gøre det:
Det er simpelt at nulstille Windows-butikken, tryk på Windows + R for at åbne en køredialogboks og skriv cmd for at åbne kommandoprompten, og kør kommandoprompt som administrator. Skriv WSReset.exe i kommandoprompten og tryk Enter.
ELLER
1: Gå til startskærmen, og skriv WSReset.exe, og klik på Kør som administrator
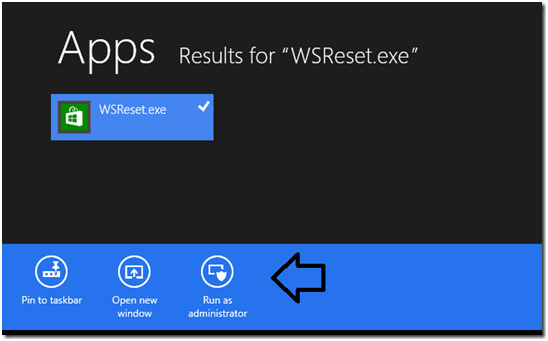
2: Nu rydder dette Windows Store-cachen og åbnes efter et par sekunder med en bekræftelsesmeddelelse: Cachen til Store blev ryddet. Du kan nu gennemse butikken efter apps.
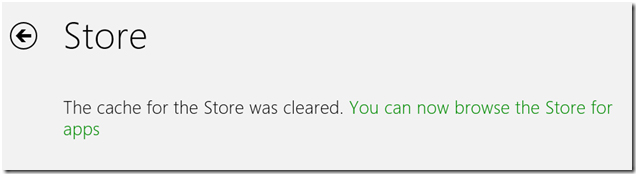
Kontroller nu, om problemet med de moderne apps i Windows 10, 8.1 & 8 er løst eller ej, hvis ikke, gå derefter til den næste løsning.
Metode 2: Reparer eller tænd Microsoft Edge-udvidelser i Windows 10
Mange brugere bekræftede, at de får problemet efter opdatering til Windows 10-jubilæumsopdatering.
Og nogle af dem står over for problemer, mens de tilføjer eller aktiverer udvidelser i Microsoft Edge. Edge Extensions styrtede ned, og du vil se, at status i Store bliver “Repair“, men reparationen hjælper ikke rigtig.
Så følg nedenstående trin for at slippe af med problemerne med Edge Extension, da dette også kan fungere for dig at løse problemer med moderne UI-apps.
- Gå til appen Indstillinger i> naviger til System, Apps og funktioner.
- Søg efter den eller de problematiske udvidelser, og klik eller tryk derefter på dem efter den, og vælg
- Geninstaller udvidelserne igen fra Windows Store, mens Edge ikke er i kørende tilstand.
Rul også Windows 10-årsdagopdateringen tilbage, hvis du står over for problemer efter installation af opdateringen.
Metode 3: Reparation af Windows Store, Kamera-, filhåndterings- og indstillinger-apps
Hvis du stadig ikke er i stand til at bruge Windows Store normalt, eller din Fotos-app, pc-indstillingsapp (aka Immersive Control Panel) og andre apps, der ikke kan indlæse eller aldrig afslutte føringen eller går ned, skal du anvende nedenstående givne effektive tip til at rette alle af disse.
Skriv eller kopier og indsæt de nedenstående kommandoer i kommandoprompten.
Tryk på Enter-tasten efter hver linje:
- powershell -ExecutionPolicy Unrestricted Add-AppxPackage -DisableDevelopmentMode -Register $Env:SystemRoot\WinStore\AppxManifest.xml
- powershell -ExecutionPolicy Unrestricted Add-AppxPackage -DisableDevelopmentMode -Register $Env:SystemRoot\camera\AppxManifest.xml– ikke nødvendig i Windows 8, er der ikke sådan app der
- powershell -ExecutionPolicy Unrestricted Add-AppxPackage -DisableDevelopmentMode -Register $Env:SystemRoot\FileManager\AppxManifest.xml– ikke nødvendig i Windows 8, er der ikke sådan app der
- powershell -ExecutionPolicy Unrestricted Add-AppxPackage -DisableDevelopmentMode -Register $Env:SystemRoot\ImmersiveControlPanel\AppxManifest.xml
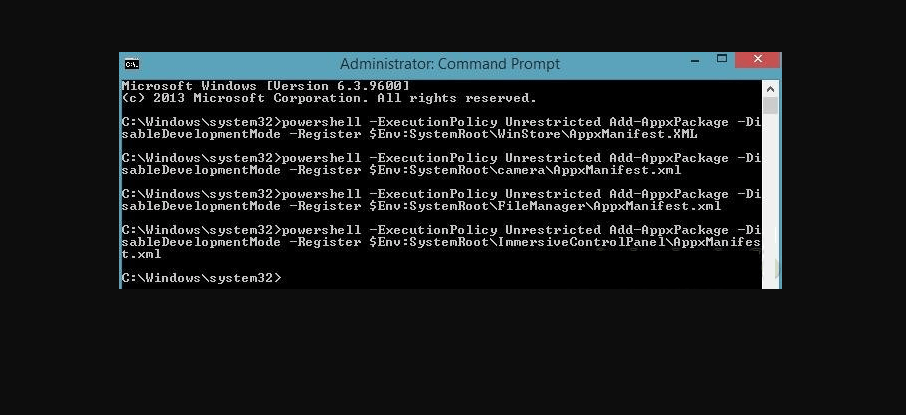
Vent på, at hele processen er færdig, og som færdig skal du kontrollere, om de moderne UI-apps er rettet i Windows eller ej.
Metode 4: Løs 0x80073cf9-fejlen, mens du opdaterer eller installerer apps
Som mange brugere bekræftede, får de fejlen 0x80073cf9, mens de opdaterer eller installerer apps i Windows 10.
Så her skal du rette fejlkoden 0x80073cf9 og også rette Modern UI-problemet. Og for at rette fejlen skal du følge løsningerne i artiklen – Fix fejl 0x80073cf9 under installation af apps fra Windows Store
Metode 5: Reparer alle installerede apps på én gang med PowerShell
Advarsel: Windows 10 version 1511 (build 10586.36) indeholder nogle kendte problemer med PowerShell-kommandoen. Så det anbefales at undgå denne løsning, hvis du bruger Windows 10 build 10586.36!
Og hvis du ikke kender oplysningerne om Windows-versionen, skal du klikke på Start-menuen> skriv winver og klikke på resultatet for at bekræfte din Windows-version.
Nu kan du nemt rette alle de problematiske apps, eller nogle tredjepartsapps kører ikke, du skal blot anvende PowerShell til at omfordele alle installerede pakker.
- Du skal åbne Windows PowerShell> åbne startskærmen og skrive Powershell, derefter højreklikke eller trykke og holde Windows PowerShell nede og vælge Kør som administrator.
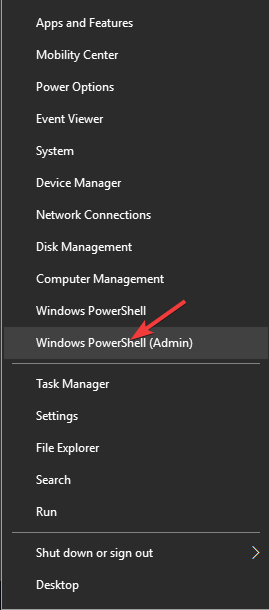
- Derefter skal du skrive eller kopiere og indsætte kommandoen Get-AppXPackage -AllUsers | Foreach {Add-AppxPackage -DisableDevelopmentMode -Registrer “$ ($ _. InstallLocation) \ AppXManifest.xml”} og tryk Enter-tasten for at udføre den.
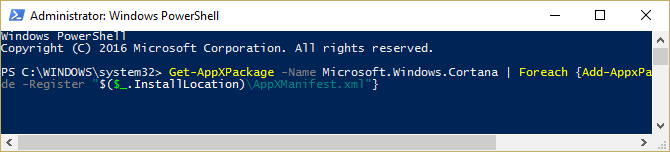
Denne proces er tidskrævende, da den finder og geninstallerer alle de opdaterede installerede Windows Store / Modern UI / Metro apps.
Generelt vil det tage 5-10 minutter at gennemføre hele processen. Du kan også se, at der vises nogle røde fejlmeddelelser under processen. Bare rolig, da disse vises på grund af forkert hardwarearkitektur eller versionskonflikter.
Efter afslutningen af processen skal du lukke PowerShell-vinduet, og det er alt, dit system repareres hele det moderne UI-app-rod! Og også fejlen 0x803F8001 i Windows er løst.
Bedste og nem løsning til løsning af moderne UI-fejl i Windows
Nå, hvis du efter at have fulgt ovenstående rettelser stadig støder på problemet med moderne UI-apps, anbefales det at scanne dit system med PC Reparation Værktøj.
Dette er et avanceret reparationsværktøj, der er i stand til at løse forskellige Windows-problemer og -fejl. Med dette kan du også rette pc-relaterede fejl som DLL-fejl, Registreringsfejl, BSoD-fejl, Windows-opdateringsfejl og meget mere.
Det scanner hele dit system, renser de ondsindede filer, forhindrer filtab, forhindrer vira eller malware for at gøre dit system fejlfrit. Dette løser ikke kun fejl, men optimerer også Windows-pc-ydelsen som en ny.
Få PC Reparation Værktøj til løsning af moderne UI-apps-problem
Konklusion:
Så dette er nogle af de bedst mulige løsninger til at løse problemet med moderne UI-apps i Windows Store i Windows 10 / 8.1 & 8.
Her har jeg forsøgt mit bedste for at dele med dig de bedst mulige løsninger til at rette Modern UI-fejl. Alle de løsninger, jeg har diskuteret, er nemme at udføre og kan også følges af ikke-tekniske brugere.
Sørg for at følge løsningerne og skriv de givne kommandoer omhyggeligt. Det forventes, at artiklen fungerer for dig til at løse problemer med en app fra Microsoft Store.
Hvis du har en anden løsning eller forespørgsel, så lad os det vide ved at efterlade en kommentar til vores sociale mediehåndtag – Facebook eller Twitter.
Held og lykke..!
Hardeep has always been a Windows lover ever since she got her hands on her first Windows XP PC. She has always been enthusiastic about technological stuff, especially Artificial Intelligence (AI) computing. Before joining PC Error Fix, she worked as a freelancer and worked on numerous technical projects.