
Masser af Windows-opdateringer frigives af Microsoft for at slippe af med Windows 10-fejl og andre problemer med inkompatibilitet.
Hvis du lider af nogen form for problemer eller fejlmeddelelser, mens du downloader eller installerer den tilgængelige opdatering, skal du ikke bekymre dig, da du nemt kan løse dette problem.
I denne blog vil vi diskutere en specifik fejl 0x8024002e. Denne fejlkode vises, når en bruger prøver at kontrollere, om der er tilgængelige opdateringer, ELLER når bruger forsøger at køre Windows opdateringe Service, genereres der en fejlmeddelelse, der blokerer for denne service.
Hvad betyder fejlkode?
Fejlkode 0x8024002E er Windows-opdatering eller WSUS-fejl, der forhindrer brugere i at downloade Windows-opdateringerne på deres selvstændige eller virksomhedscomputere. 0x8024002E Fejl betyder normalt “WU_E_WU_DISABLED Adgang til en ikke-administreret server er ikke tilladt“. Din computer har dog nægtet adgang, det betyder, at din download er afsluttet.
Årsager til fejlkode 0x8024002e er:
- Delvis installation af Windows 10-operativsystemet
- Korrupt post i registreringsdatabasen
- Korrupte systemfiler
- Virusinficerede systemfiler
Sådan rettes fejl 0x8024002e i Windows 10?
Som omtalt ovenfor opstår denne fejl på grund af, at windows-opdateringstjenesten ikke fungerer korrekt eller er blokeret af andre apps / tjenester. Nedenfor gives nogle rettelser for at løse dette problem, anvend dem omhyggeligt for at slippe af med fejlkode 0x8024002e.
Metode 1: Prøv at indstille Windows opdatering-ejendom til automatisk
Det konstateres, at hvis Windows-opdateringsegenskab er indstillet til manuel, kan du muligvis se Fejlkode 0x8024002e i Windows 10, så prøv at ændre egenskaben Windows-opdatering. Indstil denne serviceegenskab til Automatisk. anvende de nedenfor givne trin:
Trin 1: Åbn Task Manager.
Trin 2: Klik på fanen Tjenester -> find ”Åbn tjenester”, der findes i bunden af vinduet.
Trin 3: Et nyt vindue vises, rulle nu ned og dobbeltklik på “Windows opdatering” -muligheden fra listen. Egenskab Windows vises.
Trin 4: Vælg Automatisk til opstartstype som vist på billedet herunder. Klik på Anvend, Start og derefter Ok.
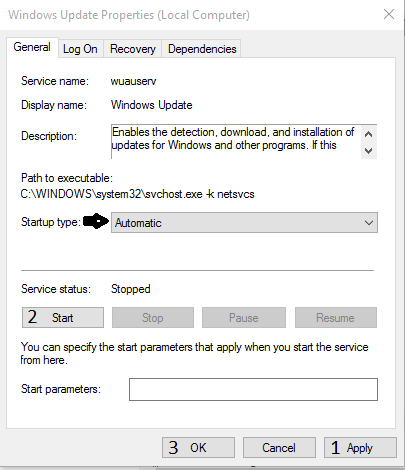
Trin 5: Genstart dit system.
Efter det skal du kontrollere, at de anvendte trin fungerer eller ej. Gå til Windows-opdatering, og se efter opdateringer, og se, om du stadig får fejlen eller ej.
Metode 2: Kør indbygget Windows opdatering-fejlfinding
Prøv at køre indbygget Windows-opdateringsfejlfinding, det vil finde de fejl, der forhindrer Windows i at fungere korrekt og automatisk løse det. Anvend de givne trin omhyggeligt
Trin 1: Gå til Kontrolpanel
Trin 2: Søg fejlfinding
Trin 3: Klik på Vis alle, og vælg Windows opdatering
Trin 4: Lad fejlfinding afslutte scanningen og rettelsen
Trin 5: Genstart din pc
Læs også: [7 testet Løsninger] Komplet guide til Fix 0xc000017 Fejl på Windows 10
Metode 3: Nulstil Windows opdatering-komponenter
Trin 1: Først skal du åbne kommandoprompten med administratortilladelse, for at gøre dette skal du trykke på Win-tasten + X på samme tid og vælge Kommandoprompt (Admin).
Trin 2: Nu skal du deaktivere BITS, Cryptographic, MSI Installer og Windows opdatering Services én efter én.
For at gøre dette skal du køre de givne kommandoer en efter en. Skriv følgende kommandoer i Kommandoprompten, og tryk på Enter-tasten efter hver kommando:
net stop wuauserv
net stop cryptSvc
net stop bits
net stop msiserver
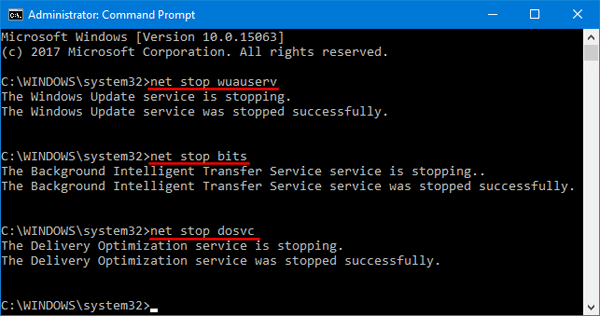
Trin 3: Skriv nu igen følgende kommandoer for at ændre navnet på mapperne SoftwareDistribution og Catroot2. Kør de givne kommandoer en efter en (Tryk på Enter efter hver af dem)
ren C:\Windows\SoftwareDistribution SoftwareDistribution.old
ren C:\Windows\System32\catroot2 Catroot2.old
Trin 4: Efter det skal du nu aktivere de BITS, Cryptographic, MSI Installer og Windows opdatering Services, som du har deaktiveret tidligere. For at gøre dette, skal du køre de givne kommandoer en efter en:
net start wuauserv
net start cryptSvc
net start bits
net start msiserver
Til sidst skal du forlade vinduet Kommandoprompt og genstarte din pc.
Metode 4: Kør værktøjet Systemfilkontrol (sfc.exe):
Trin 1: Åbn kommandoprompten med admin tilladelse, for at gøre dette skal du trykke på Win-tasten + X på samme tid og vælge Kommandoprompt (Admin).
Trin 2: Skriv sfc / scannow, og tryk på Enter.
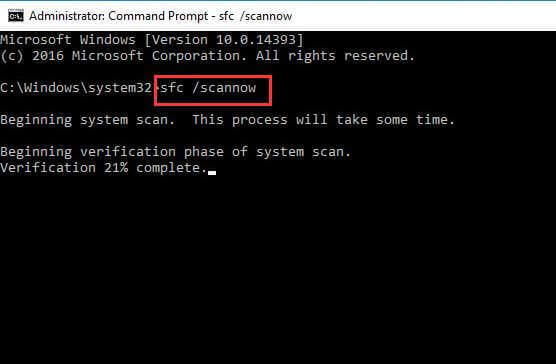
Trin 3: Kommandoen sfc / scannow scanner alle systemfiler og erstatter de beskadigede filer med en cache-kopi.
Metode 5: Deaktiver Antivirus-program.
Hvis din computer eller bærbare computer har noget antivirusprogram, skal du deaktivere det og se, om det hjælper. Engang antivirusprogram kan muligvis blokere opdateringstjenesten, og du vil møde denne type problemer. Det anbefales derfor, at du afinstallerer eller deaktiverer det installerede antivirus eller et andet computersikkerhedsprogram for at løse dette problem.
Men uden antivirusprogrammet er dit system ikke beskyttet, så efter at have kontrolleret for opdateringer og installeret dem igen skal du installere eller aktivere antivirusprogrammet.
Læs også: 5 måder Reparationsværktøj kan forbedre din pc’s ydeevne!
Metode 6: Prøv at redigere Windows opdatering -registreringsdatabasen
Hvis en virus er angrebet eller malware ændret i Windows opdatering -registreringsdatabasen, hjælper denne metode dig med at løse fejlen.
Trin 1: Tryk på Windows + R-tasten
Trin 2: Skriv Regedit og Enter
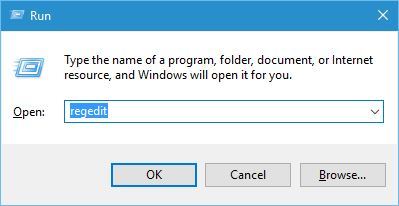
Trin 3: Søg efter
HKEY_LOCAL_MACHINE \ Software \ Policies \ Microsoft \ Windows \ WindowsUpdate
Trin 4: Hvis værdien for DisableWindowsUpdateAccess er 1, skal du ændre den til 0.
Trin 5: Bekræft ændringen ved at lukke “Regedit”
Trin 6: Genstart Windows opdatering -service
Trin 7: Prøv igen at downloade Windows-opdatering
Trin 8: Genstart dit system for at ændringer kan finde sted.
Metode 7: Opdater driver
Nogle gange sker det, at på grund af forældede drivere ‘fejl 0x8024002e vises, mens du opdaterer Windows 10. Du kan opdatere din driver ved at besøge det officielle Microsoft-websted eller producentens websted.
Eller du kan prøve at køre Driver Updater for at gøre hele processen lettere. Dette vil automatisk registrere og løse alle driverrelaterede fejl.
Få Driver Updater til at opdatere drivere automatisk
Automatisk løsning: PC Reparere Værktøj
De manuelle løsninger er både tidskrævende og risikable. Hvis du ikke er en sådan teknisk person, kan du finde ovenstående metoder vanskelige at udføre. Så for at løse fejlen let anbefales det at køre et professionelt designet PC Reparere Værktøj. Dette er et af de bedste værktøjer til reparation af pc-relateret fejl.
Det vil automatisk registrere alle typer fejl, såsom DLL, Registreringsfejl, Spilfejl og flere problemer, der findes på dit system, og fikse dem straks, hvilket gør dit system hurtigere og fejlfrit.
Få PC Reparere Værktøj til at løse forskellige pc-fejl
Konklusion
Man håber, at dit system nu er opdateret og fejlfrit efter at have udført de ovennævnte metoder.
Prøv den givne løsning efter hinanden for at slippe af med Windows 10-opdateringsfejl 0x8024002e og download den nye opdatering uden fejl.
Hvis du har nogle forslag til denne artikel, kan du spørge i kommentarafsnittet.
Hardeep has always been a Windows lover ever since she got her hands on her first Windows XP PC. She has always been enthusiastic about technological stuff, especially Artificial Intelligence (AI) computing. Before joining PC Error Fix, she worked as a freelancer and worked on numerous technical projects.