
Er du den, der kæmper med fejlkoden 0x80072F8F, mens du prøver at opdatere, aktivere Windows 10 eller i Microsoft Store? Ser du efter at rette fejlen 0x80072f8f i Windows 10, så er denne artikel noget for dig. Her lærer du de komplette oplysninger om fejlen 0x80072f8f Windows 10 og hvordan du nemt løser den.
I Windows har der ikke været en eneste større opdatering, der ikke er påvirket af installationsproblemer og forskellige fejlkoder. Og i det nyeste Windows 10-operativsystem eller ethvert andet Windows-operativsystem observeres en ting, at samme fejlkoder kan bruges eller anvendes til flere scenarier.
Og fejlkoden 0x80072F8F er en af dem. Dette er relateret til flere tjenester og funktioner. Derudover vises fejlen, når Windows-opdatering ikke kan validere de SSL-filer, der er nødvendige til dens brug.
Dette er en meget irriterende fejl, som brugerne står overfor på grund af forkert eller inkompatibel blokeringskonfiguration og forårsager derfor blokering.
Så her i denne artikel skal du tjekke de mulige rettelser til fejlfinding af fejlkoden 0x80072F8F i Windows 10.
Fejlen 0x80072F8F er forårsaget af de 3 tjenester i Windows 10:
- Windows opdatering.
- Windows-aktivering.
- Microsoft Store.
Det er sandsynligvis, at brugerne rapporterer om Windows-aktiveringsfejl 0x80072F8F. De andre er dog sjældne, men vises i nogle tilfælde. Så her tjek de komplette rettelser for at løse fejl 0x80072F8F som pr. Din sag.
Sådan ordnes fejlkode 0x80072F8F i Windows 10:
# 1: Windows Update:
Her tjekke de rettelser, hvis du står over fejlen 0x80072F8F under opdatering af Windows 10 eller installerer opdateringen.
Men først skal du prøve de lette justeringer som at køre Windows Update Fejlfinding, opdatere enhedsdrivere, udføre en SFC-scanning og kontrollere, om fejlen 0x80072F8F Windows 10 er løst eller ej. Hvis ikke, så følg løsningene en efter en.
Løsning 1: Fix dato og tid
Hvis dine dato og tid ikke er indstillet korrekt, er det dette, der forårsager problemer ved installation af Windows-opdateringen. Så sørg for, at dato og klokkeslæt er indstillet korrekt.
Følg trinnene for at gøre det:
- Tryk på Win + I-tasten> for at åbne appen Indstillinger.
- Naviger derefter til Tid & sprog> Dato & tid.

- Drej derefter toggle ON for indstillet tid automatisk og indstil tidszone automatisk.
- Og på venstre sidepanel> klik på Region & sprog
- Sørg for, at landet eller regionen er indstillet til det land, du bor i.
- Til sidst skal du lukke appen Indstillinger og genstarte dit system
Kontroller nu, om Windows-opdateringsfejl 0x80072F8F er rettet eller ej.
Løsning 2: Fix proxyindstillinger
Følg trinnene for at løse Proxy-indstillingen i Windows 10, og kontroller, om fejlen er rettet eller ej
- I Cortana-søgning efter Internet Explorer> og vælg den relevante post
- Tryk på Win + T-tasten> klik på Internet Valgmuligheder og naviger til fanebladet Forbindelser
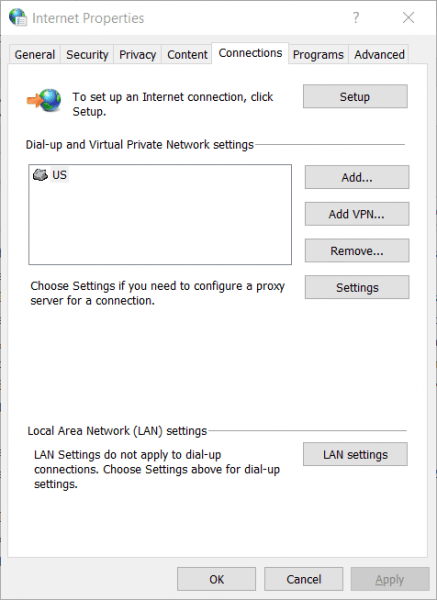
- Og klik på LAN-indstillinger> på listen genereret slette alle poster kaldet Undtagelser
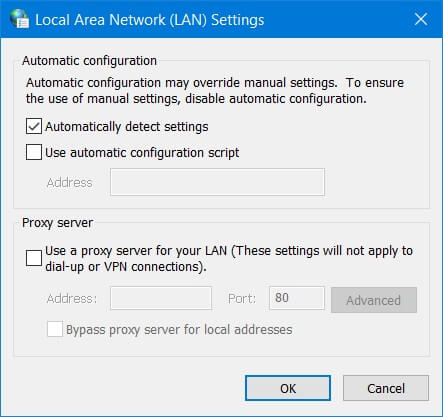
- Hvis den avancerede knap er deaktiveret, da afkrydsningsfeltet er mærket som Brug en proxyserver til dit LAN (Disse indstillinger gælder ikke for opkalds- eller VPN-forbindelser) er deaktiveret, kan du gå videre.
Håber at gøre dette fungerer for dig at løse Windows-opdateringsfejl 0x80072F8F.
Løsning 3: Installer Root Certificate Update
Opdateringen løser sandsynligvis hele problemer i forbindelse med computerens forbindelse med Windows-opdateringsserveren.
Du kan hente det manuelt, gå til Microsoft Opdatering Catalog Website> derefter søge efter Root Certifikat opdatering.
Hent nu den passende version til dit operativsystem download og installer den.
Løsning 4: Konfigurer firewall
Prøv at deaktivere Windows Firewall, da der muligvis er chancer for, at det blokerer din forbindelse til Windows Opdater servere med vilje eller utilsigtet.
Så deaktiver midlertidigt Windows Firewall og kontroller, om Windows-opdateringsfejl 0x80072F8F er rettet eller ej.
Løsning 5: Genregistrer DLL-filer til Windows Opdater
Hvis ingen af ovenstående rettelser hjælper dig med at løse Windows-opdateringsfejl 0x80072F8F, så prøv at omregistrere nogle DLL-filer. På grund af nogle af DLL fejlfunktion eller DLL-filkonflikt med Windows-opdateringsserveren vises fejlkoden 0x80072F8F.
Følg trinnene for at gøre det:
- Tryk på Win + R-tasten> for at åbne Kør hjælpeprogrammet
- Skriv derefter den givne kommando> hit Enter:
regsvr32 <filnavn>
- I filnavnet stedet Indtaste navne følgende fil navne:
Wintrust.dll
Initpki.dll
Mssip32.dll
- Og gentag trinnene individuelt for alle de 3 filer.
- Til sidst skal du genstarte dit system for at lade ændringerne træde i kraft.
Håb, dette fungerer for dig at løse Windows-opdateringsfejl 0x80072F8F, men hvis ikke, så brug det automatiske DLL-reparationsværktøj til automatisk at reparere de beskadigede DLL-filer.
Så prøv rettelserne én efter én for at løse Windows 10-opdateringsfejl 0x80072F8F, men hvis du kæmper med fejlen 0x80072F8F under aktivering af Windows 10, så prøv de givne rettelser.
# 2: Windows-aktiveringsfejl 0x80072F8F
Her følge med de rettelser for at løse Windows-aktiveringsfejl 0x80072F8F.
Løsning 1: Fix dato og tid
Hvis dato og klokkeslæt ikke er indstillet korrekt, så kan du også møde et problem ved aktivering af Windows 10. Så følg trinnene ovenfor i opdateringsafsnittet for at indstille dato og tid korrekt.
Løsning 2: Brug registreringseditor
Brug registereditoren og følg de givne trin for at gøre det:
- Tryk på Win + R-tasterne> i dialogboksen Kør> skriv regedit> tryk på Enter
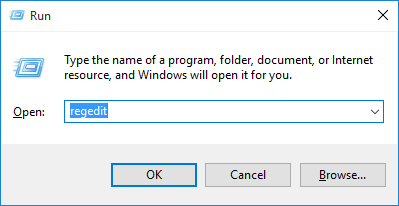
- Indtast nu de givne kommandoer, når Registreringseditor åbnes
HKEY_LOCAL_MACHINE/Software/Microsoft/Windows/CurrentVersion/Setup/OOBE
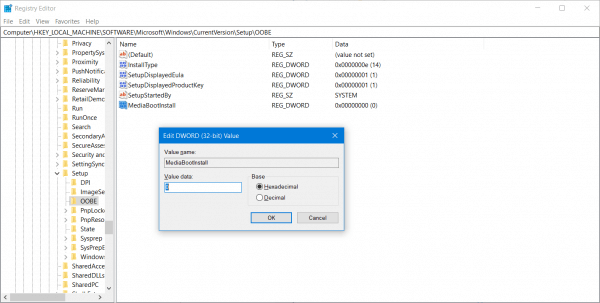
- Og dobbeltklik på MediaBootInstall> ændre værdien fra 1 til 0.
- Genstart dit system
- Åbn nu Kommandoprompt og indtast den givne kommando.
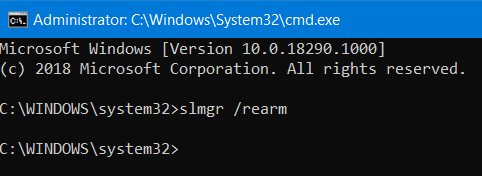
Slmgr /rearm
- Og genstart dit system for at lade ændringerne træde i kraft.
Håber at gøre dette hjælper dig med at løse 0x80072f8f Windows 10 fejlen.
Løsning 3: Kontakt Microsofts support
Hvis fejlkoden 0x80072F8F stadig ikke er løst, kan du prøve at kontakte Microsoft Support Centrum og få passende hjælp til aktiveringsrelaterede problemer.
# 3: Microsoft Store-fejl 0x80072F8F
hvis du er at få fejlen 0x80072F8F i Microsoft Store, skal du følge nedenstående trin for at ordne den. Men først skal du prøve de lette tweaks som at indstille dato og klokkeslæt korrekt, genstart dit system, opdatere enhedsdrivere, tjek din internetforbindelse og scanne efter virus- og malware-infektion og kontrollere, om Microsoft Store-fejlen 0x80072F8F er rettet eller ej.
Hvis ikke, kan du prøve nedenstående rettelser:
Løsning 1: Nulstil Microsoft Store
Prøv at nulstille Microsoft Store, og kontroller, om de cachelagrede filer eller mapper skaber konflikt mellem butikken og Microsoft-serverne.
Følg trinnene for at rydde Windows Store Cache
Åbn Kommandoprompt som admin> skriv WSReset.exe, og tryk på Enter

Nu en kommandoprompt vindue åbnes og derefter åbnes Windows Store, og du får en bekræftelsesmeddelelse:
Cache til butikken blev ryddet. Du kan nu gennemse butikken efter apps.

Dette fører dig til Windows Store igen. Og prøv at installere eller opdatere apps, eller du kan downloade de friske apps.
Løsning 2: Kør Microsoft Store Apps fejlfinder
Du kan gøre brug af Microsoft Store-apps Fejlfinder udgivet af Microsoft. Bare download og kør det og kontroller, om fejlkoden 0x80072F8F er rettet eller ej.
Håber, efter at du har fulgt de givne løsninger, kan du rette fejlkoden 0x80072F8F Windows 10.
Gør din Windows PC / Laptop Fejl Befri
Nå, hvis de ovenfor givne rettelser ikke fungerer for dig at løse fejl 0x80072f8f, eller du ikke er i stand til at følge de givne rettelser, derefter her foreslås det, at kører PC Reparere Værktøj. Dette er et avanceret reparationsværktøj, der blot ved at scanne en gang opdager og løser forskellige Windows-fejl og problemer let.
Dette giver dig mulighed for at løse forskellige fejl som de fleste almindelige computerproblemer, beskadigede filer, registreringsdatabase korruption, også beskytte dig mod virusinfektion, DLL fejl, applikationsfejl og andre. Det løser ikke kun fejl, men optimerer også Windows PC-ydelsen. Og det bedste er, at det er let at bruge, selv en nybegynder kan bruge det let.
Få PC Reparere Værktøj at løse forskellige fejl og problemer let
Nu er det din tur:
Så dette alt handler om fejlen 0x80072F8F, jeg prøvede mit bedste for at sammensætte hele arbejdsløsningerne for at løse fejlen 0x80072F8F i Windows 10.
De givne løsninger er lette at følge og arbejdede til mange for at løse fejlen 0x80072F8F Windows 10.
På trods af dette kan du også køre PC Reparere Værktøj til at reparere fejlen automatisk og forbedre Windows PC-ydelsen.
Hvis du har spørgsmål, forespørgsel eller forslag, så skriv venligst til os i nedenstående kommentarsektion.
Hardeep has always been a Windows lover ever since she got her hands on her first Windows XP PC. She has always been enthusiastic about technological stuff, especially Artificial Intelligence (AI) computing. Before joining PC Error Fix, she worked as a freelancer and worked on numerous technical projects.