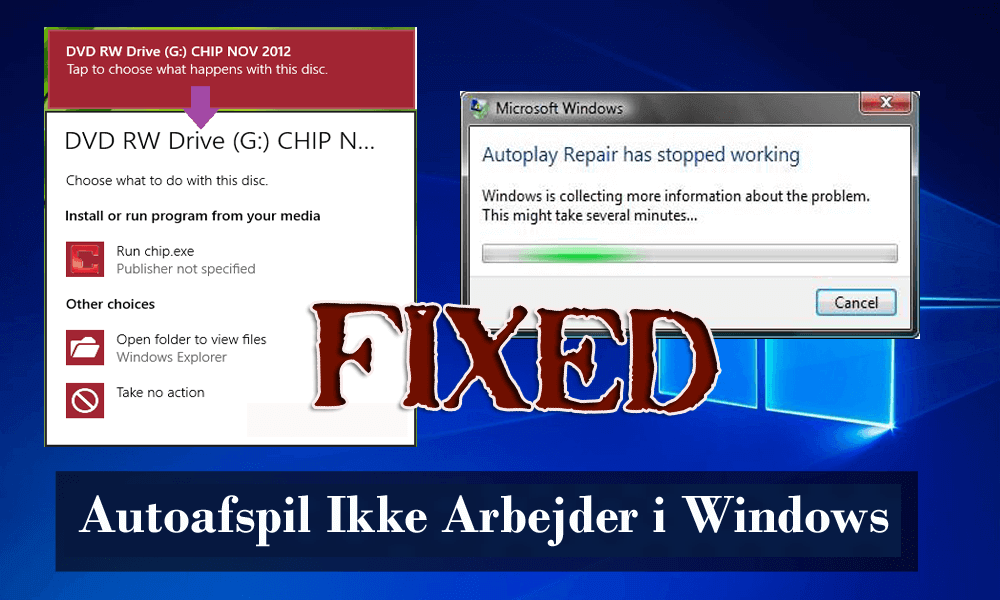
Autoplay er en mulighed, der vises på skærmen, når brugeren tilslutter en flytbar enhed, f.eks. En USB-enhed eller harddisk, til din computer. Den undersøger nye enheder og flytbare medier baseret på billeder, video og lydfiler, der starter et program til at afspille dem. Denne funktion ligner Autorun OS.
Men for nylig støder Windows-brugere på, at Autoplay ikke fungerer. Der er mange grunde, der påvirker indstillingen Autoplay i Windows-systemer, og nogle af dem er:
- Autospil fungerer ikke, når en ekstern enhed er tilsluttet
- Autoplay er aktiveret, men fungerer ikke
- USB-automatisk afspilning fungerer ikke windows 10
- DVD ROM-autospil fungerer ikke
For at løse AutoPlay, der ikke fungerer i Windows-problemet, kan du prøve de løsninger, der er givet i artiklen, baseret på operativsystemet.
Anvend dem en efter en og slippe af med autospil, der ikke fungerer i Windows PC / laptop.
Hvordan fikser man Autospil ikke Arbejder i Windows
For Windows 10:
1: Indstil standardafspilninger for AutoPlay
I Windows 10 kan du aktivere eller deaktivere og indstille AutoPlay-standarder let ved hjælp af appen Indstillinger.
- Gå til appen Indstillinger -> klik på Enheder -> Vælg Autospil fra venstre side.
- For at aktivere AutoPlay-indstilling skal du indstille knappen Brug AutoPlay til alle medier og enheder til on.autoplay-in-windows-10
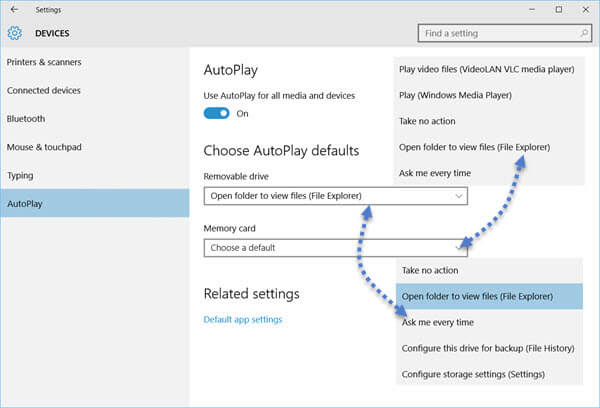
Efter det kan du vælge og indstille dine standardindstillinger for AutoPlay.
For flytbare drev er følgende indstillinger tilgængelige i rullemenuen:
- Tag ikke noget
- Åbn mappe for at se filer
- Spørg mig hver gang
- Konfigurer dette drev til sikkerhedskopi (Filhistorik)
- Konfigurer lagerindstillinger (Indstillinger).
For hukommelseskort er de tilgængelige indstillinger:
- Afspil videofiler ved hjælp af alternativ software
- Afspil ved hjælp af Windows Media Player
- Tag ikke noget
- Åbn mappe for at se filer
- Spørg mig hver gang.
Når du har valgt den ønskede mulighed, skal du forlade vinduet. Ovenstående løsning er effektiv og kan gøre dig i stand til at løse Windows 10-autospil, der ikke fungerer.
2: Nulstil indstillingerne for automatisk afspilning
Følg disse trin for at nulstille Autoplay-indstillinger:
- Åbn kontrolpanelet. For at gøre dette, gå til søgemuligheden (tryk på Windows Key + S) og søg efter kontrolpanelet. Efter det skal du vælge Kontrolpanel fra resultatet.
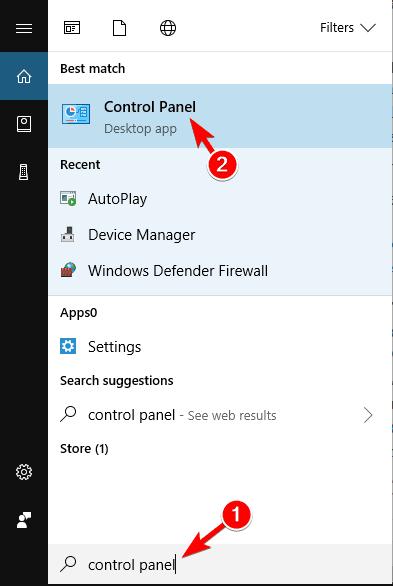
- Efter det skal du klikke på AutoPlay.
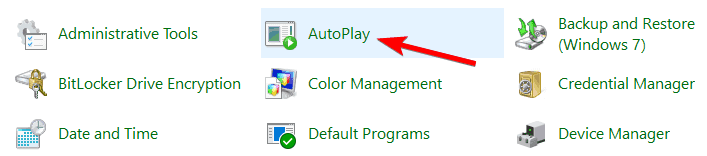
- I AutoPlay-indstillingerne skal du markere Brug AutoPlay for alle medier og enheder.
- Efter det skal du klikke på knappen Nulstil alle standarder. Det foreslås, at Autoplay-indstillinger skal nulstilles til standardindstillingen.
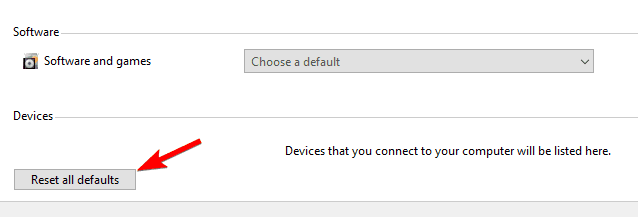
Efter det skal du kontrollere, om Autoplay, der ikke fungerer Windows 10, er løst eller ej.
3: AutoPlay-indstillinger i Indstillinger
- Åbn Indstillingerne for at gøre dette, tryk på Windows-tasten + I og klik derefter på
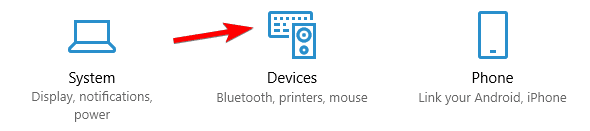
- Her i sidemenuen skal du vælge AutoPlay.
- Tænd for skiftet til stede under Autoplay for at aktivere det.
- Nu skal du ændre værdien af Vælg AutoPlay-standarder i henhold til dit krav og gå ud af vinduet.
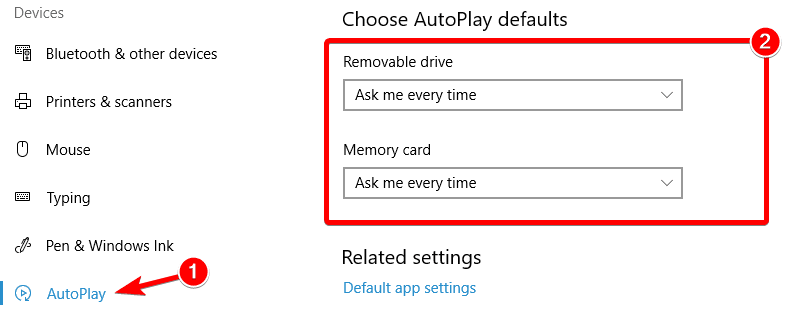
Genstart din pc for at gemme disse ændringer.
4: Registreringsrettelse
- Først skal du åbne vinduet i registreringsdatabasen editor, for at gøre dette skal du trykke på Windows Key + R og i køredialogboksen type regedit og trykke på Enter-tasten. Dette åbner registreringseditoren.
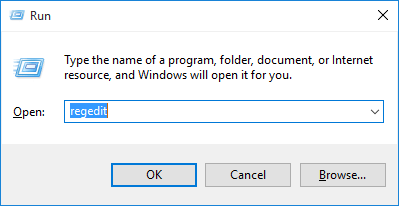
- Nu skal du navigere til nedenstående givne registernøgle:
HKEY_LOCAL_MACHINE \ SOFTWARE \ Microsoft \ Windows \ CurrentVersion \ Policies \ Explorers
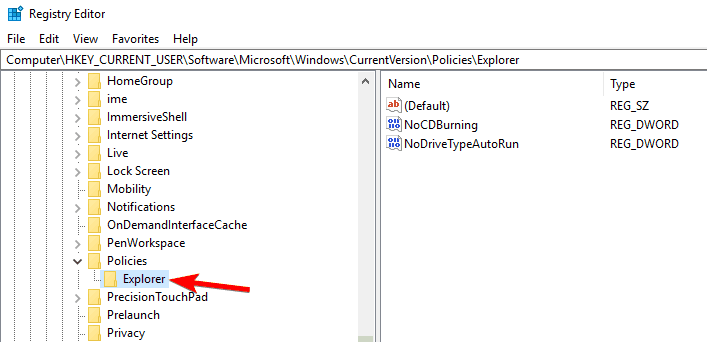
- Du skal bekræfte, at Explorer er fremhævet i den venstre vinduesrude og derefter klikke på NoDriveTypeAutoRun, der findes i den højre vinduesrude.
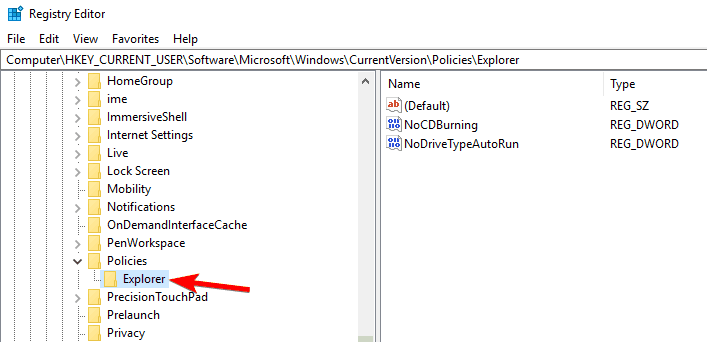
- I tilfælde af at den ovennævnte værdi ikke findes, skal du oprette en. For at gøre dette skal du flytte musemarkøren til højre vinduesrude og derefter højreklikke på det tomme område og vælge Ny> DWORD (32-bit) værdi.
- Du skal navngive den nyligt oprettede nøgle som NoDriveTypeAutoRun og derefter dobbeltklikke på den for at ændre dens værdi.
- Her skal du bekræfte, at hexadecimal er valgt, og indtast 91 i feltet Værdidata, og klik derefter på OK.
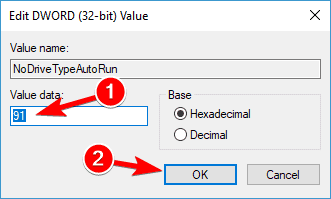
- Naviger nu til den givne registernøgle og følg trin 3 til trin 6.
HKEY_CURRENT_USER \ Software \ Microsoft \ Windows \ CurrentVersion \ Policies \ Explorer
Luk Registreringseditor og genstart din pc for at gemme ændringer.
5: Kør Shell Hardware Detection Service
- Åbn køredialogboksen (tryk på Windows + R) og i køreskrinstypen services.msc, klik derefter på ok.
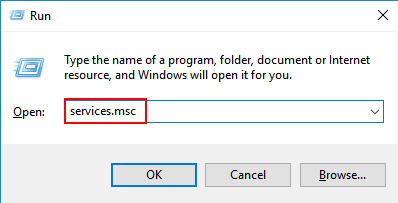
- I servicevinduet skal du rulle ned, indtil du finder Shell Hardware Detection-service. Efter at have fundet, skal du højreklikke på den og vælge Egenskaber.
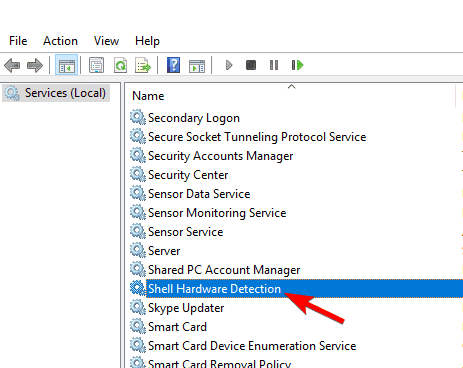
- Indstil starttypen til Automatisk, og hvis tjenesten ikke kører, skal du klikke på Start.
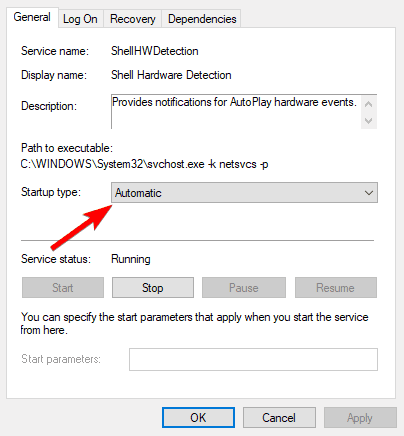
- Klik på Anvend og derefter OK.
Genstart din pc for at gemme ændringer.
For Windows 8:
Tænd eller sluk for auto afspilning i kontrolpanelet
- Åbn kontrolpanelet -> klik på AutoPlay-ikonet.
- Hvis du vil slukke for automatisk afspilning fuldstændigt: Fjern markeringen i afkrydsningsfeltet Brug automatisk afspilning til alle medier og enheder øverst.
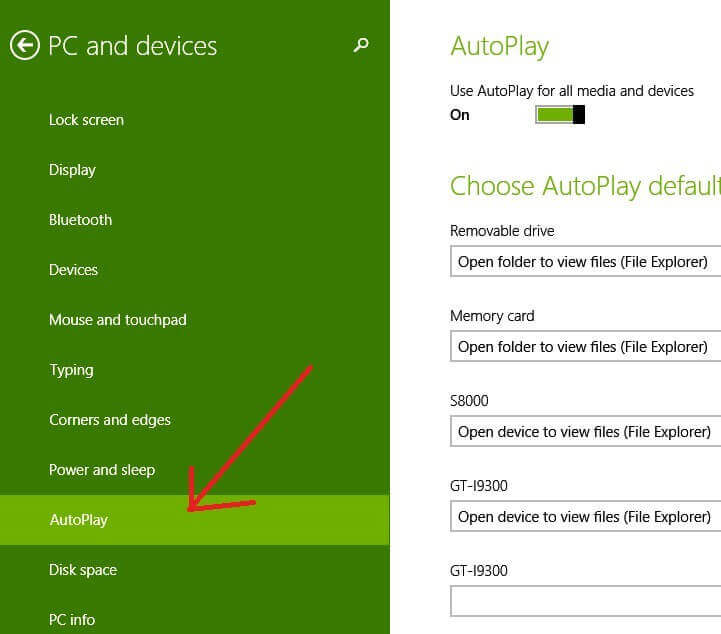
- Hvis du vil slukke for automatisk afspilning for kun én enhed, medier eller indhold: Fra rullelisten ud for enheden, medietypen eller indholdet, du vil deaktivere, skal du klikke på valgmuligheden Udfør ingen handling.

Efter det skal du klikke på knappen Gem for at anvende. Kontroller nu, om problemet Autoplay not Working Windows 8 er løst eller ej.
For Windows Vista / 7:
Nulstil standardindstillingerne for automatisk afspilning
Nulstil Autoplay-indstillingerne kan nulstilles fra Kontrolpanel.
- Åbn Kontrolpanel -> Hardware og lyd -> AutoPlay eller bare Autoplay (til den klassiske visning).
- Sørg for, at “Brug Autoplay til medier og enheder” er markeret, og tryk også på knappen “Nulstil alle standarder” i bunden
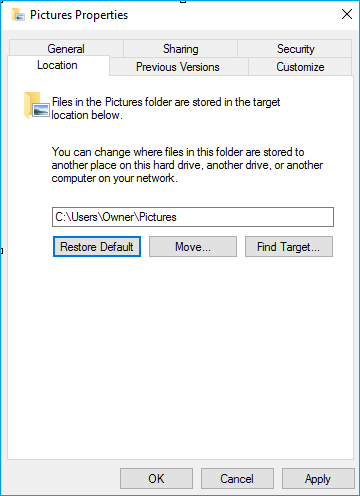
- Klik på Gem.
For Windows XP:
Nulstil standardindstillingerne for automatisk afspilning
En nulstilling kan udføres på hvert drevbogstav, og Autoplay-prompten kan have været simpelthen sat til at slukke for det drev.
- Fjern al Autoplaying-enheden er tilsluttet -> Højreklik på Denne computer, klik på det drevbogstav, der bruges af det -> Egenskaber -> Fanen AutoPlay.
- Vælg “Bed mig hver gang om at vælge en handling” og klik på OK, eller du kan også klikke på knappen Gendan standarder, hvis den er til stede.
Bedste og nem løsning til fix Autoplay Ikke i orden
Ovennævnz løsninger er en smule vanskelige, og hvis du ikke har teknisk viden om computeren, kan det være svært for dig at udføre de manuelle metoder. Der er en nem løsning for dig, kør PC Reparere Værktøj.
Dette værktøj scanner automatisk dit system registrerer fejlene og løser dem. Det løser ikke kun Windows autoplay, der ikke fungerer, men reparerer også korrupte filer, DLL-fejl, opdateringsfejl og mere.
Dette reparationsværktøj forbedrer også pc’ens ydelser, hvilket gør den fejlfri og jævn.
Få PC Reparere Værktøj til ordne Autoplay fungerer ikke i Windows
Konklusion
Nå, mit arbejde er gjort her, og nu er det tid for dig at anvende de givne løsninger for at overvinde problemet med Autoplay ikke fungerer.
Udfør de ovennævnte manualer omhyggeligt en efter en i henhold til din Windows-version, og det fungerer for dig. Man håber, at denne artikel hjalp dig med at løse dit problem, og at din Autoplay begynder at fungere som før.
På trods af dette, hvis du har nogle forslag eller spørgsmål vedrørende denne artikel, så tøv ikke med, del den med os i nedenstående kommentarafdeling.
Hardeep has always been a Windows lover ever since she got her hands on her first Windows XP PC. She has always been enthusiastic about technological stuff, especially Artificial Intelligence (AI) computing. Before joining PC Error Fix, she worked as a freelancer and worked on numerous technical projects.