
Hvordan fikser jeg Logitech-højttalere, der ikke fungerer ? Jeg har haft problemer med dette de sidste par dage og leder efter løsninger til at rette det.
Mens jeg forsøgte at bruge højttalere på min Windows 10-pc, fik jeg fejlen Logitech-højttalere fungerer ikke på Windows 10.
Dette er virkelig meget irriterende, og hvis du er den, der også konfronteres med denne fejl, så vil du her lære de testede løsninger at kende, som helt sikkert vil løse problemet med højttalerne, der ikke fungerer.
Så fortsæt med at læse artiklen og prøv de løsninger, der er givet i overensstemmelse hermed. Men først, lær, hvorfor Logitech-højttalerne ikke virker problem opstår.
Hvorfor virker mine Logitech-højttalere ikke på Windows 10?
I lighed med HDMI-lydproblemet, der af ukendte årsager til tider ikke har nogen lyd, vil du også pludselig opleve, at Logitech-højttaleren har problemer, mens den arbejder. Dette er et par af årsagerne til at tjekke ud, da fejlfinding af Logitech-højttalere holdt op med at virke .
- Samplingsfrekvensen for højttalerne er indstillet for lavt — Hvis højttalernes samplehastighed er indstillet for lavt, fungerer den muligvis slet ikke eller genererer dårlig lydkvalitet.
- Lydforbedringer er slået fra — I nogle tilfælde kræves lydforbedringer, for at dine højttalere kan fungere korrekt.
- Apps har nu fuld kontrol over dine højttalere – Hvis en app gør dette, vil andre apps ikke være i stand til at bruge dine højttalere effektivt, og den vil ikke fungere. Sørg for, at dette er slået fra.
- Sidst men ikke mindst, funktionsfejl eller forældede lyddrivere kan være kilden til problemet, derfor udskift dem så hurtigt som muligt.
Sådan rettes Logitech-højttalere, der ikke fungerer på Windows 10?
Fix 1 – Tjek hardwaren på dine Logitech-højttalere
Først og fremmest skal du sikre dig, at der ikke er noget fysisk galt med din Logitech-højttaler, der kan få den til at holde op med at fungere på Windows 10.
- Sørg for, at du har tilsluttet din computer til den korrekte port.
- Prøv at tilslutte din højttaler til en anden computer for at se, om den virker.
Hvis ikke, er din Logitech-højttaler i stykker, og du skal købe en ny.
Hvis højttaleren holdt op med at fungere på en anden pc, betyder det, at problemet er med computeren, ikke med højttaleren. I dette tilfælde skal du kigge efter yderligere muligheder.
Fix 2 – Gør Logitech-højttaleren til din standardhøjttaler
Logitech-højttaleren vil højst sandsynligt ikke fungere på Windows 10, hvis standardindstillingerne for højttaleren ikke er blevet konfigureret.
Indstil det som standard for at løse problemet med højttaleren, der ikke virker.
- Indtast lyd i søgefeltet, og tryk på Enter for at indtaste.
- Vælg Indstil standard i menuen Højttaler.
- Gå til højttalerens egenskaber (standardenhed) ved at højreklikke på den.
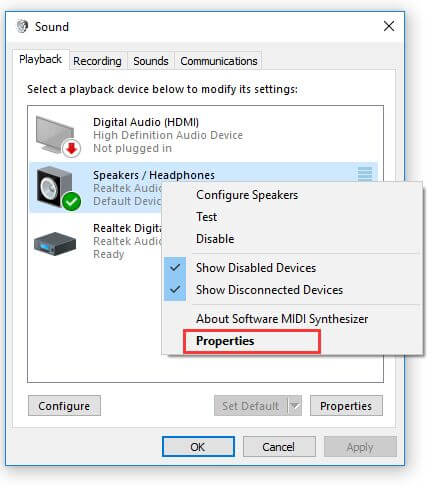
- Vælg Deaktiver alle lydeffekter i menuen Enhancement i Egenskaber.
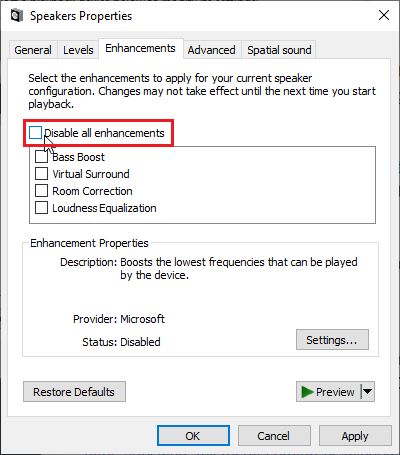
- Klik derefter på OK for at bevare dine ændringer.
Problemet med Logitech-højttalere, der ikke virker på Windows 10, er nu blevet rettet. Derefter kan du prøve at tænde for din computers startlyd.
Fix 3 – Installer den seneste version af Logitech Speaker Driver
Nu hvor metoderne ovenfor har været ineffektive til at løse fejlen, at højttaleren ikke fungerer på Windows 10, vil du måske se nærmere på Windows 10-driverproblemer.
Du bør opdatere Logitech-højttalerdriveren for at afgøre, om den nye driver kan gendanne funktionaliteten til Logitech-højttaleren.
Det anbefales, at du bruger Driver Updater til at fuldføre den seneste download af Logitech højttalerdriver til Windows 10. Du skal bare downloade og installere værktøjet, dette vil scanne og opdatere de forældede, beskadigede eller beskadigede drivere på Windows 10.
Den ødelagte Logitech-højttaler ville ikke længere være et problem med den nyeste og passende højttalerdriver.
Få Driver Updater til Opdatering Logitech Højttalere Chauffør Automatisk
Fix 4 – Se efter seneste opdateringer
Du kan også udføre en systemopdatering. Du vil være i stand til at installere Microsofts opdateringer med nye funktioner.
Ifølge brugerfeedback kan opdateringen muligvis hjælpe med reparationen af højttaleren. På Windows 10 er der et problem uden svar, så hvis du vil løse lydproblemerne, skal du tjekke efter den seneste Windows 10-opdatering og installere den.
- Vælg Start > Indstillinger > Opdatering og sikkerhed i menuen Start.

- Vælg Søg efter opdateringer fra Windows Update-menuen.

Fix 5 – Gør lydforbedringer tilgængelige
Alle forbedringer kan slås fra for en bestemt afspilningsenhed. Derfor bliver det umuligt at bruge Logitech-højttalere korrekt, og de kan helt stoppe med at fungere. Sørg for, at forbedringer er slået til i din højttalers egenskabsvindue.
- Højreklik på lydstyrkeikonet i nederste højre hjørne af skærmen og vælg Lyde. Et andet alternativ er at gå til din computers kontrolpanel og indstille indstillingen Vis efter til Store ikoner. Find og klik derefter på indstillingen Lyde for at åbne det samme vindue.
- Gå til fanen Afspilning i vinduet Lyde, der lige er dukket op. Aktiver opgraderingerne.
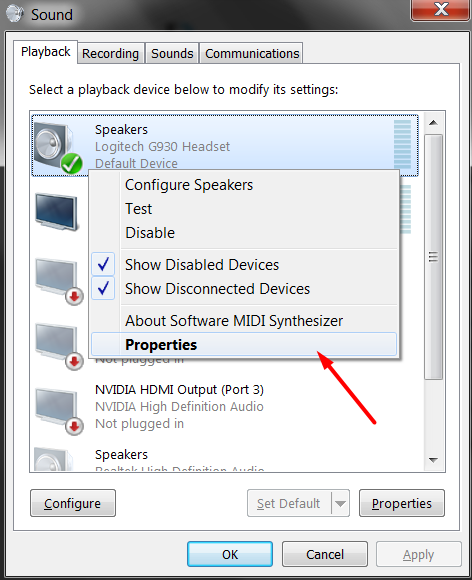
- Højreklik på din enhed, og vælg Egenskaber i rullemenuen. I vinduet Egenskaber skal du gå til fanen Forbedringer og fjerne markeringen i feltet ud for indstillingen Deaktiver alle forbedringer. Kontroller, om dine Logitech-højttalere nu fungerer, ved at trykke på OK-knappen.
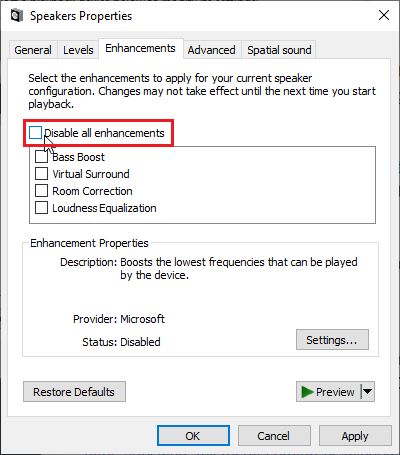
Læs vores vejledning, hvis du har problemer med Logitech-tastaturet – Hvordan løser jeg et problem med Logitech-tastaturet, der ikke virker?
Fix 6 – Nægt eksklusiv adgang over dine højttalere
- Vælg Lyde fra højrekliksmenuen på lydstyrkeikonet på proceslinjen. Hvis ikonet for lydindstillinger ikke vises på din proceslinje, skal du åbne kontrolpanelet, ændre visningen til Kategori og derefter vælge Hardware og lyd > Lyd > Kontrolpanellyd
- Tjek fanen Afspilning for at se, om dine højttalere er tændt. Ved at klikke øverst i vinduet kan du skifte til denne fane og finde de højttalere, du bruger. Det skal være helt i top og udvalgt.
- Når du har klikket på det, skal du gå til vinduets nederste højre hjørne og vælge ikonet Egenskaber. Hvis det var, skal du kontrollere under Enhedsudnyttelse og ændre indstillingen til Brug denne enhed (aktiver) i vinduet Egenskaber, der åbnes.
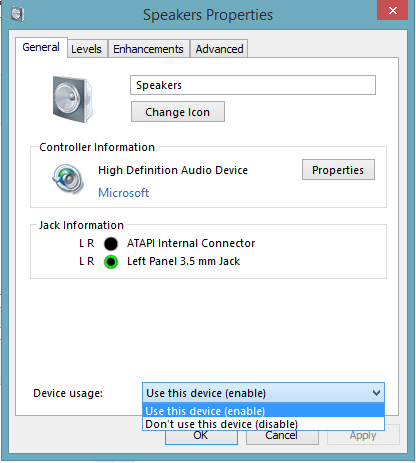
- I det samme egenskabsvindue skal du gå til fanen Avanceret og se efter Eksklusiv tilstand.
- Fjern markeringen i afkrydsningsfelterne ud for “Tillad apps at tage eksklusiv kontrol over denne enhed” og “Giv apps i eksklusiv tilstand prioritet.” Tjek for at kontrollere, om dine Logitech-højttalere nu fungerer korrekt efter at have foretaget disse ændringer.
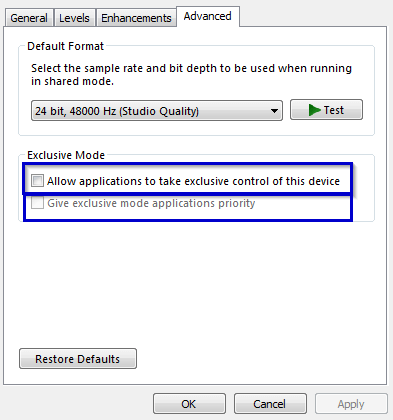
Fix 7 – Kør Fejlfinding af afspilning af lyd
Hvis ingen af de ovennævnte løsninger virker for dig, så kør den indbyggede lydfejlfinding for at få dine Logitech-højttalere til at fungere på Windows 10.
- I menuen Start skal du skrive Indstillinger og klikke på det første element, der vises. Du kan enten bruge Windows-tasten + I- tastkombinationen eller klikke på tandhjulsknappen i nederste venstre hjørne af Start-menuen. Fra menuen Start, vælg Indstillinger.
- Find og klik på indstillingen Opdatering og sikkerhed nederst i boksen Indstillinger.

- Tjek under Getup and running- indstillingen under fanen Fejlfinding .
- Den lyd Troubleshooter skal være helt nede på bunden, så sørg for at klikke på den og følg vejledningen på skærmen for at køre den. Brug af fejlfinding til afspilning af lyd
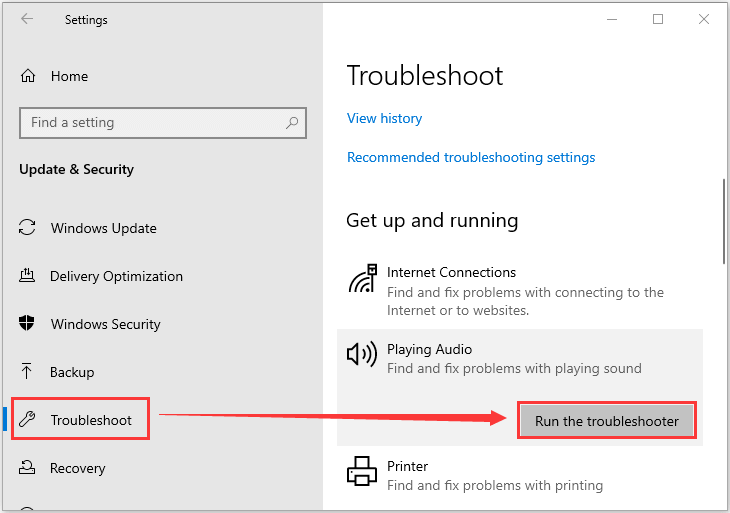
- Tjek for at kontrollere, om problemet er blevet rettet, og om din Logitech-software er opdateret.
Disse løsninger løser problemet med Logitech-højttaleren, der ikke fungerer på Windows 10.
Anbefalet løsning til at løse Windows 10 pc-problemer
Står du over for problemer med din Windows 10-pc eller får forskellige genstridige problemer og fejl, så kør her PC Reparation Værktøj.
Dette er et meget avanceret og multifunktionelt værktøj, der blot ved at scanne én gang registrerer og retter forskellige pc-fejl automatisk.
Med dette kan du rette DLL-fejl, registreringsfejl, BSOD-fejl, applikationsproblemer, beskytte dit system mod virus- eller malware-programmer og mange andre.
Det er nemt at bruge og helt sikkert, så du er velkommen til at downloade det.
Få PC Reparation Værktøj, til Rette op Windows 10 Problemer & Optimer dens Ydeevne
Konklusion:
Så det er sådan, du får dine Logitech-højttalere til at fungere på Windows 10 . Jeg prøvede at liste al den effektive fejlfinding, som jeg har prøvet.
Godt at følge de angivne løsninger virker for mig at komme forbi Logitech Speakers Not Working-problemet på Windows 10 .
Så du er velkommen til at følge de angivne trin og løse problemet.
Håber artiklen virker for dig.
Held og lykke..!
Hardeep has always been a Windows lover ever since she got her hands on her first Windows XP PC. She has always been enthusiastic about technological stuff, especially Artificial Intelligence (AI) computing. Before joining PC Error Fix, she worked as a freelancer and worked on numerous technical projects.