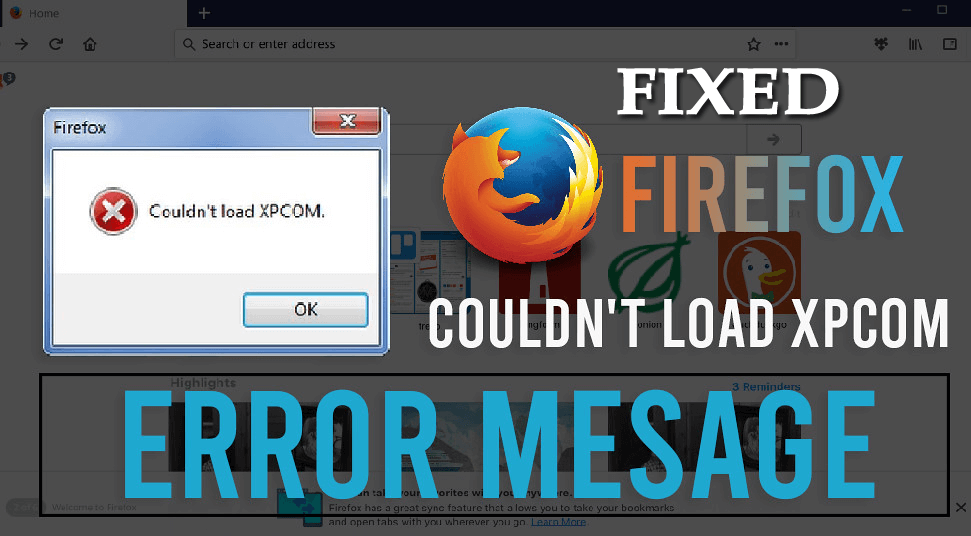
Kunne ikke indlæse XPCOM er en almindelig fejl, som brugerne oplever, når de åbner Firefox på en Windows-computer.
Mange brugere rapporterede: “Jeg kan ikke åbne Firefox, der står, at den ikke kunne indlæse XPCOM.” Og på udkig efter løsningerne til at rette Firefox-fejl kunne ikke indlæse XPCOM i Windows 10.
Nå, Firefox XPCOM-fejlen skyldes generelt Windows-opdateringerne, på trods af dette er der også flere andre grunde.
Desuden betyder det ikke noget, hvorfor du får fejlen Kunne ikke indlæse XPCOM Windows 10, der er løsninger, der fungerede for mange brugere til at rette fejlen.
Så fortsæt med at læse artiklen for at lære, hvordan du retter den helt, men se først på nogle af de almindelige årsager, der er ansvarlige for fejlen.
Hvorfor får jeg Kunne ikke indlæse XPCOM-fejl?
Almindeligt efter installation af Windows-opdateringen vises XPCOM-fejlen, men der er også andre grunde.
- Hvis Firefox-profilmappen bliver ødelagt, kan dette medføre, at XPCOM-fejl ikke kunne indlæses.
- Dit system er inficeret med virus eller malware
- Installation af tredjepartsudvidelser i Firefox-browseren kan også forårsage problemet.
Følg nu rettelserne, der er givet en efter en, indtil du finder den, der fungerer for dig.
Hvordan løser jeg Firefox, der ikke kunne indlæse XPCOM-fejl?
Løsning 1 – Opgrader Firefox til den nyeste version
Denne løsning fungerede for mange brugere til at rette fejlen, her foreslås det at undgå at afinstallere den nuværende Firefox-version.
Åbn en anden webbrowser som Chrome, Microsoft Edge eller Internet explorer, og download det nyeste Firefox-installationsprogram.
Følg instruktionerne på skærmen, og reparer eller opgrader den allerede installerede Firefox-applikation på dit system.
Håber dette fungerer for dig at løse Kunne ikke indlæse XPCOM Windows 10-fejl, men hvis ikke så følg den næste løsning.
Løsning 2 – Start Firefox i fejlsikret tilstand og deaktiver Firefox’s udvidelser (tilføjelsesprogrammer)
Hvis du stadig får Firefox XPCOM-fejlen, foreslås det her at starte Firefox i sikker tilstand og deaktivere Firefox’s udvidelse (tilføjelsesprogrammer).
Følg trinene for at starte Firefox i fejlsikret tilstand:
- Tryk på SKIFT-tasten> dobbeltklik for at åbne Firefox-applikationen.
- Vælg nu Start i fejlsikret tilstand
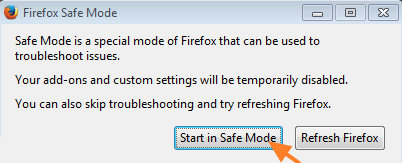
Hvis Firefox starter uden XPCOM-fejlen, forårsager muligvis Firefox-udvidelsen (tilføjelse) fejlen. Deaktiver de installerede tilføjelsesprogrammer en efter en for at finde ud af, hvilket plugin der forårsager problemet.
For at deaktivere Firefox-pluginet> vælg Tilføjelsesprogrammer fra hovedmenuen.
- I vinduet Udvidelser> deaktiver den installerede tilføjelse (kun en)> genstart Firefox. Følg de samme trin, indtil du finder ud af, hvilken udvidelse der forårsager XPCOM-problemet.
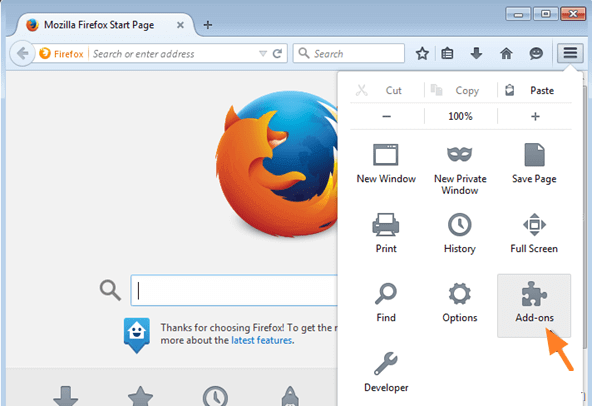
- Og når du finder den, der forårsager fejlen, skal du fjerne tilføjelsesprogrammet helt.
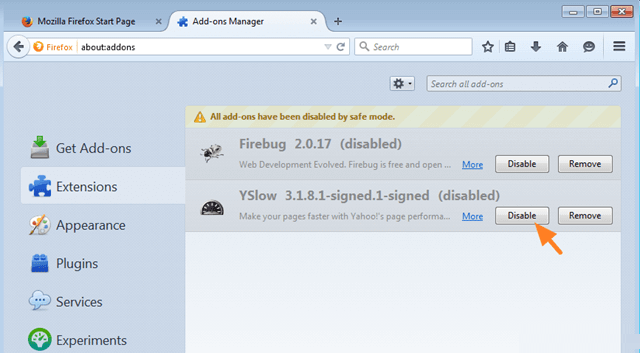
Desuden, hvis deaktivering af hele plugins ikke fungerer for dig at rette Kunne ikke indlæse XPCOM i Firefox, så prøv den næste løsning.
Løsning 3 – Nulstil Firefox til standard (Opdater Firefox).
Prøv at opdatere Firefox, da dette gendanner hele browserindstillingerne til standard ved at oprette en ny profil og afinstallere alle de installerede udvidelser (tilføjelsesprogrammer) samt tilpasning (som plugins, præferencer, tilføjede søgemaskiner).
Følg trinene for at gøre det:
- Start Firefox i fejlsikret tilstand. (Som vist i ovenstående trin)
- Vælg nu Opdater Firefox> vælg Opdater Firefox
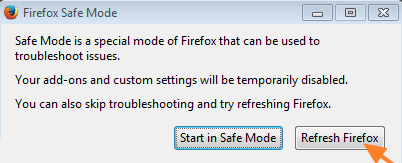
Og kontroller, om XPCOM-fejlen kunne ikke indlæses, er løst eller ej.
Løsning 4 – Afinstaller Firefox og geninstaller det
Hvis opgradering af Firefox til den nyeste version ikke fungerer for dig, anbefales det her at afinstallere den fuldstændigt og geninstallere den.
Bare det at afinstallere Firefox er ikke nok, for at løse problemet, anbefales det at fjerne filerne relateret til Firefox fuldstændigt.
Nå, du kan gøre dette let ved at bruge tredjeparts afinstallationsprogrammet. Dette fjerner programmet fuldstændigt sammen med uønskede filer, registreringsdatabase poster og meget mere.
Få Revo Uninstaller program til at afinstallere Firefox helt
Desuden, hvis du ønsker at fjerne alt manuelt, skal du følge trinene for at gøre det:
- Fjern først de givne mapper
- Hvis du bruger 32-bit Windows 10-version, skal du fjerne C:\Program Files\Mozilla Firefox
- Hvis du bruger 64-bit Windows-version, skal du fjerne C:\Program Files (x86)\Mozilla Firefox
Mange brugere anbefalede også at fjerne nedenstående mapper fra systemet:
- C:\Users\your_user_name\AppData\Local\MozillaFirefox
- C:\Users\your_user_name\AppData\Local\Mozillaupdates
- C:\Users\your_user_name\AppData\Local\VirtualStore\Program Files\Mozilla Firefox
Og efter at have afinstalleret Firefox samt fjerne installationsmappen, skal du genstarte dit Windows-system.
Download nu den nyeste Firefox-version, og installer den, og start installationsprogrammet, når installationen er afsluttet, og kontroller, om fejlen stadig vises eller ej.
Hvis du stadig får fejlen, skal du følge den næste løsning.
Løsning 5 – Opret ny Firefox-profil
Hvis ovenstående løsning ikke fungerer for dig, foreslås det her at oprette en ny Firefox-profil. Dette fungerede for mange brugere til at løse Kunne ikke indlæse XPCOM-fejl.
Følg trinene for at gøre det:
- Tryk på Windows-tast + R, og i feltet Kør> skriv firefox.exe –p> tryk på Enter

- Klik nu på knappen Opret profil> klik på Næste.
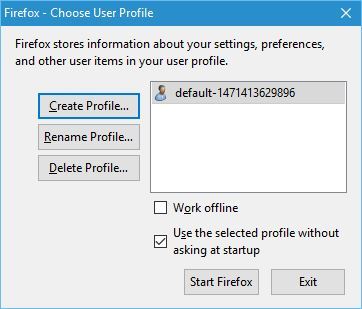
- Indtast derefter navnet på din nye profil> klik på Udfør
- Du kan også indstille lagermappen til denne profil.
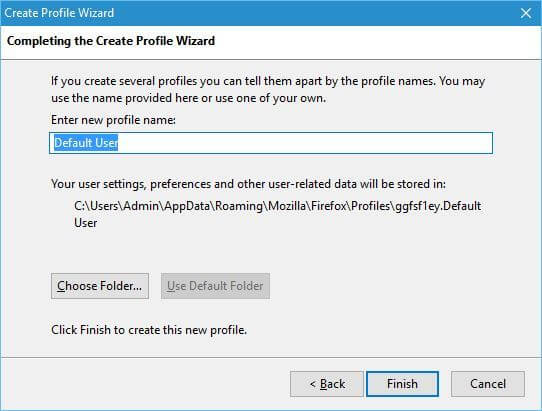
- Og vælg den nye profil> klik på Start Firefox
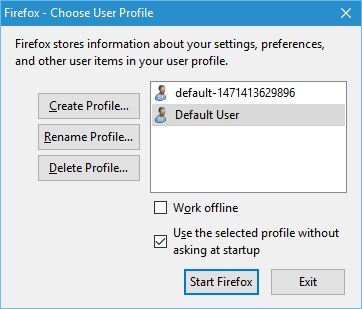
Kontroller nu, om Firefox XPCOM-fejlen er løst eller ej. Hvis fejlen ikke vises, skal du fortsætte med at bruge den nye Firefox-profil.
Men hvis fejlen stadig vedvarer, skal du prøve at fjerne Firefox-profilen helt og oprette en ny. Det er værd at prøve, da dette kan fungere i dit tilfælde.
Løsning 6 – Slet Temp-mappen
Følg trinene for at slette temp-mappen, da dette kan være årsag til konflikt.
- Tryk på Windows-tast + R> i feltet Kør> skriv %temp%.
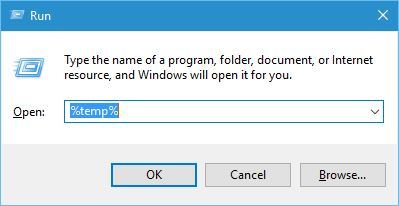
- Klik derefter på Enter
- I Temp-mappen> vælg alle filer og slet
Efter sletning af filerne skal du kontrollere, om fejlen Kunne ikke indlæse XPCOM er løst eller ej.
Men hvis ikke, skal du kontrollere, om du kører et tredjeparts antivirusprogram, og derefter deaktivere sikkerhedsprogrammet midlertidigt. Hvis dette fungerer for dig, så godt og godt, men aktiver antivirusprogrammet.
Løsning 7 – Kør som administrator
Nogle brugere lykkedes også at rette Firefox kunne ikke indlæse XPCOM-fejl ved at køre browseren som administrator.
Så følg trinnene for at køre browseren som administrator:
- På skrivebordet> højreklik på browserens eksekverbare.
- Klik derefter på indstillingen Egenskaber> vælg Kompatibilitet
- Og i fanen kompatibilitet> marker indstillingen Kør dette program som administrator> klik på Anvend> OK
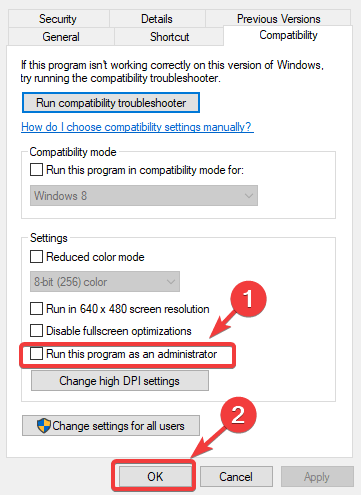
- Kør derefter browseren og kontroller, om problemet er løst.
Det anslås nu Kunne ikke indlæse XPCOM på Firefox er løst, og du begynder at bruge det igen. Men hvis ikke, er den eneste mulighed tilbage at skifte til en anden browser som Google Chrome, Microsoft Edge, Opera osv. Og begynde at bruge den.
Anbefalet løsning – Løs forskellige Windows 10-pc-fejl / -problemer
Hvis din Windows 10-pc kører langsomt eller forårsager forskellige fejl, foreslås det her, at du bare scanner dit system med PC-reparationsværktøjet.
Dette er et avanceret multifunktionelt værktøj, der er designet til at løse forskellige pc-problemer og -fejl. Ikke kun med dette, men du kan også rette andre computerfejl som DLL fejl, BSOD fejl, forhindre filtab, beskytte din computer mod virus eller malware-infektion, reparere poster i registreringsdatabasen og meget mere.
Det reparerer også de beskadigede og beskadigede Windows-systemfiler for at forbedre pc-ydelsen som en ny.
Få PC-reparationsværktøj, der skal rettes, gør din pc eller bærbar fejlfri
Konklusion:
Kunne ikke indlæse XPCOM er en irriterende Firefox-fejl og vises normalt, når du starter Firefox. Men heldigvis fik mange brugere rettet fejlen ved at følge de givne rettelser.
Her prøvede jeg mit bedste for at liste de bedst mulige løsninger til løsning af Firefox kunne ikke indlæse XPCOM-fejl i Windows 10.
Følg de givne løsninger omhyggeligt, og start let med Firefox. Du kan også tjekke vores Browser Problemer Hub for at kontrollere andre problemer relateret til Google Chrome og andre browsere.
Håber du kunne lide artiklen, og hvis der er noget, jeg gik glip af, eller hvis du har noget andet forslag eller spørgsmål, er du velkommen til at dele med os.
Du kan også skrive til os på vores Facebook-side og dele din kærlighed ved at trykke på Like-knappen.
Held og lykke..!
Hardeep has always been a Windows lover ever since she got her hands on her first Windows XP PC. She has always been enthusiastic about technological stuff, especially Artificial Intelligence (AI) computing. Before joining PC Error Fix, she worked as a freelancer and worked on numerous technical projects.