
Hvis du har set KørselstidspunktetMægler-processen i vinduet Task Manager eller har stødt på KørselstidspunktetMægler-fejl i Windows 10, er du det RETTE sted. Denne artikel indeholder komplette oplysninger såsom hvad der er KørselstidspunktetMægler, hvorfor det kører, og hvordan man løser RuntimeBroker.exe fejl i Windows 10.
Så uden at spilde tid lad os grave ud KørselstidspunktetMægler eller RuntimeBroker.exe, information.
Hvad er KørselstidspunktetMægler?
KørselstidspunktetMægler er en Windows-proces, der administrerer apptilladelse på systemet. Denne Microsoft core proces debuteres i Windows 8 og er også tilgængelig i Windows 10. Det bruges til at bestemme, om Windows Store-apps administrerer hele deres tilladelser korrekt, som f.eks. Adgang til placering eller mikrofon.
Og dette er grunden til, at det hele tiden kører i baggrunden og ofte bruger meget lidt hukommelse og har meget lav CPU-brug. Nå, med enkle ord kan det siges, at det er en mediatoren, der forbinder de universelle apps med betroet og privatlivsindstillinger, der er organiseret af dig.
Hvorfor forårsager det høj CPU-brug?
Som nævnt ovenfor, når KørselstidspunktetMægler ikke er i brug, bruger den meget lav hukommelse omkring 20-40 MB og 0% af din CPU. Men efter lanceringen af appen kan du se, at den begynder at forbruge hukommelse 500-700 MB, og usædvanlig CPU-brug påvirker.
Start af de ekstra universelle apps årsag ikke processen med at forbruge yderligere hukommelse og lukke dem alle, og mindsker brugen af hukommelse til 20-40 MB rækkevidde.
I nogle tilfælde bruger KørselstidspunktetMægler-processen dog mere end 30% CPU-brug og 1 GB RAM eller spiking CPU-brugen, selv når de universelle apps ikke kører. Dette problem står for nylig over for de brugere, der for nylig har opgraderet til Windows 10.
På trods af dette er der også en mulighed på grund af den defekte app, som KørselstidspunktetMægler bruger flere ressourcer. Og i dette tilfælde skal du begrænse ved hjælp af den app, der forårsager problemet.
Kan jeg deaktivere kørselsmægler?
Nå, NEJ det kan ikke deaktiveres. KørselstidspunktetMægler er nødvendig for at beskytte sikkerhed og privatliv, mens du kører universelle apps. Og det er derfor, at der ikke er mange grunde til at deaktivere det.
Du kan dog dræbe processen fra task manager, når den ikke opfører sig ordentligt. Og efter et stykke tid starter den igen automatisk, men indtil da kan det ske, at de universelle apps står over for problemer med at få adgang til tillidsindstillingerne og muligvis ikke køre overhovedet.
Er kørselsmægler en virus?
Nej, KørselstidspunktetMægler er ikke en virus, det er en officiel Windows-komponent. Men der er en mulighed for, at virussen har erstattet processen med dens eksekverbare.
Det er meget sjældent, og der er ingen rapporter om set indtil nu. Derudover, hvis du gerne vil være sikker på, end bare tjek processens filplacering. For at gøre dette, gå til Task Manager> højreklik på KørselstidspunktetMægler> vælg Åbn filplacering.
Hvis filen er gemt i Windows \ System32-mappen, er det klart, at du ikke støder på virusinfektionen.
Så dette er den generelle information om KørselstidspunktetMægler-processen, som mange af os ønsker at vide. På trods af dette findes der også mange brugere, der rapporterer om forskellige fejl i KørselstidspunktetMægler og problemer i Windows 10.
Få SpyHunter at Lave dine PC / laptop Virus befri
Liste over KørselstidspunktetMægler fejl i Windows 10:
Almindeligvis forårsager KørselstidspunktetMægler den høje CPU-brug, og som et resultat kan KørselstidspunktetMægler har en negativ indvirkning på systemets ydelse, og forskellige problemer rapporteres af brugerne.
Her tjek de almindelige fejl, og hvordan du løser det:
- KørselstidspunktetMægler Høj CPU-brug på Windows 10
- KørselstidspunktetMægler Flere forekomster
- KørselstidspunktetMægler holder Løb
- Kørselstidspunktet Mægler fejl, gruppen eller ressourcen er ikke i den rigtige tilstand
- Runtimebroker.exe nedlukning system
- KørselstidspunktetMægler Ansøgning fejl
Sådan rettes KørselstidspunktetMægler fejl i Windows 10
Følg de forskellige måder at løse forskellige Runtimebroker.exe fejl Windows 10.
Problem 1: KørselstidspunktetMægler-høj CPU, Disk, hukommelse, RAM-brug på Windows 10
Hvis du støder på RKørselstidspunktetMægler høje CPU-brug eller KørselstidspunktetMægler høje hukommelsesforbrug, skal du følge rettelserne givet nedenfor. En sådan mærkelig CPU-brug kan påvirke processorens ydelse og også forkorte levetiden.
Fix 1: Kontroller din Antivirus
Antivirus-softwaren kan forårsage KørselstidspunktetMægler høj CPU-brug og andet problem. Så for at løse problemet anbefales det at deaktivere visse funktioner i antivirussen og kontrollere, om det fungerer for dig.
Men hvis det ikke fungerer for dig, anbefales det at deaktivere antivirusproblemet eller afinstallere det. Og hvis deaktivering eller fjernelse af antivirusprogrammet fungerer for dig, er det værd at skifte til forskellige antivirusprogrammer.
Fix 2: Stoppe KørselstidspunktetMægler Forarbejde
Nogle gange er det simpelthen bare at dræbe KørselstidspunktetMægler-processen fra Task Manager for at løse KørselstidspunktetMægler høj hukommelsesforbrug problem.
Du kan deaktivere det bare fra Task Manager, jeg har allerede diskuteret dette ovenfor, du kan checke trinnene derfra.
Dette er ikke en permanent løsning, men det er værd at prøve, når man står over for den høje CPU-belastning, for meget RAM, høj hukommelsesforbrug med RuntimeBroker.exe.
Fix 3: Modificere det registraturen
Hvis de ovennævnte rettelser ikke fungerer for dig at løse KørselstidspunktetMægler-problemet med høj diskbrug, så gør et par ændringer i registreringsdatabasen fungerer for dig.
Dette er let at gøre, men sørg for at gøre det omhyggeligt:
- Tryk på Windows Nøgle+ R> type regedit> Indtast

- Gå derefter til HKEY_LOCAL_MACHINESYSTEMCurrentControlSetServicesTimeBroker
- Og skift Start=dword:00000003 to dword:00000004.

- At gøre dette påvirker de dele af Cortana påmindelse, men kan arbejde for dig at løse den høje CPU-forbrug problem.
Rettelse 4: Deaktiver “Få tip, tricks og forslag, som du bruger Windows” valgmulighed
Det konstateres, at deaktivering af Windows-tip øjeblikkeligt fungerer til at løse KørselstidspunktetMægler-problemer, f.eks. Høj CPU- og RAM-brug eller høj diskforbrug.
Følg trinnene for at gøre det:
- Tryk på Windows-tasten + I for at åbne appen Indstillinger.
- Når indstillingsappen åbnes> gå til sektionen System.

- Vælg Meddelelser & handlinger og i højre rude> find og deaktiver Få tip, tricks og forslag som du bruger Windows

Jeg håber, at dette fungerer for dig at løse KørselstidspunktetMægler ved hjælp af så meget CPU-problem.
Rettelse 5: Skift låseskærmens baggrund Windows lysbilledshow
Ifølge nogle brugere, KørselstidspunktetMægler høj hukommelsesforbrug spørgsmålet er løst ved at ændre låseskærmen slideshow baggrund.
Så hvis du bruger dette, skal du deaktivere det og skifte til et enkelt billede.
Følg trinnene for at gøre det:
- Åbn appen Indstillinger> gå til sektionen Personalisering.

- Og i venstre rude skal du gå til afsnittet Lås skærm> indstille baggrund til Billede

Kontroller nu, om problemer med KørselstidspunktetMægler er løst eller ej.
Rettelse 6: Deaktiver baggrundsapps
Pr Brugere forårsager baggrundsapps, der kører årsager, den høje CPU- eller hukommelsesforbrug ved KørselstidspunktetMægler. Så i dette tilfælde fungerer deaktivering af baggrundsprogrammer muligvis for dig.
høje CPU- eller hukommelsesforbrug ved KørselstidspunktetMægler.
- Åbn appen Indstillinger> gå til afsnittet Privatliv

- Næste skift til Baggrund apps end i højre rude> deaktiver Lad apps køre i baggrundsmuligheden.

- Håb om, at funktionen deaktiveres, løser problemerne med KørselstidspunktetMægler.
Bemærk: Det kan ske for at deaktivere baggrundsapps, du Savner nogle notifikation fra Universal-apps.
Rettelse 7: Rediger indstillingerne for avanceret opdatering
Det kan godt ske, at opdateringsindstillingen kan forårsage KørselstidspunktetMægler-problemet med højt netværksforbrug. Så her foreslås det at deaktivere peer-to-peer-opdateringer.
Denne løsning fungerede for nogle af vores brugere, da dette giver dig mulighed for at downloade opdateringer fra andre pc’er på internettet og lokalt netværk.
På trods af dette, hvis noget andet forårsager, at den høje CPU-brug kan løse problemet, skal du følge de givne instruktioner for at gøre det:
- Åbn først Indstillinger-app> flyt til sektionen Opdatering og sikkerhed.
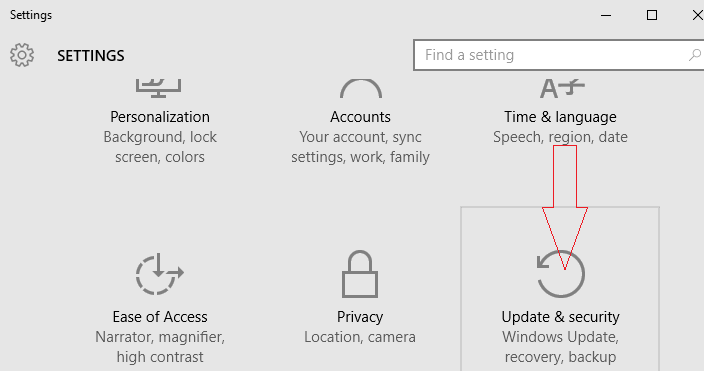
- Klik derefter på Avancerede indstillinger

- Og rulle ned> klik på LeveringsOptimering.
- Finde Tillad downloads fra andre pc’er, og deaktiver den.

Når du slukker for funktionen, downloader du ikke opdateringer fra andre pc’er, faktisk downloader du dem direkte fra Microsoft.
Og håber nu, at hele problemet med KørselstidspunktetMægler høje CPU-brug, høj hukommelsesforbrug, RAM er løst.
Problem 2: KørselstidspunktetMægler Flere forekomster
Der er mange brugere, der spekulerer på, hvorfor der er så mange KørselstidspunktetMægler, der vises på min pc. Nå, der er ingen nøjagtig løsning tilgængelig online til at løse KørselstidspunktetMægler i Flere forekomster. Men der er nogle justeringer, der fungerer for dig. Lær her, prøv dem og se, om dette fungerer for dig.
# 1: Sørg først for, at de apps, der er downloadet fra Microsoft Store, erklærer alle de tilladelser, som f.eks. Adgang til din placering eller mikrofon.
# 2: På trods af dette er den anden eneste mulighed, du har tilbage, at dræbe alle tjenester fra Task Manager. Du kan følge ovenstående givet trin.
Problem 3: KørselstidspunktetMægler Holder løb
Mange brugere rapporterer, at KørselstidspunktetMægler holder løb på deres Windows PC / laptop. Nå, jeg nævnte allerede KørselstidspunktetMægler er en Microsoft Core-proces og bruges til at kontrollere, om apps administrerer hele tilladelserne eller ej.
Dette er grunden til, at det fortsætter med at køre kontinuerligt i baggrunden. Denne proces bruger også meget mindre hukommelse og 0% af CPU, så dette medfører ikke noget problem.
Men hvis KørselstidspunktetMægler forårsager høj CPU, hukommelsesforbrug, foreslås det, at de ovennævnte rettelser følges.
Det konstateres også, at ændring af registreringsdatabasen fungerer for nogle brugere, du kan følge trinnene til at gøre det i Fix 3.
Problem 4: KørselstidspunktetMægler det gruppen eller ressourcen er ikke i den rigtige tilstand
Dette er en anden almindelig fejl relateret til KørselstidspunktetMægler, som pr brugerne er de ikke i stand til at kontrollere Windows 10-opdateringerne på grund af RuntimeBroker.exe fejl.
Og opdateringsprocessen sidder fast, mens du kontrollerer for detaljer, og fejlmeddelelsen vises:
- RuntimeBroker.exe. Gruppen eller ressourcen er ikke i den korrekt tilstand til at udføre den forespurgte operation
Der er desuden rettelser, der fungerer for dig at rette KørselstidspunktetMægler, som gruppen eller ressourcen ikke er i korrekt tilstand.
Følg de givne løsninger for at ordne RuntimeBroker.exe fejl, mens du installerer Windows-opdateringer:
Fix 1 – Kør Windows Update Fejlfinding
KørselstidspunktetMægler gruppen eller ressourcen er fejlen relateret til Windows-opdatering, så her foreslås det at køre den indbyggede Windows Opdatering fejlfinder.

Kør fejlfinding blot fra Kontrolpanel og vent på, at hele scanningsprocessen er afsluttet, efter at du genstarter computeren.
Jeg håber, dette fungerer for dig at løse problemet, men hvis ikke, så følg rede-løsningen.
Fix 2 – Kør WU Nulstil script
Du kan prøve at køre Windows Update Nulstil script for at løse opdateringsfejlen i Windows 10, eller du kan sige, at KørselstidspunktetMægler-fejlen, gruppen eller ressourcen ikke er i den rigtige tilstand.
Så følg trinnene for at gøre det:
- Åbn først Notepad
- Og indsæt den givne tekst i Notepad:
@ECHO OFF
echo Simple Script to Reset / Clear Windows Update
echo.
PAUSE
echo.
attrib -h -r -s %windir%system32catroot2
attrib -h -r -s %windir%system32catroot2*.*
net stop wuauserv
net stop CryptSvc
net stop BITS
ren %windir%system32catroot2 catroot2.old
ren %windir%SoftwareDistribution sold.old
ren“%ALLUSERSPROFILE%applicationdataMicrosoftNetworkdownloader” downloader.old
net Start BITS
net start CryptSvc
net start wuauserv
echo.
echo Task completed successfully…
echo.
PAUSE
- Gem derefter “WUReset.bat” (inklusive citater)
- Og højreklik på det> vælg Kør som administrator> for at køre scriptet
Kontroller nu, om fejlen er rettet eller ej.
Fix 3 – Nulstil manuelt Windows Update-komponenter
Hvis ingen af ovennævnte trin fungerer for dig at rette KørselstidspunktetMægler exe-fejl, er gruppen eller ressourcen ikke i den rigtige tilstand, så prøv at udføre en nulstilling for at løse de korrupte WU-komponenter.
Følg trinnene for manuelt at nulstille Windows Update-komponenter:
- Højreklik på Starte> vælg Kommandoprompt (administrator)

- Skriv nu nedenstående kommandoer for at stoppe BITS, Cryptographic, MSI Installer og Windows Update Services> og tryk Enter efter hver:
net stop wuauserv
net stop cryptSvc
net stop bits
net stop msiserver

- Omdøb derefter mapperne SoftwareDistribution og Catroot2> skriv de givne kommandoer og tryk på Enter efter hver.
ren C:WindowsSoftwareDistribution SoftwareDistribution.old
ren C:WindowsSystem32catroot2 Catroot2.old

- Skriv de givne kommandoer for at genstarte BITS, Cryptographic, MSI-installationsprogrammet og Windows Update Services> hit Enter efter hver kommando:
net start wuauserv
net start cryptSvc
net start bits
net start msiserver
- Til sidst skal du lukke Kommandoprompten> genstarte systemet
Det er det, håber jeg nu den runtimebroker.exe fejl er løst.
Problem 5 – Runtimebroker.exe Shutdown System
Dette er en anden KørselstidspunktetMægler-fejl, ja, dette er en mindre kendt fejl. Der er få brugere, der rapporterer rundimebroker.exe shutdown server 2016-problem.
Der er ikke nogen væsentlig årsag til denne type genstart forårsaget på grund af RuntimeBroker.exe genereres af den automatiske Windows Update.
Så du skal konfigurere indstillingen til automatisk genstart. Og for at gøre det skal du læse artiklen.
Det anslås, at dette fungerer for dig at løse Runtimebroker.exe-lukningssystemproblemet.
Problem 6 – Applikationsfejl til KørselstidspunktetMægler
KørselstidspunktetMægler-applikationsfejlen er konfronteret af brugerne mens du åbner indstillingerne og fejlmeddelelsen pop-ups.
Det anslås, at fejlen vises på grund af Windows 10-butikken er ødelagt, da KørselstidspunktetMægler administrerer tilladelse fra apps fra Microsoft Store.
Så prøv at nulstille Windows Store-appen og andre relaterede løsninger for at løse applikationen KørselstidspunktetMægler-fejl:
Følg trinnene for at løse KørselstidspunktetMægler-applikationsfejl:
Fix 1: Nulstil Windows Store-app
- Tryk på Windows + R-tasten> skriv wsreset.exe> OK

- Nu åbnes et tomt kommandopromptvindue
- Og efter 10 sekunder lukkes vinduet>, og Windows Store åbnes automatisk.
Kontroller, om KørselstidspunktetMægler-applikationsfejlen er løst eller ej. Hvis ikke, skal du køre rettelser som køre Windows-opdateringsfejlfinding, nulstil Windows-opdatering diskuteret ovenfor i Problem 4.
Eller ellers for at vide mere besøg her.
Så det handler om KørselstidspunktetMægler-procesfejl i Windows 10.
Gør din Windows PC / Laptop fejlfri
For at løse forskellige computerproblemer og fejl foreslås det at scanne dit system med PC Reparere Værktøj, dette er et avanceret reparationsværktøj, der bare ved at scanne en gang registrerer og erstatter de korrupte manglende filer.
Det er også i stand til at løse andre computerrelaterede fejl som DLL-fejl, applikationsfejl, BSOD-fejl, stædige computerfejl, beskytte dig mod filtab, malware og virusinfektion osv. Dette løser ikke kun fejl, men forbedrer også Windows PC-ydelsen .
Få PC Reparere Værktøj til reparation for at forbedre din pc / laptop-ydeevne
Konklusion:
Nå, jeg havde gjort mit job, jeg forsøgte mit bedste for at liste de komplette oplysninger fra hvad der er KørselstidspunktetMægler til forskellige Runtimebroker.exe fejl.
Læs artiklen omhyggeligt for at få svaret på de forskellige spørgsmål relateret til KørselstidspunktetMægler og løse forskellige problemer forårsaget af processen.
Følg rettelserne, der er givet omhyggeligt for at slippe af med den KørselstidspunktetMægler-fejl, du kæmper med.
Jeg håber, artiklen er nyttig for dig, og at de givne løsninger fungerer for dig. Hvis du har nogle forslag, kan du kommentere spørgsmål, så del dem med os.
Held og lykke..!
Hardeep has always been a Windows lover ever since she got her hands on her first Windows XP PC. She has always been enthusiastic about technological stuff, especially Artificial Intelligence (AI) computing. Before joining PC Error Fix, she worked as a freelancer and worked on numerous technical projects.