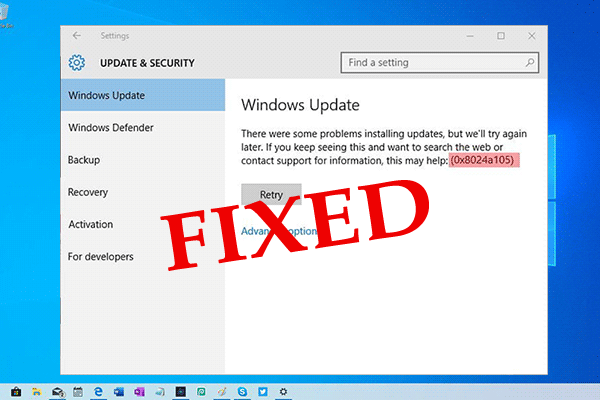
Er du den, der støder på fejlkode 0x8024a105, mens du prøver at opdatere din Windows 10 PC / laptop?
Så er denne artikel noget for dig, her får du de bedst mulige løsninger til at vide, hvordan du løser Windows Update-fejlkode 0x8024a105.
Microsoft lancerer forskellige opdateringer til sine Windows 10-brugere, og alle disse opdateringer er nødvendige for ethvert Windows 10-system for at undgå fejl, langsom systemydelse og andre slags fejlproblemer.
Men nogle gange på grund af interne eller eksterne problemer bliver Windows Update-tjenesten defekt og begynder at vise fejlmeddelelser, mens du prøver at installere opdateringen på deres system.
Og en sådan Windows 10-opdateringsfejl er – (0x8024a105), og dette skyldes generelt på grund af forkert installation, virus eller malware-infektion, beskadigede eller beskadigede Windows-systemfiler osv.
På trods af dette vises det muligvis under download af enhver tilgængelig opdatering til din pc eller bærbare computer. Du kan også stå over for denne fejlkode under Windows-opdateringsproceduren eller kontrollere opdateringshistorikken og undersøge de opdateringer, der ikke kunne installeres.
Fejlkoden 0x8024a105 mangler også fra den officielle fejlkodeliste, og når den vises, kan du få en fejlmeddelelse:
“Der var nogle problemer med at installere opdateringer, men vi prøver igen senere. Hvis du bliver ved med at se dette, kan du prøve at søge på nettet eller kontakte support for at få hjælp. Denne fejlkode kan hjælpe: (0x8024a105)”
Og for at rette Windows-opdateringsfejl 0x8024a105 skal du følge forskellige mulige løsninger.
Så lad os gå mod løsningerne ..!
Sådan løses Windows 10 opdateringsfejl 0x8024a105?
Løsning 1: Genstart din pc
Genstart af systemet er altid nyttigt for at overvinde visse fejl og Windows-problemer. Så her foreslås det, at du allerførst genstarter din pc / laptop, da dette måske virker for dig at rette Windows-opdateringsfejl 0x8024a105.
- Gå blot til Start> klik på Lukning> genstart din pc
Og prøv at køre Windows-opdateringen igen. Kontroller, om fejlen vises eller ej, eller følg den anden løsning.
Løsning 2: Kontroller din internetforbindelse
Kontroller, om internetforbindelsen fungerer fint eller ej, da dette kan afbryde Windows-opdateringsprocessen og forårsage fejlkode 0x8024a105 i Windows 10.
Du kan prøve at skifte din internetforbindelse, hvis du bruger en LAN-forbindelse, skal du blot skifte til Wi-Fi, og hvis du bruger en Wi-Fi, så prøv at oprette forbindelse til en kabelforbindelse med et Cat5-kabel.
Og nu efter at have skiftet forbindelsen, skal du prøve at installere Windows-opdateringen igen. Og kontroller, om Windows-opdateringsfejl 0x8024a105 er løst eller ej.
Løsning 3: Kør Windows Update-fejlfinding
Hvis du stadig støder på Windows-opdateringsfejl, kan det ske, at der er noget galt med din Windows 10.
Så her foreslås det at prøve at køre den indbyggede Windows-opdateringsfejlfinding, da dette fungerer for dig at løse fejlkoden 0x8024a105.
Følg trinene for at gøre det:
- Gå til Windows-indstillingen. Søg efter indstillingen, og vælg indstillingsmuligheder. Eller du kan også åbne dette ved at trykke på Windows + I fra tastaturet.
- Efter det skal du gå til Opdatering og sikkerhed> Fejlfinding.
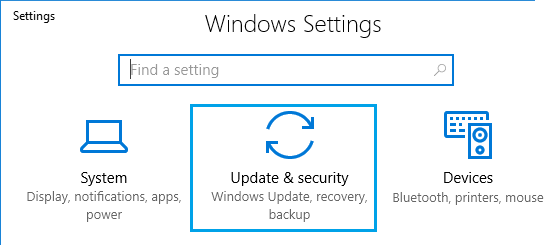
- Klik på Windows Update fra listen over fejlfindingsprogrammer.
- Find fejlfindingsprogrammet, og vælg Kør fejlfindingsprogrammet
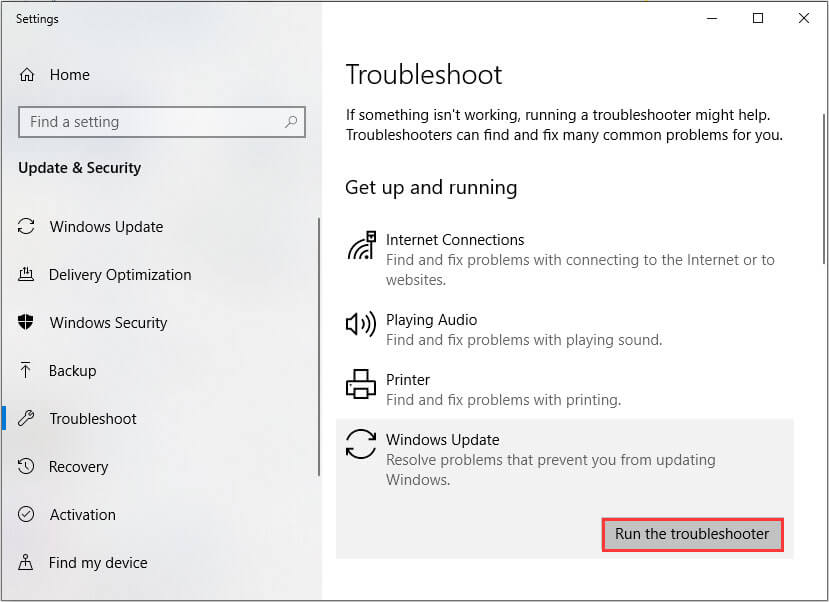
- Nu skal du følge kommandoer på skærmen.
Jeg håber, at du nu nemt kan opdatere dit system. Men støder stadig på fejlen, og følg derefter den næste løsning.
Løsning 4: Kør kommandoer SFC og DISM
Som nævnt ovenfor skyldes fejlen 0x8024a105 i Windows 10 på grund af de beskadigede Windows-systemfiler, så her tilrådes det at prøve at køre den indbyggede SFC-kommando for at reparere de ødelagte Windows-systemfiler.
Men hvis det fejler, så prøv at køre DISM-kommandoen er det værd at rette Windows 10-fejl 0x8024a105
Følg trinene for at køre SFC-scanning
- Tryk på Windows + R–tasterne> i feltet Kør skriv cmd> åbn kommandoprompt som administrator
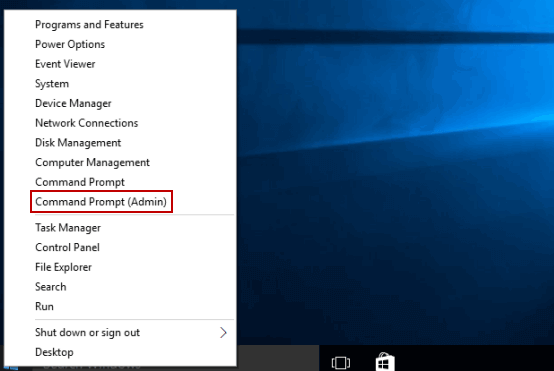
- Skriv nu kommandoen sfc / scannow i kommandoprompten,> tryk Enter

- Vent til scanningen er afsluttet (ca. 15 minutter)
Og prøv nu at installere Windows-opdateringen igen og kontroller, om fejlen vises eller ej. Men hvis du stadig står over for fejlen, så prøv at køre DISM-kommandoen.
- Åbn CMD og skriv nedenstående kommando:
- Dism /Online /Cleanup-Image /CheckHealth
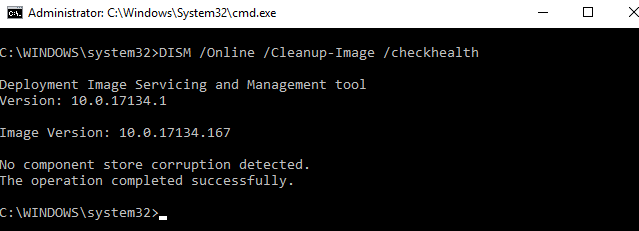
- Vent til scanningen er afsluttet (ca. 30 minutter)
Kontroller nu, om Windows-opdateringsfejl 0x8024a105 er løst.
Løsning 5: Nulstil softwarefordelingsmappe
Mange brugere har bekræftet, at softwaredistributionsmappen forårsager Windows-opdateringsfejl 0x8024a105, og at nulstille det fungerer for dem at rette fejlen.
Følg trinene for at nulstille det:
- Start kommandoprompten> kør den som administrator.
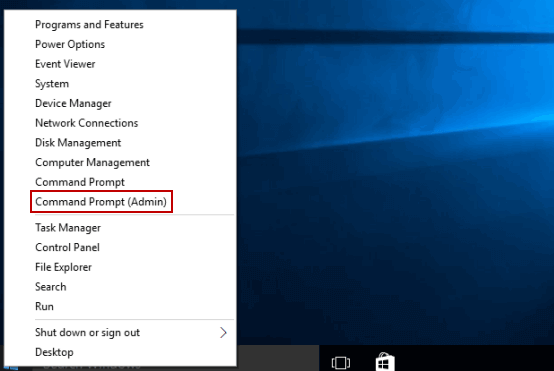
- Skriv derefter kommandoprompten i kommandoprompten de nedenstående kommandoer en efter en og tryk Enter efter hver
- net stop bits
- net stop wuauserv

- Find nu mappen SoftwareDistribution på din computer.
- Og skriv Windows-tast + R> i Kør-boks> skriv kommandoen og tryk Enter
- C:\Windows\SoftwareDistribution
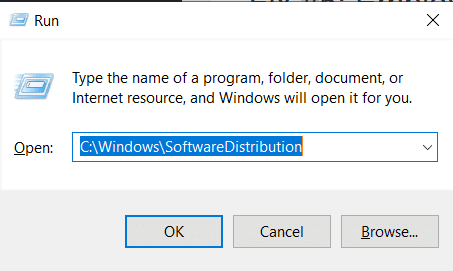
- Vælg alle filer, der findes i mappen Software Distribution> slet dem.
Bemærk: Undgå at slette eller omdøbe mappen SoftwareDistribution, og slet alle de filer, der findes der.
- Åbn nu kommandoprompten som admin igen> skriv nedenstående kommandoer en efter en og tryk Enter efter hver
- net start bits
- net start wuauserv

- Til sidst skal du genstarte din pc
Prøv nu at downloade Windows Update igen, og kontroller, om den installeres korrekt uden nogen fejl.
Løsning 6: Nulstil Catroot 2-mappe
For at nulstille Catroot 2-mappen skal du først vide om denne mappe. Denne mappe er den samme som softwarefordelingsmappen, der indeholder opdateringskomponenter.
Du kan finde mappen Catroot på C:\Windows\System32\Catroot 2
Følg disse instruktioner for at nulstille denne mappe.
- Åbn kommandoprompten med
- Og kør følgende kommandoer en efter en (tryk på Enter-tasten efter hver kommando).
- net stop cryptsvcmd %systemroot%\system32\catroot2.old
- xcopy%systemroot%\system32\catroot2%systemroot%\system32\catroot2.old/s
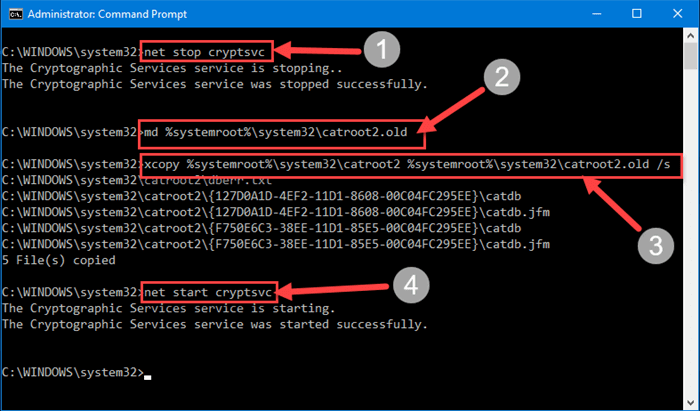
- Efter at have kørt alle disse kommandoer, skal du slette alt fra catroot 2-mapperne.
- Kør kommandoen under den givne kommando
- net start cryptsvc
- Til sidst skal du genstarte din pc eller bærbare computer og derefter prøve at opdatere Windows-systemet.
Løsning 7: Skift indstillinger for Windows Update
- Tryk på Windows-knappen, og vælg Opdater og sikkerhed.
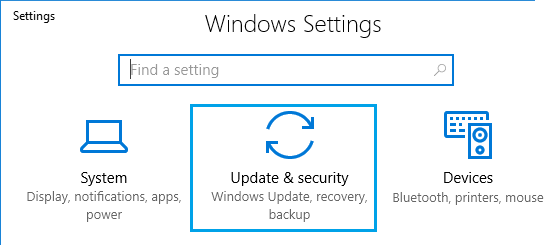
- I Avancerede indstillinger skal du vælge Avancerede indstillinger igen.
- Fjern markeringen af ”Giv mig opdateringer til andre Microsoft-produkter, når jeg opdaterer Windows”

- Genstart systemet for at gemme ændringerne.
- Efter det skal du åbne Windows Update-indstillinger og klikke på Check for opdateringer.
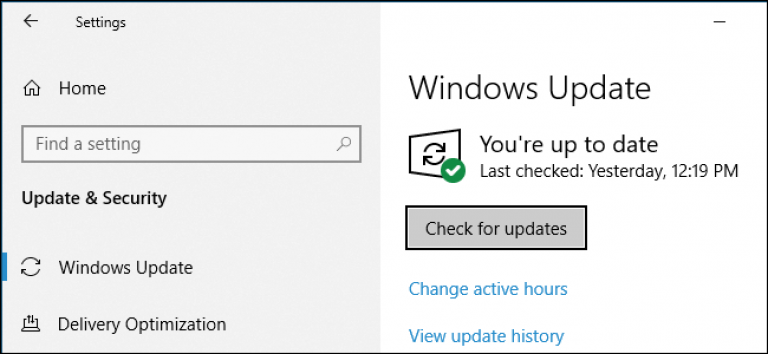
- Klik nu på Check for Updates-knappen mere end et par gange for at installere alle tilgængelige Windows-opdateringer. Når du har opdateret dit system fuldstændigt, får du en meddelelse “Din enhed er opdateret.”
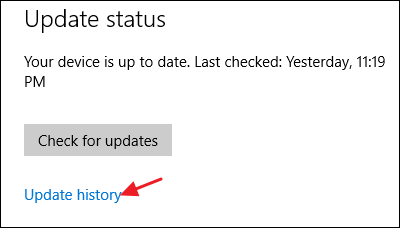
- På denne sidekontrol kan du se forskellige indstillinger for, hvordan Windows 10 downloader og installerer opdateringer til OS.
- Tænd herfra Modtag opdateringer til andre Microsoft-produkter, når du opdaterer Windows, og undgå at aktivere eventuelle indstillinger for pauseopdateringer.
- Og ændringen af Windows Update-indstillingerne gemmes automatisk
- Næste luk vinduet Avancerede indstillinger.
Prøv derefter at installere opdateringen og kontrollere, om Windows-opdateringsfejl 0x8024a105 er løst eller ej.
Løsning 8: Geninstaller Windows 10
Hvis ingen af de ovennævnte rettelser virker for dig, så prøv at geninstallere Windows 10. Når du installerer Windows 10, kan det hjælpe dig med at slippe af med eventuelle systemfejl.
Men inden du geninstallerer Windows 10, skal du sørge for at sikkerhedskopiere dine vigtige filer og mapper. Det anslås nu, at Windows 10-opdateringsfejl 0x8024a105 er løst.
Bedste og nemme løsning til at rette fejlkode 0x8024a105
Nå, hvis du leder efter en nem måde at løse Windows-opdateringsfejl 0x8024a105, eller de givne manuelle løsninger ikke fungerer for dig, så prøv at køre PC Reparere Værktøj.
Dette er et multifunktionelt værktøj, der bare ved at scanne en gang, opdager annonceringsfejl i forskellige Windows-opdateringsfejl og andre stædige computerfejl.
Med dette kan du også rette BSOD-fejl, DLL-fejl, registreringsdatabase-problemer, applikationsfejl, fjerne virus eller malware-infektion og reparere beskadigede eller ødelagte Windows-systemfiler automatisk.
Det løser ikke kun fejl, men optimerer også Windows-pc-hastigheden som en ny.
Hent PC Reparere Værktøj til at rette Windows Update-fejl 0x8024a105
Konklusion:
Så her er mit job udført. Nu er det din tur til at følge rettelserne givet en efter en og kontrollere, hvilken der fungerer for dig til at rette opdateringsfejlkode 0x8024a105.
Alle de givne løsninger er lette at følge, men det tilrådes alligevel at skrive kommandoerne omhyggeligt. Jeg håber, at artiklen fungerede for dig med at løse fejlen 0x8024a105 i Windows 10.
Men hvis der er noget, jeg har gået glip af, eller du har nogen kommentarer, forslag eller forespørgsler, er du velkommen til at dele med os på vores Facebook-side.
Du kan også tjekke vores Windows Opdatering Fejl Hub for at vide, hvordan man løser forskellige opdateringsfejl.
Hardeep has always been a Windows lover ever since she got her hands on her first Windows XP PC. She has always been enthusiastic about technological stuff, especially Artificial Intelligence (AI) computing. Before joining PC Error Fix, she worked as a freelancer and worked on numerous technical projects.