
Windows Medier Funktion Pakke er en funktion og pakke inkluderet I Windows 10 N & KN udgaverne. Denne mediefunktionspakke giver brugerne mulighed for at aktivere visse multimedieteknologier, der er inkluderet i disse Windows 10-versioner.
Og af denne grund ønsker brugerne at installere pakken. Men af en eller anden grund, Windows 10-brugere kan ikke Installere Windows Medier Funktion Pakke og ender med denne fejlmeddelelse, der siger:
Opdateringen gælder ikke for din computer.
WMF-pakkeinstallationen mislykkedes, der opstår ofte problemer, når brugerne ikke bruger den korrekte metode til at installere pakken på Windows 10-computere. Dette er den eneste grund, der er kendt for at støde på dette problem.
Så hvis Windows Medier Funktion Pakke er ikke installation på din Windows 10-pc, og du leder efter løsninger til fejlfinding af dette problem, så skal du gennemgå denne artikel.
Her har jeg nævnt de bedste 6 måder, man kan følge for at rette kan ikke installere Windows Medier Funktion Pakke udgave den Windows 10 N & KN udgaver.
Hvordan til Rette op Kan ikke Installere Windows Medier Funktion Pakke-fejl?
Løsning 1: Log ind på Windows som administrator
Hvis du forsøger at installere Windows Medier Funktion Pakke uden at have administratorrettigheder, kan dette medføre problemer under installation af pakken. Derfor foreslås det at logge ind på din computer som administrator og derefter prøve at installere WMF-pakken.
- Tryk på Windows + S tasterne sammen for at åbne boksen Søgning.
- Skriv nu Kontr olpanel i Windows-søgefeltet.
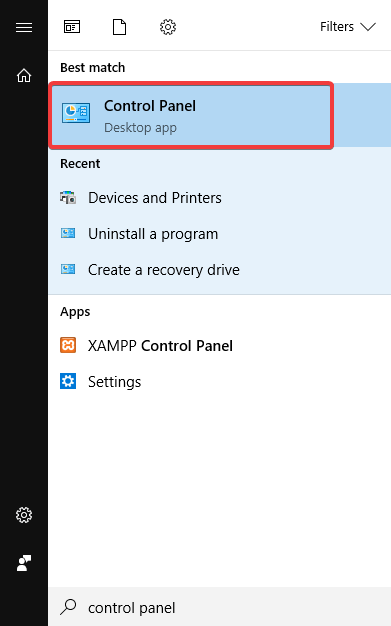
- Klik på kontr olpanelet.
- Klik derefter på Brugerkonti.
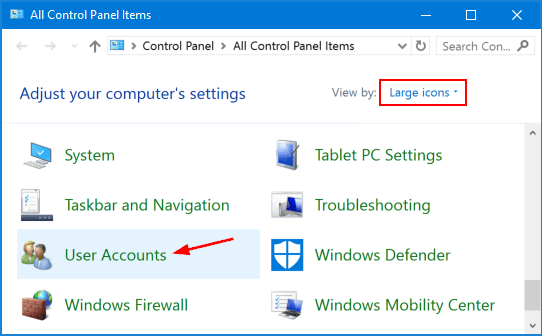
- Gå til Skift din kontotype.
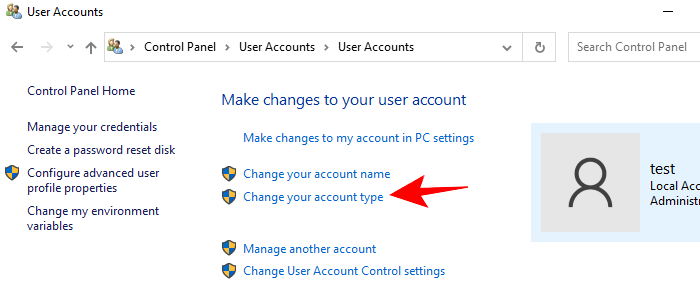
- Vælg Administrator .
- Klik på Skift kontotype.
- Genstart computeren, og kontroller, om du stadig er ude af stand til installer Windows Medier Funktion Pakke
Løsning 2: Kør fejlfinding til internetforbindelser
En langsom eller ustabil internetforbindelse kan også forårsage Windows Medier Funktion Pakke er ikke installerer problem. Så sørg for, at din internetforbindelse fungerer fint og ikke har noget problem.
Til dette kan du bruge det indbyggede Windows 10-værktøj. Det hjælper dig med at finde ud af, om der er noget problem med din internetforbindelse, og vil løse det alene. Sådan kan du køre dette værktøj:
- Klik på ikonet Start> Indstillinger .
- I appen Windows Settings skal du vælge opdatering og sikkerhed
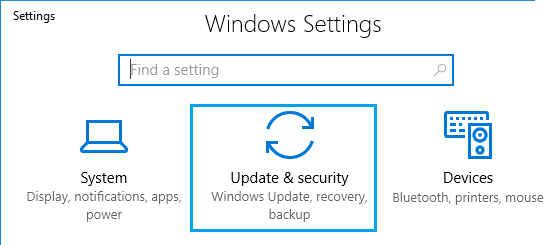
- Gå til fanen Fejlfinding i venstre rude i vinduet.
- Klik på sektionen Internetforbindelser> Kør fejlfinding -knappen.
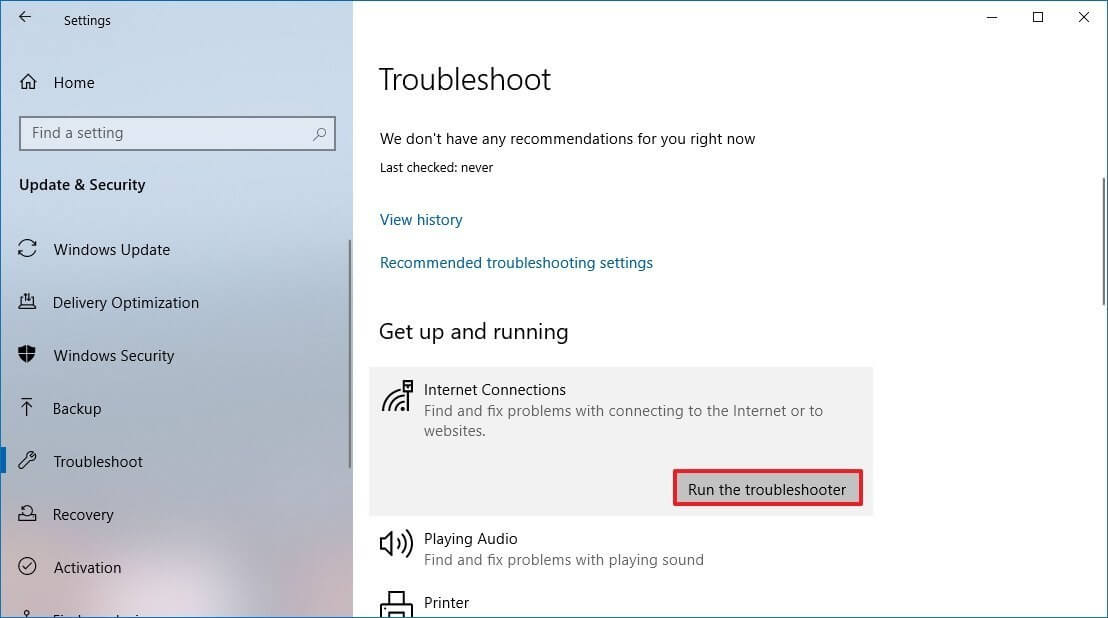
- Vent på, at dette værktøj scanner din pc for at finde og rette den internetforbindelse, der muligvis forårsager kan ikke Installere Windows Medier Funktion Pakke -fejl på din Windows 10-computer.
Løsning 3: Download og installer manuelt
Windows Medier Funktion Pakke Hvis du stadig ikke har installeret Windows Medier Funktion Pakke, skal du prøve at downloade og installere den manuelt. Du kan gøre dette ved at følge disse trin:
- Åbn webbrowseren på din pc, og gå til download-siden til Media Pack.
- Vælg nu den passende udgave af Media Pack fra rullelisten i henhold til din Windows-version.
- Klik på knappen Bekræft .
- Vælg 32-bit eller 64-bit mulighed i henhold til din systemarkitektur for at downloade Media Pack .
- Når filen er downloadet, skal du gå til den mappe, hvor du har downloadet filerne, og køre filen for at installere Media Pack .
- Klik til sidst på installationsprogrammet og fortsæt med instruktionerne på skærmen for at afslutte installationen.
Løsning 4: Installation Windows Medier Funktion Pakke igennem Valgfri Funktioner
En anden effektiv metode til installation af Windows Medier Funktion Pakke burger Valgfri funktioner . Det kan hjælpe dig med at installere denne pakke på din computer uden at føre dig til fejlen kan ikke installere Windows Medier Funktion Pakke
- Gå til Windows-søgefeltet , og skriv Apps.
- Klik på Apps og funktioner.
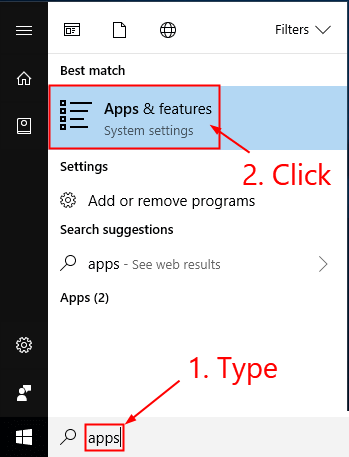
- Klik derefter på Valgfrie funktioner.
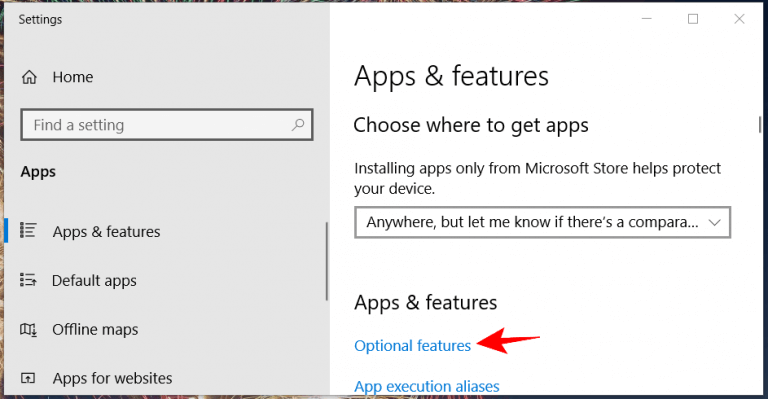
- Klik på knappen Tilføj en funktion .
- Vælg indstillingen Medier Funktion Pakke
- Klik på knappen Installer .
- Når du har gjort dette, skal du genstarte din Windows-pc.
Løsning 5: Brug PowerShell til at installere Windows Medier Funktion Pakke
Hvis ovenstående to metoder ikke hjalp dig med at installere pakken med succes på din computer, kan du bruge denne sidste metode. Her skal vi bruge PowerShell til at få vores arbejde udført. Til dette skal du gøre følgende:
- Højreklik på Windows Start-knappen.
- Klik på Windows PowerShell (administrator).
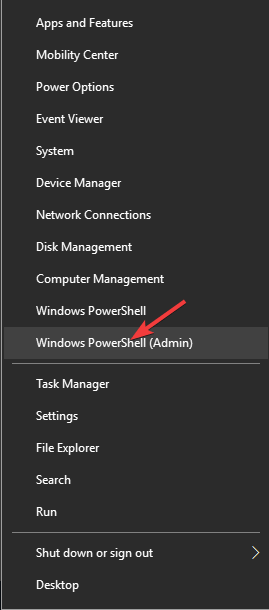
- På Windows PowerShell, skriv denne kommando og tryk på Enter-tasten:
DISM / Online / Get-Capabilities
- På resultatlisten kan du finde ud af navnet Windows Medier Funktion Pakke
- Skriv nu denne kommando, og tryk på Enter for at installere pakken Media Feature:
DISM / Online / Add-Capability / CapabilityName: <Windows Media Feature Pack name>
Bemærk: I ovenstående kommando skal du erstatte Windows Medier Funktion Pakke navn med navnet på pakken vist i resultatet.
- Nu er det tid til at udføre denne kommando, tryk på Enter-tasten efter indtastning af kommandoen:
DISM / Online / Add-Capability /CapabilityName:Media.MediaFeaturePack~~~~0.0.1.0
Løsning 6: Kør Microsoft Fejlfinding
Hvis du stadig ikke kan Til installere Windows Medier Funktion Pakke ved hjælp af ovennævnte metoder på din Windows 10-pc, så du har muligvis brug for en effektiv fejlfinding for at løse dette problem.
Brug af fejlfindingsværktøjet hjælper med at finde og reparere det problem, der forhindrer dig i at installere programmet.
Der er et værktøj fra Microsoft, der kan hjælpe dig med at rette problemet. For at downloade dette værktøj, klik her . Gå nu til den mappe, hvor du har downloadet dette værktøj, og klik på filen MicrosoftProgram_Install_and_Uninstall.meta.diagcab . Klik på Avanceret> vælg Anvend reparationer automatisk> klik på knappen Næste for at køre fejlfinding.
Anbefalede Vej At beholde Din pc Fejl Befri
Hvis du kæmper med Windows-pc-fejl / problemer, og ingen af de manuelle metoder løste problemet, skal du gå efter den avancerede løsning. Her skal du prove pc Reparation Værktøj. Dette værktøj er i stand til at løse forskellige pc-fejl og problemer.
Nu behøver du ikke spilde din energi og tid efter nogen manuel løsning. Du skal blot scanne din computer med dette værktøj og lade resten af arbejdet være på det. Det registrerer og løser automatisk fejlene og problemerne inden for få sekunder.
Det er ikke kun mig, men dette værktøj anbefales også stærkt af fagfolk, da det fejler en bred vifte af pc-fejl, såsom DLL fejl, BSOD-fejl, registreringsdatabase-fejl, spilfejl og også holder din pc beskyttet mod vira / malware.
Det løser ikke kun fejl, men forbedrer også ydeevnen. Dette værktøj optimerer pc’en til at give brugerne den maksimale ydeevne
Hent pc Reparation Værktøj at fikse Windows PC Fejl Og Problemer
Konklusion
Så det er sådan du kan rette op kan ikke installere Windows Medier Funktion Pakke -fejl på Windows 10-computer. alle disse metoder er brugt af brugere, der lykkedes at løse dette problem. Så disse metoder skal også fungere på din pc.
Jeg håber, at mindst en af dem får din færdig, og du kan med succes klare at installere denne pakke på din computer uden problemer..
Hvis du stadig har spørgsmål vedrørende dette problem, så lad os det vide på Facebook eller Twitter. Vores ekspert team hjælper dig med at løse dine problemer på alle mulige måder.
Hardeep has always been a Windows lover ever since she got her hands on her first Windows XP PC. She has always been enthusiastic about technological stuff, especially Artificial Intelligence (AI) computing. Before joining PC Error Fix, she worked as a freelancer and worked on numerous technical projects.