
VLC-medieafspilleren er en open source multimedieplatform, der er tilgængelig i operativsystemet såvel som i mobil, såsom iOS, Windows 10, Android, Linux og mere. Det blev udviklet af VideoLAN-projektet i februar (2001).
Selvom det er en gammel app, giver den stadig bedste filmkvalitet, men nu Windows 10 brugere oplever nogle problemer såsom VLC-medieafspiller fungerer ikke, VLC-medieafspiller går ned, lagging, scrambled video med mere.
Dette er godt almindelige problemer, som brugerne rapporterer i forumtråden.
Hvis du er blandt de brugere, der er urolige med VLC Medie afspiller-problemer, skal du tjekke de arbejdsløsninger, der er nævnt nedenfor i denne artikel om Sådan rettes VLC Medie afspiller-problemer.
Sammen med løsninger får du også at vide, hvorfor VLC-afspiller ikke fungerer, og hvad der kan gøres for at få det til at fungere.
VLC Medie afspiller Problemer
Der er adskillige problemer i VLC-medieafspiller, der afbryder dig fra at se videoer. Nogle af de almindelige problemer er anført nedenfor sammen med deres løsninger. Gå videre med at finde ud af, hvilket problem du står overfor, og løs det.
- VLC Medie afspiller Lagging/Forskallinger
- Scrambled Video Afspilning i VLC Spiller
- VLC Medie afspiller holder sammenbrud
- VLC fungerer ikke korrekt
Sådan rettes VLC Medie afspiller-problemer?
Der er flere måder at få din VLC til at fungere korrekt. Gå gennem løsningerne en efter en for at løse VLC, der ikke fungerer korrekt Windows 10.
1: VLC Medie afspiller Lagging/forskallinger
Hvis din VLC hænger, kan du løse dette problem ved at følge nedenstående løsninger:
Løsning 1: Skift cache-værdien
- Åbn VLC-afspilleren, og tryk på Ctrl + P for at åbne præferencer
- Nederst på siden ser du Vis Indstillinger med to optioner, vælg Alle.
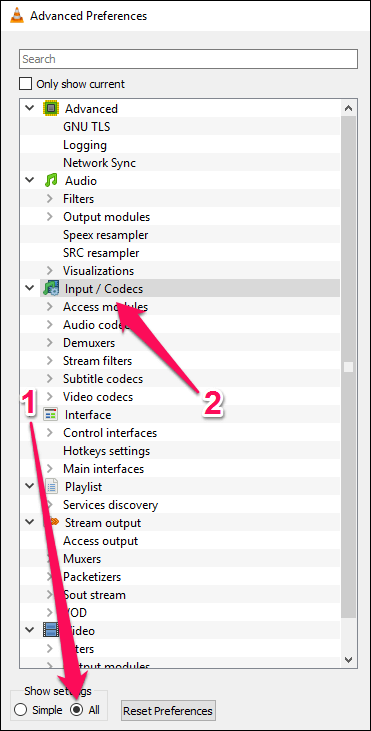
- Gå nu til afsnittet Input / Codes og søg efter indstillingen File cache.
- Skift værdien fra 300 til 1000 og klik på Gem.

Løsning 2: Prøv at deaktivere dekodning af hardware
Nogle brugere har fundet at sige, at efter deaktivering af hardware-afkodning er deres VLC-afspiller stuttering-problem løst. Følg trinnene for at deaktivere hardware-afkodning:
- Åbn VLC-afspiller, og tryk på CTRL + P> Vis indstillinger, vælg Alle
- Gå til afsnittet Input / Codes
- Naviger hardware-accelereret dekodning, og deaktiver den
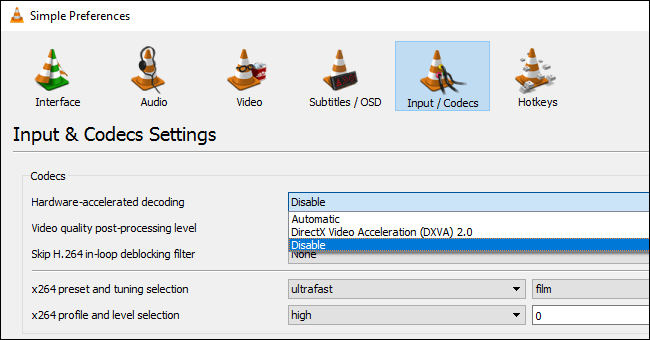
Efter udførelse af ovenstående trin vil VLC-afspillerens problemer blive løst.
Løsning 3: Ændring videooutputmodulet
Hvis du står over for video lagging problem i VLC-medieafspiller, skal du blot ændre outputmodulet ved at følge trinnene:
- Åbn VLC-afspiller, og tryk på CTRL + P> Vis indstillinger, vælg Alle
- Gå til Video Output-modulet
- Vælg outputmodulet efter hinanden, indtil du finder det, der fungerer til dig.
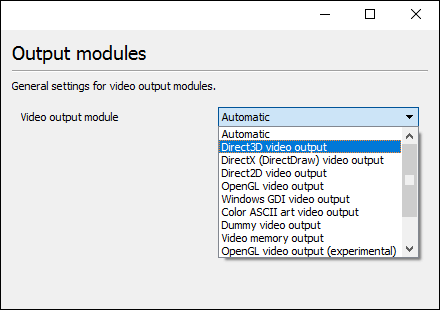
2: Scrambled video-afspilning i VLC-afspiller
Løsning 1: Sluk for accelereret videooutput
- Åben VLC-afspiller
- Tryk på CRTL + P for at åbne Præferencer.
- Vælg ‘Video‘
- Sluk ‘Accelereret videoudgang‘ under ‘Display‘ -indstillinger
- Klik på ‘udfolde’
Prøv nu at afspille videofilen for at se, om scrambling er væk.
Løsning 2: Forøg netværkets Cachelagrer Sats
- Åben VLC-afspiller
- Tryk på CTRL + P
- Vælg ‘Alle‘ under ‘At vise indstillinger‘ nederst.

- Vælg ‘Input / Codecs’
- Se efter sektionen ‘Avanceret‘ og ‘Netværkscache (ms)‘.
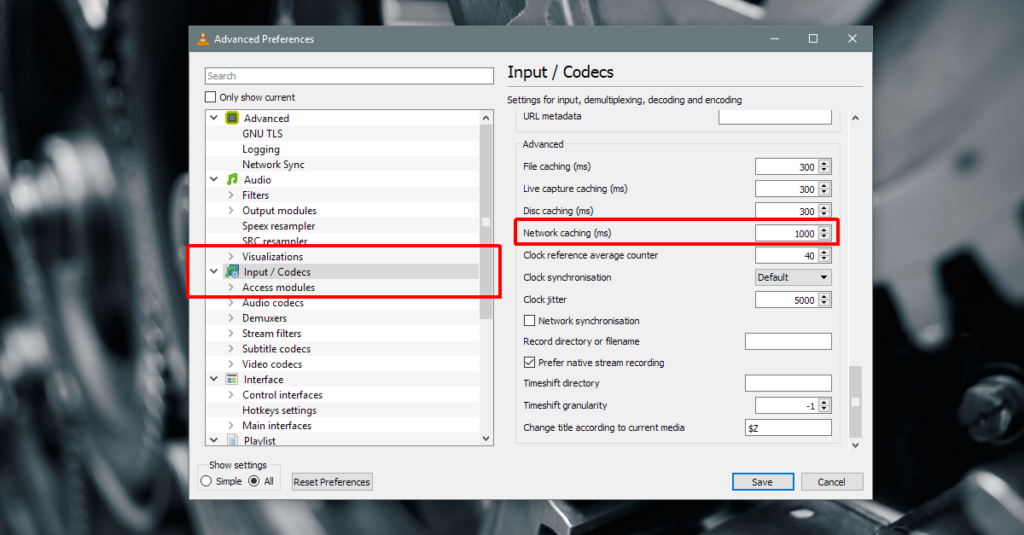
- Forøg værdien af denne cache, og prøv derefter at afspille videoen igen.
Dette vil tage et minuts prøveperiode, men at øge netværkets cachehastighed vil løse den scrambled videoafspilning i VLC.
Løsning 3: Afspil medierne fra forskellige lokale drev
Hvis du spiller en videofil fra et netværksdrev eller et eksternt eller netværksdrev eller Windows 10 DVD, skal du prøve at kopiere den til dit skrivebord og derefter afspille den.
Dette fungerer, hvis den fil, der afspilles uden problemer, pludselig begynder at stamme under afspilning. Nogle gange går drev i en søvntilstand, og VLC holder op med at fungere korrekt. Så det vil være fordelagtigt for dig, hvis du flytter dine medier til lokal opbevaring.
Denne måde scrambled videoafspilning i VLC-problem vil blive løst, og desuden forekommer problemet ikke længere.
3: VLC Medie afspiller holde sammenbrud
VLC-medier styrter vedvarende på grund af flere årsager som ugenkendte data, herunder problemet med forindlæsning af MKV-filer.
Hvis du står over for VLC-afspiller, der fortsætter med at gå ned, skal du følge de nedenfor givne løsninger for at løse problemet med nedbrud.
Løsning 1: Rette op korrupte filer
- Afslut VLC
- Dobbeltklik på denne pc / Mine computer
- Klik på fanen Vis og se efter skjulte filer
- Åbn vejviser:
C:\User\User_Name\AppData\Roaming\VLC
- Højreklik på filen med navnet vlcrc og omdøb den
Løsning 2: Kompatibilitetsindstillinger
Kompatibilitetsindstillinger i Windows giver dig mulighed for at køre programmerne i den aktuelle version af Windows. Kør VLC i kompatibilitetstilstand for at løse VLC holde gå ned i windows 10.
Følg trinnene:
- Åbn File Explorer
- Naviger i biblioteket:
Windows 64 bit: C:\Program Files (x86)\VideoLAN\VLC
Windows 32-bit: C:\Program Files\VideoLAN\VL
- Højreklik på exe og vælg egenskaber
- Klik på fanen Kompatibilitet
- Kontroller Kør dette program i kompatibilitetstilstand for, og vælg Windows tidligere version
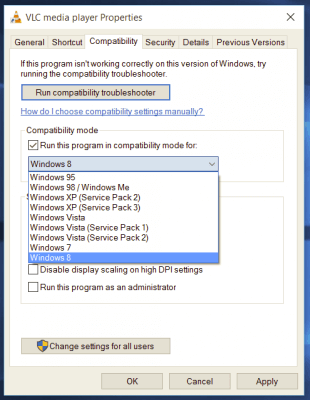
- Klik på OK
Løsning 3: Prøv at deaktivere forudindlæst MKV-filer
Nogle Windows-brugere har fastgjort der VLC-medieafspiller holder ved med at nedbrud ved at deaktivere de forbelastning MKV-filer. Følg trinnene for at gøre det:
- Åben VLC-medieafspiller
- Tryk på CTRL + P for at åbne præferencer
- Nederst på siden skal du vælge Alle> Vis indstillinger

- Udvid knuder givet nedenfor:
Input/ Codecs
Demuxers
Matroska
- Fjern markering af de pre-load MKV-filer
- Klik på Gem.
Løsning 4: Geninstaller VLC-afspiller
Hvis din VLC-medieafspiller holde nedbrud problemet ikke løses af nogen af de ovennævnte løsninger, så prøv at geninstallere VLC-afspilleren for at løse dette problem.
Følg trinnene for at afinstallere og geninstallere VLC:
- Tryk på Windows + X-tasten
- Vælg Apps og funktioner
- Vælg VLC-medieafspiller og afinstaller den
- Genstart computeren
- Geninstaller VLC-opsætningen fra det officielle websted
- Dobbeltklik på installationsprogrammet, og følg instruktionerne på skærmen
Eller du kan prøve Revo Uninstaller, der hjælper dig med at afinstallere programmer.
Få Revo Uninstaller til at afinstallere programmer helt
4: VLC fungerer ikke korrekt
Mange brugere stiller det samme spørgsmål, hvorfor er min VLC afspiller ikke fungerer? For at løse dette problem skal du gennemgå nedenstående løsninger.
Løsning 1: Ændre strømindstillinger
For at reducere strømforbruget, hvis din pc er i batterisparetilstand, reduceres din brug af hardware. For jævn afspilning af HD kræver videohardware mere strøm.
Høj ydeevne forbruger adgang til strøm, der dræner batteriets levetid. For at holde strømforsyningen på medium og også have en HD-videoafspiller skal du ændre strømindstillinger for at forlænge batteriets levetid i Windows 10.
Følg trinnene for at gøre det:
- Gå til Kontrolpanel, og klik på Strømindstillinger.
- Klik på alternativknappen med Høj ydeevne

Nu justere det i henhold til din pc.
Løsning 2: Alter FFmpeg audio / video dekoder
Hvis du står over for forsinkende problem i VLC-medieafspiller med MKV-fil, skal du ændre antallet af FFmpeg-tråde, der bruges til at Omkodningen multimediefiler til værdien 2.
Følg trinnene for at ændre indstillingerne:
- Åbn VLC-medieafspilleren og klik på Værktøjer.
- Fra rullemenuen Værktøjer skal du gå til menuen Præferencer fra værktøjer eller trykke på CTRL + P for at åbne
- I bunden af siden skal du vælge Alt under vise indstillinger
- Klik på afsnittet Input / Codecs
- Gå til videokodecerne
- Udvid videokodecerne, og klik på FFmpeg.
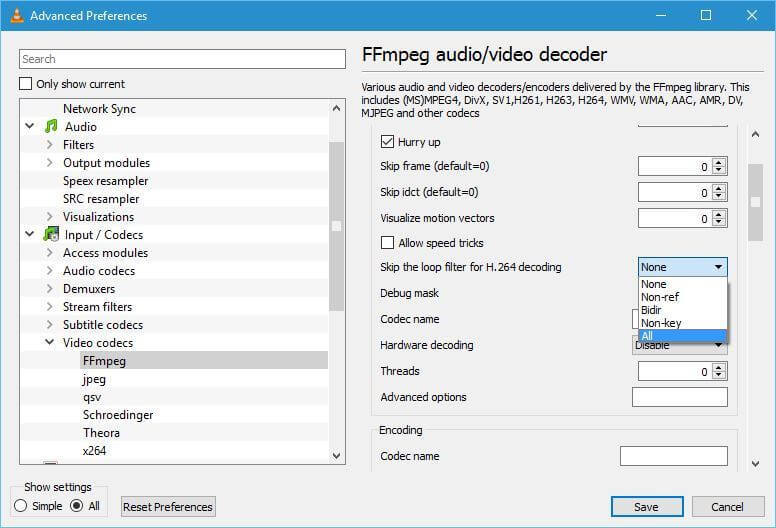
- Søg efter optioner for tråde, og ændre dens værdi til 2.
- Klik på Gem for at anvende ændringerne.
Kontroller din Windows PC / Laptop-sundhed
Hvis dit system ikke reagerer godt, fryser eller går ned mellem en hvilken som helst opgave, anbefales det, at du scanner din pc / laptop med PC Reparere Værktøj til reparation.
Dette værktøj er dygtigt til at løse forskellige pc-relaterede problemer, gendanne beskadigede / korrupte filer, scanne efter vira og andre. Det er let at bruge og forbedrer Windows-præstationer.
Få PC Reparere Værktøj til reparation til at rette fejl og forbedre pc-ydelser
Konklusion
Nå, det handler om VLC medie afspiller virker ikke problemet. Ovenstående leverede løsninger vil hjælpe dig med at løse alle VLC-relaterede problemer.
Påfør løsninger én efter én for at slippe af med VLC holder nedbrud Windows 10.
Håber, at denne artikel hjalp dig med at løse dine VLC-relaterede problemer, som f.eks. nedbrud, halter, scrambled video og mere.
Hvis du dog har nogle forslag eller spørgsmål vedrørende denne artikel, er du velkommen til at dele den i nedenstående givne kommentarsektion.
Hardeep has always been a Windows lover ever since she got her hands on her first Windows XP PC. She has always been enthusiastic about technological stuff, especially Artificial Intelligence (AI) computing. Before joining PC Error Fix, she worked as a freelancer and worked on numerous technical projects.