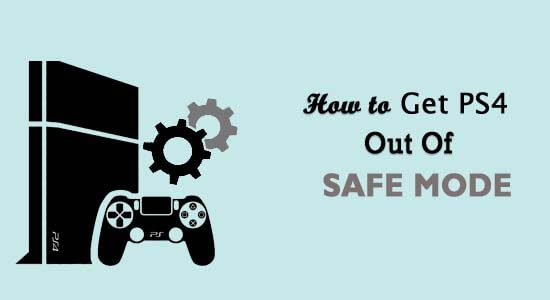
Er du sidder fast på den sikre tilstand loop i PS4? Eller har du ingen idé om, hvordan du får PS4 ud af sikkert tilstand?
Nå, PS4 fejlsikret tilstand er nyttig til at løse forskellige PS4-problemer. Men hvis du på en eller anden måde sidder fast i PS4-sikkert tilstand og spekulerer på, hvordan du kan slippe af med dette problem, så er jeg her for at hjælpe dig.
Ingen har også råd til datatab, der er forbundet med PS4 fejlsikret tilstand, der ikke fungerer. Således gennem dette indlæg vil jeg dele nogle fantastiske tricks for at komme ud af sikkert tilstand PS4. Bortset fra dette får du alle detaljer om PS4 fejlsikret tilstand.
Hvad er PS4 fejlsikret tilstand?
PS4 sikkert tilstand hjælper dig med at starte dit system ved at aktivere nogle af de mest basale funktioner. Når der opstår et problem i PS4-systemet eller PS4-konsollen ikke starter, kan du foretage fejlfinding af problemet gennem sikkert tilstand.
Ved hjælp af indstillingen sikker tilstand kan man nemt foretage fejlfinding af forskellige problemer i deres PS4-konsol.
PS4 fejlsikret tilstand menuen er inkluderet med følgende muligheder: Skift konsolens opløsning, gendan enheden til fabriksindstillingerne og genopbygning af dens lagerdatabase.
Venligst Bemærk sikkert tilstand valgmuligheder forårsager datatabssituationer. Så prøv altid at opretholde korrekt sikkert hedskopiering af hele PS4-systemdata på din USB-lagerenhed eller ekstern harddisk. Så før du ændrer PS4 ud af fejlsikret tilstand, skal du tage en sikkert hedskopi af dine komplette data.
Hvorfor fungerer PS4 fejlsikret tilstand ikke?
Når du aktiverer sikkert tilstand i PS4, begynder kun nogle grundlæggende systems processer at fungere. Disse processer er meget vigtige for dens drift.
PS4 fejlsikret tilstand fungerer ikke situationer opstår på grund af systemets fejlredundans. På grund af hvilken PS4 sidder fast i “loop” eller starter kontinuerligt med at starte i sikkert tilstand.
Desværre, hvis din PS4-konsol også er i ikke-startbar tilstand eller ikke kan komme tilbage til normal tilstand, skal du tage risikoen.
Jeg synes, det er bedre at tage en risiko i sammenligning med helt at opgive brugen af PS4-konsollen.
Sådan kommer du ud af PS4 i fejlsikret tilstand?
Hvis du sidder fast i PS4-sikkert tilstand, er det indlysende at have vanskeligheder med at genoptage spillet.
Bare rolig, da der er nogle af de bedste anvendelige rettelser til rådighed for at komme ud af PS4 fejlsikret tilstand.
Lad os vide om hver af disse rettelser i detaljer …!
Løsning 1 – Genstart PS4
Genstart af PS4-metoden hjælper dig med at komme ud af sikkert tilstand PS4. Efter at have gjort dette, genstart PS4-systemet normalt.
Fra det åbnede vindue med sikkert tilstand kan du vælge genstart PS4- Valgmulighed for at komme ud af sikkert tilstand.
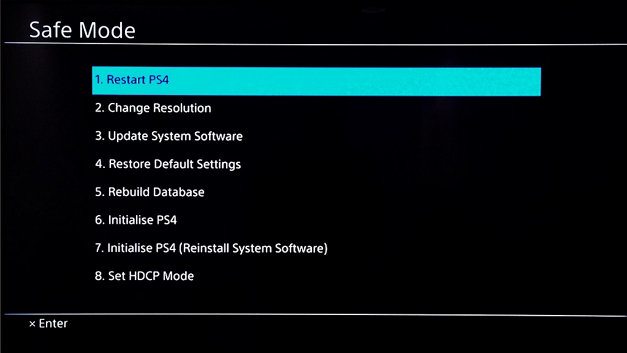
Løsning 2 – Skift opløsning
Ved hjælp af ændringsopløsningsindstillingen kan du indstille PS4-skærmopløsningen til sin standardopløsning, dvs. 480P. Det ses, at PS4 sidder fast i sikkert tilstand også på grund af løsningen.
Denne mulighed hjælper dig i sidste ende med at løse PS4-skærmproblemer såsom en tom skærm. Chancerne er også, at du vil stå over for et problem med at indstille HDMI-forbindelser mellem tv’et og PS4.
Dette vil generere en uoverensstemmende opløsningssituation, for eksempel vælger du en 1080P en højere opløsning til 720P TV.
Når du kommer ud af PS4-sikkert tilstand, kan du indstille den korrekte opløsning fra indstillingsmenuen.
Løsning 3 – Opdater systemsoftware
Hvis din PS4 gennemgår mistet internetforbindelse, er firmwareopdateringen i mellemtiden, eller hvis den ikke er opdateret i lang tid. I en sådan situation skal du manuelt opdatere softwaren.
Ved at opdatere din PS4-systemsoftware kan du nemt rette flere PS4-fejl og problemer.
PS4-softwareopdateringen er også obligatorisk, fordi det bare er umuligt at fortsætte med den klassiske opdateringsprocedure. Men hvis du allerede er i en situation, hvor PS4 ikke fungerer, er det umuligt normalt at opdatere det.
I så fald skal du manuelt downloade PS4-systemsoftwaren fra Sonys officielle hjemmeside.
Når downloadprocessen er afsluttet, skal du tilslutte dine USB-lagerenheder såsom en harddisk eller et pen-drev. Overfør nu den opdaterede fil, som du lige har downloadet.
- Opret en mappe med navnet PS4 på din USB-enhed, og lav en undermappe ved navn UPGRADE inde i denne. Kopier nu den downloadede fil til denne UPGRADE-undermappe.
- Skift derefter din opdateringsfil til den tidligere eksisterende PS4UPDATE.PUP-mappe på dit PS4-system.
- Start PS4-konsollen. Nu fra vinduet sikkert tilstand skal du vælge indstillingen Opdater systemsoftware.
Bemærk: Hvis opdateringen ikke genkendes, skal du kontrollere, om du har gemt den opdaterede fil i den rigtige mappe i PS4-systemet eller ej.
Løsning 4 – Gendan standardindstillinger
Gendan standardindstillinger træk din PS4 tilbage til standard fabriksindstillinger.
Ingen grund til at blive bekymret, denne mulighed sletter ikke nogen af dine PS4-data, fordi den ikke foretager en permanent fabriksindstilling.
Med denne mulighed nulstilles indstillinger som tid, datoer osv. Så alt i alt er det en god mulighed at vælge at bryde PS4 fejlsikret tilstand-løkken.
Løsning 5 – Genopbyg database
Ved hjælp af denne mulighed kan du lave en nem scanning på dit PS4-drev og derefter oprette nye data af hele PS4-systemindholdet.
Det er en meget effektiv metode til at rense uønskede PS4-data. Dette vil i sidste ende gøre PS4-systemets ydeevne bedre, og du kan nemt komme ud af PS4-sikkert tilstand.
Efter dette kan du bruge denne genopbygge databaseindstilling til at løse problemer som PS4-spil, der fryser eller billedhastighedsfald.
Bemærk: I henhold til antallet og typen af dataelementer kan genopbygning af databaseproces tage tid at komme over. Så vær ikke utålmodig.
Løsning 6 – Initialiser PS4
Du skal være forsigtig med denne initialiser PS4-metode, da dette vil udslette hele PS4-spildata.
Det fjerner hele PS4-spildata, gemte billeder og også systemindstillingerne. Så det vil være bedre, hvis du beholder den korrekte sikkert hedskopi af dine PS4-systemdata på sekundære lagerenheder, inden du nærmer dig denne løsning.
Initialiser PS4-metoden sletter alle dine PS4-data for nem gendannelse af PS4 til den oprindelige tilstand. Men rolig, din aktuelt kørende software er helt intakt. Så alt i alt kan du bruge denne metode til at ordne PS4, der ikke fungerer, eller for at komme ud af PS4-sikkert tilstand.
Løsning 7 – Initialiser PS4 (geninstaller systemsoftware)
Denne mulighed svarer meget til initialiser PS4-metoden. Brug af dette fjerner også hele PS4-spildata, gemte billeder og også systemindstillingerne. Så det vil være bedre, hvis du beholder den korrekte sikkert hedskopi af dine PS4-systemdata på sekundære lagerenheder, inden du nærmer dig denne løsning.
Det vil også tage dit PS4-system til dets oprindelige tilstand, men den eneste forskel er, at i denne mulighed bliver din PS4 Firmware også fjernet.
Løsning 8 – Indstil HDCP-tilstand
HDCP er for lille til beskyttelse af digitalt indhold med høj båndbredde. Denne tilstand krypterer dataene fra HDMI-videostrømmen, der kommer fra HD-videoenheden.
Hvis du ikke kan se 4k-billederne, er chancerne store, at du har tilsluttet PS4 med 4K TV, som ikke understøtter HDCP 2.2.
For at se billederne kan du bruge denne mulighed til at indstille HDCP 1.40.
Alle sådanne problemer opstår, fordi 4k-billedet kun understøtter visning af HDCP 2.2, men dette vil sætte videoopløsningsgrænsen til 1080p.
Løsning 9 – Genopbygge ødelagte filer
Genopbygning af databasen er en tidskrævende proces, og det afhænger desuden af mængden af data, du har gemt i PS4-systemet.
Hvis ingen af ovenstående metoder fungerer, rejses problemet på grund af PS4-beskadigede data.
Så fra menuen sikkert tilstand skal du vælge indstillingen Genopbyg beskadigede filer. Dette opretter en ny database til PS4-systemet uden at beskadige tidligere data.
Du skal vente et stykke tid, da det tager tid at genopbygge PS4-filen. Efter afslutningen af processen, glem ikke at genstarte din pc.
Løsning 10 – Kontroller strømforsyningen og kilderne
Bliv ved med at trykke på tænd / sluk-knappen på din PlayStation, indtil det blinkende lys slukkes.
Prøv at tage PS4-ledningen ud, og sæt den derefter i igen. Fjern HDMI-kablet, og om den tilsluttede ende med TV / PS4 får strøm eller ej.
Løsning 11 – Kontroller de tilsluttede kabler
En anden metode til, hvordan man får PS4 ud af fejlsikret tilstand, er ved at kontrollere alle kabelforbindelser.
Problemet er at afslutte PS4 fejlsikret tilstand undertiden også opstå på grund af forkert strømforsyning, beskadiget USB-enhed eller HDMI-kabel.
Så du er nødt til at foretage en kontrol på tværs af alle disse ting for at finde ud af synderen af PS4 fejlsikret tilstand-løkken.
Bortset fra dette kan du også slutte USB / strøm / HDMI-kabler til et andet stik eller porte.
Hvis nogle af kablerne ser ud til at være ødelagte, skal du straks udskifte dem.
Anbefalet løsning til at gøre din Windows-pc / bærbar fejlfri
Hvis din Windows-pc eller bærbare computer viser fejl eller kører langsomt, er du velkommen til at scanne dit system med PC Reparations Værktøjet.
Dette er et multifunktionelt reparationsværktøj, der løser Windows-fejl sammen med reparation af korrupte Windows-systemfiler, DLL-fejl, korrupte registre, beskytter din pc mod filtab og virus / malware-angreb.
Det hjælper med at opretholde computerens ydeevne ved at optimere den korrekt. Så prøv dette værktøj og slip af med almindelige Window-relaterede fejl og problemer.
Få PC Reparations Værktøjet til at rette pc-fejl og optimere dens ydeevne
Indpakning:
Det er svært at finde ud af den nøjagtige årsag til problemet med PS4-sikkert tilstand. Så her foreslås det at prøve alle de anførte rettelser en efter en.
Udover det, hvis problemet fortsætter, skal du besøge den officielle PlayStation-supportside og spørge om dit problem.
Hvis din PS4-konsol er under garantiperioden, får du en gratis reparations- eller udskiftningsfordel.
Håber artiklen fungerer for dig, men hvis der er noget der går glip af, er du velkommen til at dele den med os på vores Facebook-side.
Held og lykke..!
Hardeep has always been a Windows lover ever since she got her hands on her first Windows XP PC. She has always been enthusiastic about technological stuff, especially Artificial Intelligence (AI) computing. Before joining PC Error Fix, she worked as a freelancer and worked on numerous technical projects.