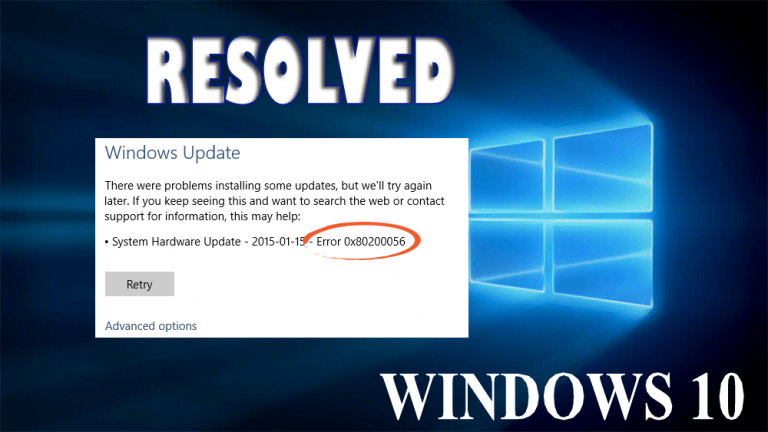
Windows 10-opgraderingsfejlkode 80200056 er en af de almindelige fejlmeddelelser, der generelt vises under opgradering af dit Windows-system eller opdatering af Windows 10-computer / bærbar computer. Denne fejlkode er meget irriterende og kan påvirke hele opdaterings- / opgraderingsprocessen.
Fejlkoden 0x80200056 vises normalt, når du var logget ud af computeren eller fejlagtigt genstartet dit system, forårsager en afbrydelse under opgradering.
For at rette denne fejlkode skal du starte forfra og udføre opgraderingen igen. Du skal sørge for, at din computer er tilsluttet en strømkilde gennem hele opgraderingsprocessen.
Her er nogle af de almindelige tegn, der angiver Windows 10-fejlkode 80200056:
- Microsoft Windows 10-opgradering mislykkes
- En dialogboks vises med fejlkoden 0x80200056
- Efter at installationen af Windows10 er afsluttet, kan brugerne ikke åbne nogen applikation.
Hvis du lider af Windows 10-fejlmeddelelse 0x80200056 og vil slippe af med dette, er du på det rigtige sted, gå med de givne løsninger og anvend dem en efter en for at gøre dit system normalt.
Hvad forårsager fejlkode 0x80200056?
Du kan støde på denne fejlkode på grund af et antal problemer. Nogle almindelige årsager er:
- Denne fejl opstår normalt, når du ved et uheld genstarter dit system under opgraderingsprocessen eller ved en fejltagelse logget ud af dit system.
- Under opgraderingsprocessen af Windows 10 ændres tid og dato.
- Tredjepartssoftware forårsager også denne fejlmeddelelse under Windows 10-opgraderingen.
- Du kan også støde på denne fejl på grund af korrupte systemfiler på dit system.
Ovenstående årsager påvirker ikke processen på din computer fuldstændigt, men det forhindrer download eller opgradering i at fungere korrekt.
Hvis du får fejlmeddelelsen med kode 80200056, skal du kontakte Microsoft Support, før dette problem resulterer i et forfærdeligt nedbrud.
Metoder til løsning af Windows 10-fejlkode 0x80200056
Her er nogle af de metoder, der hjælper dig med at rette Windows-opdateringsfejl 80200056. Anvend metoderne omhyggeligt efter hinanden og se, hvilken der løser dit problem.
Metode 1: Log ind med din Insider-konto
Hvis du ved et uheld loggede ud af din pc eller genstartede den under opgraderingsprocessen.
- For at undgå en anden utilsigtet genstart skal du sørge for, at din bærbare computer eller computer er tilsluttet.
- Tænd for dit system, og luk hele det unødvendige program.
- Prøv at starte opgraderingsprocessen igen.
Metode 2: Gå med kommandoprompten
Den givne løsning gælder, hvis tredjeparts softwareforstyrrelser, dato og klokkeslæt ændres, eller hvis der er en beskadiget fil på dit system, da disse alle er de generelle årsager til fejlkoden.
- Klik først på knappen “Start”, og vælg “CMD”
- Klik derefter på “Kommandoprompt” og vælg “Kør som administrator“.

- Indsæt kommandoen “bitsadmin.exe/reset/allusers” i kommandoprompten, og tryk på Indtaste

- Genstart dit system, og start opgraderingsprocessen igen.
Metode 3: Scan efter de beskadigede systemfiler
- Klik på “Start” -ikonet, og vælg “CMD“.
- Derefter skal du vælge “Kør som administrator” og indtaste adgangskoden, hvis du bliver bedt om det.
- I kommandoprompten skal du indtaste kommandoen “sfc / scannow” og trykke på Enter.

- Luk ikke kommandopromptvinduet, før opgraderingsprocessen er afsluttet.
- Scanningerne vises, hvis du har ødelagte eller manglende filer på dit system. Du modtager en besked, der siger “Windows Resource Protection kunne ikke udføre den anmodede handling” eller “Windows Resource Protection fandt ikke nogen integritetsovertrædelse“

- Den første besked angiver, at du har beskadigede filer, mens dine filer er fine, hvis du modtager den anden besked.
- Genstart din Windows i fejlsikret tilstand for at reparere de adskilte filer og åbne kommandopromptvinduerne igen.
- I kommandopromptvinduet skal du indtaste kommandoen “sfc / scannow” og trykke på Indtaste.
- Når scanningen er kørt igen, modtager du beskeden om, at filerne er repareret med succes.
- Derefter skal du genstarte dit system i normal tilstand og starte Microsoft 10-opgraderingsprocessen.
Metode 4: Kør Windows Opdatering-fejlfinding
Windows-opdateringsfejlfinding er en effektiv måde at gøre dit system fri for opdateringsfejl eller den fejl, der vises under opdateringsprocessen for dit computersystem.
Dette fejlfindingsværktøj er forudinstalleret på dit system, det anbefales at følge nedenstående trin:
- Gå til Windows-indstillingerne (Klik på Start-menuen og derefter på tandhjulsikonet).
- Klik derefter på sektionen Opdatering og sikkerhed
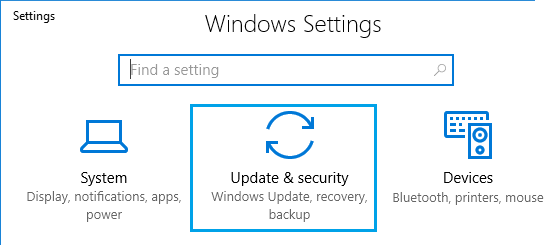
- Gå til menuen Fejlfinding.
- Klik på Windows Opdatering-indstillingen, og følg derefter instruktionerne på skærmen for at kontrollere, hvad der er galt med dit systems Windows Opdatering-tjenester.
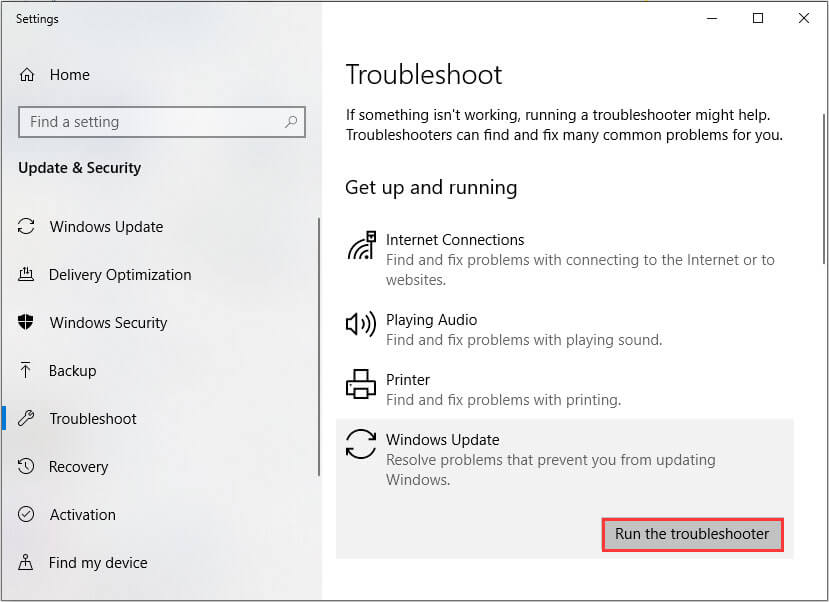
- Når fejlfindingsprocessen er afsluttet,
- Gå til afsnittet Fejlfinding igen, og åbn fejlfindingsprogrammet til internetforbindelser.

Prøv nu at opdatere dit system og se om problemet er løst eller ej.
Metode 5: Kør værktøjet Diskoprydning
På grund af diskrensningsproblemet kan brugeren engang stå over for denne type fejlmeddelelse, så det anbefales at køre diskoprydningsværktøjet for at slippe af med diskproblemer.
Følg nedenstående trin for at køre diskoprydningsværktøjet:
- Gå til søgemuligheden på dit system, og søg efter “Diskoprydning”, vælg det første resultat fra listen fra søgeresultatet.

- For det første scanner det dine systemdrev for de uønskede filer og viser en besked for at vælge, hvilke filer du vil slette. Du skal klikke på hver mulighed og derefter læse beskrivelsen nedenfor.
- Hvis du beslutter at slette disse filer, skal du markere afkrydsningsfeltet sammen med filerne.
- Til sidst skal du klikke på knappen OK for at udføre processen.
Efter afslutningen af diskrensningsfunktionen, skal du prøve at opdatere dit system igen.
Bedste og nem løsning til løsning af fejl 0x80200056
ovennævnte metoder vil helt sikkert arbejde på at løse Windows 10-opgraderingsfejl. men hvis du ikke kan løse problemet, så er her en nem løsning for dig. Prøv PC Reparation Værktøj.
Dette værktøj er alt i én problemløsning. det scanner dit system, opdager problemet og løser det uden skade på dit system.
Det løser ikke kun fejl såsom DLL, registreringsdatabase, opgraderingsfejl, BSOD, spil, opdateringsfejl, men reparerer også beskadigede, beskadigede eller utilgængelige Windows-systemfiler, hvilket gør computerens ydeevne ligesom den nye.
Hent PC Reparation Værktøj Fix Fejl 0x80200056
Konklusion
Du kan nemt løse Windows 10-fejlmeddelelsen 0x80200056 med metoderne i denne artikel og opgradere din Windows uden afbrydelse.
Hvis du har problemer med at udføre metoderne, kan du prøve den nemme løsning, der leveres, der hjælper dig med at løse fejlen med få klik.
det forventes, at du kunne lide denne artikel, og det viser sig at være nyttigt for dig til at løse dine Windows 10-relaterede problemer og forespørgsler.
Hardeep has always been a Windows lover ever since she got her hands on her first Windows XP PC. She has always been enthusiastic about technological stuff, especially Artificial Intelligence (AI) computing. Before joining PC Error Fix, she worked as a freelancer and worked on numerous technical projects.