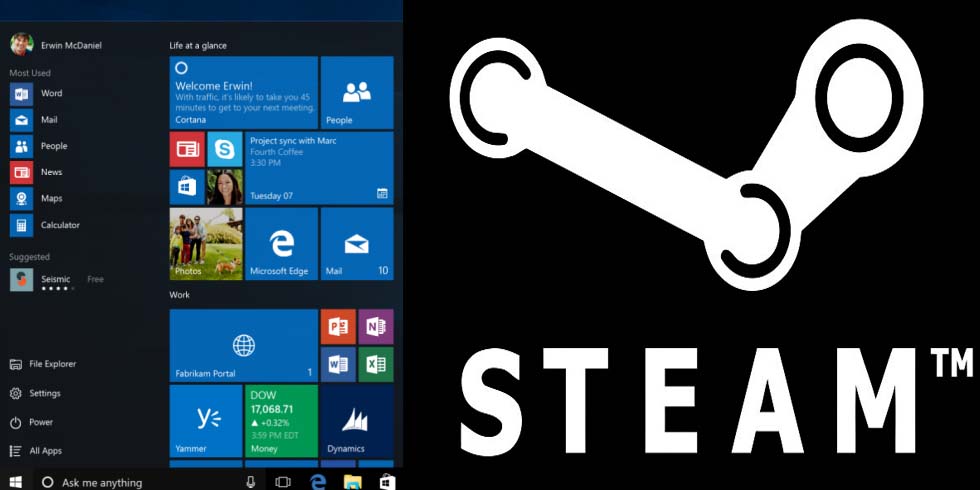 Vi ved alle, at damp er en af de mest populære digitale distributionsplatforme for pc-spil, denne platform har millioner af aktive brugere. Men ifølge en rapport, efter opgradering til Windows 10 Steam spil ikke starte.
Vi ved alle, at damp er en af de mest populære digitale distributionsplatforme for pc-spil, denne platform har millioner af aktive brugere. Men ifølge en rapport, efter opgradering til Windows 10 Steam spil ikke starte.
Dette problem kan løses nemt, hvis du ikke er i stand til at spille alle spil på Steam efter opgradering til eller installerer Windows 10 så skal du ikke bekymre dig som denne blog indeholder den komplette løsning for at slippe af Windows 10 damp spil spørgsmål. Efter anvendelse af de givne tricks vil du lære, hvordan du løser damp mangler eksekverbar fejl.
Tricks og tips til at køre Steam spil på Windows 10 uden fejl
Næsten diskussion eller forum sites har en enkelt fælles løsning, dvs. kontrollere spillet cache. Dette kan løse dampen ikke kører fejl, men det henter også den komplette spil igen som er ikke, hvad næsten alle ønsker. Kontrol spil cache er ikke egnet til de brugere, der har 10 eller flere spil på Steam, da de er nødt til at hente alle spil igen. Må ikke bekymre dig, da der er en måde at undgå dette tidskrævende opgave.
Løsning – Flyt dine installerede spil til et andet sted
Trin 1: Kør Steam og navigere til spillet biblioteket, søge efter de mindste spil, som du har installeret og højreklik på den.
Trin 2: Gå til fanen Lokal og klik på Gennemse lokale filer.
Trin 3: Spil mappe vises, nu flytte alle dine installerede spil til en mappe over det, og at der formodes at rette denne fejl.
Trin 4: Hvis spillet mappen ikke vises så er du nødt til at kontrollere integriteten af spillet cache. Dette trin vil re-downloade spillet til en ny placering.
Trin 5: Når du har bekræftet game cache, gøre igen trin 2 og 3 for at finde spillet mappe.
Trin 6: Til sidst flytte alle dine Steam spil til en mappe over det. Dette vil løse alle problemer.
Nogle andre tips til at Rette op Windows 10 Steam spil Issues
Fjern ClientRegistry.blob
Hvis du ikke kan køre Steam eller den undlader at køre selv eller du oplever nogen form for ulige problemer med spil, så skal du prøve dette trick. Fjern ClientRegistry.blob filen, efter at have fjernet du bliver nødt til at logge ind Steam. Dette skridt vil også mistet de andre lokale indstillinger,
Du kan finde denne fil i din Steam mappe, gå igennem: – C: \ Program Files (x86) \ Steam som standard. Før du sletter denne fil, anbefales det at lukke dampen helt.
Ændre download Server
Damp er programmeret til at detektere den nærmeste download-server til dig, engang disse download-servere kan blive overfull og påvirke de spil download hastighed. Så det anbefales at ændre din download-server.
For at ændre din download-server, skal du klikke på Steam menuen og vælg Indstillinger. Fra Indstillinger WindowMaster> klik på + tab Downloads Cloud og vælge en anden server fra Download region kassen.
Efter ændring downloade server, du har brug for at genstarte Steam.
Sæt CPU Affinity
Ved at gøre dette kan du løse de problemer, der findes, når brugeren forsøger at spille nogle ældre spil ikke er i stand til at spille med flere CPU-kerner på moderne computere.
Løs dette problem: Kør en Spil-> alt-tabbing out-> åbne opgaven manager-> gå til fanen proces og højreklikke på spillets proces -> bruge Set Affinity mulighed.
Sommetider denne mulighed bliver i stand til at løse problemet, hvis du ikke er i stand til at løse dette problem så skal du ikke bekymre dig som en anden løsninger er til rådighed til at løse glitchy problem, indtil du relancere spillet.
Setup Steam.exe CPU affinitet, efter at gøre dette vil du starte spillet via Steam, vil dette arve Steam CPU affinitet og køre med den perfekte CPU affinitet.
Deaktiver Steam Overlay
Hvis du spiller et gammelt Steam spil så du kan stå over for grafiske problemer, vises dette spørgsmål, når Steam in-game overlay på skærmen, der kommer til syne, når brugeren trykker på Shift + Tab, mens i et spil. For at deaktivere overlay for en individuel spil: højreklik på spil i Steam bibliotek og vælg Egenskaber, og fjern markeringen i Aktiver Steam Community In-Game afkrydsningsfeltet.
Slå kompatibilitetstilstand
Windows-system indstilles automatisk indstillingerne kompatibilitetstilstanden for visse programmer, Windows også køre Steam i kompatibilitetstilstand, når de begynder at styrte ned. Hvis Steam finder, at det kører i kompatibilitetstilstand, så vil det vise en meddelelse:
Du kan heller ikke se nogen kompatibilitetsindstillinger når du højreklikker på Steam genvej og gå til Egenskaber.
Denne indstilling er skjult af Windows, når kompatibilitetstilstand indstilling det anvendt. For at fjerne denne skal du bruge Registreringseditor.
Åbn Registreringseditor vindue: Klik på Start -> skriv Regedit i menuen Start, og tryk på Enter-tasten.
Efter det du har brug for at surfe på HKEY_CURRENT_USER \ Software \ Microsoft \ Windows NT \ CurrentVersion \ AppCompatFlags \ Lag nøgle i registreringsdatabasen editor.
Efter at have fundet slette værdier relateret med Steam.
Efter at gøre ovenstående given operation kan du starte Steam uden fejl kompatibilitetstilstand.
Konklusion: Alle ovennævnte givne tips og tricks er meget effektive, hvis du lider af nogen form for Steam problem så du nemt kan håndtere dem via de givne løsninger. Påfør trin for trin guide til at køre Steam spil på Windows 10 uden fejl.
Hardeep has always been a Windows lover ever since she got her hands on her first Windows XP PC. She has always been enthusiastic about technological stuff, especially Artificial Intelligence (AI) computing. Before joining PC Error Fix, she worked as a freelancer and worked on numerous technical projects.