
Har du ofte hukommelsesstyringsfejl 0x0000001A på din Windows-pc?
Leder du efter nogle hurtige tricks til at rette BSOD-fejl 0x0000001A?
De allerførste trin, som vi alle skal udføre for at løse enhver form for pc-problem, er at finde ud af kilden til dens oprindelse. Det samme gælder for BSOD-fejlene, men det er ret udfordrende at vide, hvor man skal starte fra, eller hvor problemet er.
Således har jeg listet nogle af de bedste anvendelige løsninger til at rette Blå skærmstopfejl 0x0000001A.
Inden du dykker ind i sektionen rettelser, grib nogle flere detaljer vedrørende denne 0x0000001A-fejl.
Hvad betyder 0x0000001a-fejl?
BSOD-fejl er et af de mest almindelige Windows-problemer. Der er en lang liste over BSOD-fejl, der opstår af Windows-brugere, nogle almindelige er: SYSTEM PTE MISUSE BSOD-fejl, Kritisk service mislykkedes BSOD-fejl, PNP_DETECTED_FATAL_ERROR BSOD-fejl, BAD_SYSTEM_CONFIG_INFO 0x00000074 BSOD-fejl osv.
Ud af denne memory_management er 0x0000001a også en sådan type BSOD-fejl, der opstår på tidspunktet for installation eller opgradering af Windows OS.
Fra navnet på denne fejl kan enhver let gætte på, at fejlen er relateret til computerens hukommelse.
Så nu er det tid til at kende årsagerne, der giver denne BSOD-fejl 0x0000001a.
Hvad forårsager hukommelsesstyringsfejl 0x0000001a?
For at rette Blue Screen Stop Error 0x0000001A med succes er viden om dens grundlæggende årsager meget vigtig.
- Manglende eller defekt RAM på din pc.
- Rotet registreringsdatabase, diskdefragmentering, pc’s hardwareoverophedning resulterer også i denne 0x0000001A fejlmeddelelse.
- Noget fejl i BIOS MotherBoard.
- Inkompatibel eller forældet driver.
- Virus- eller malware-indtrængen på pc’en.
Nu er det tid til at gå videre til den vigtigste del af denne blog, dvs. hvordan man løser BSOD Memory Management-fejl 0x0000001A.
Hvordan løser jeg BSOD-hukommelsesstyringsfejl 0x0000001a?
1: Kør Windows Memory Diagnostic Tool
At udføre Windows Memory Diagnostic-værktøj er meget vigtigt for at forhindre enhver form for fysisk hukommelsesmodul.
Det vil teste SDRAM og rapportere det problem, det henter.
Her er de trin, du har brug for til at køre Windows Memory Diagnostic Tool:
- Tryk på “Windows + R” -knappen fra dit tastatur, og skriv derefter “mdsched” uden citater. Derefter skal du trykke på “Enter” eller “ok” knappen.
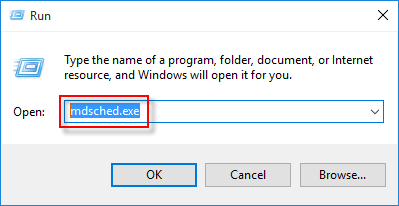
- Vælg indstillingen “genstart nu og kontroller for opdateringer (anbefales)”. Dette udfører en komplet kontrol af SDRAM-problemer på din pc.
- Efter genstart af systemet får du en komplet rapport, hvis der er noget hukommelsesproblem.
Da navnet på fejlen “hukommelsesadministration” præciserer, at problemet er noget relateret til pc’ens hukommelse. Det kan være et fysisk problem, der opstod i din installerede RAM.
Windows Memory Diagnostic Tool hjælper dig med at bekræfte om årsagen til problemet.
Hvis der er noget galt med pc-hukommelsen, har du to muligheder for at rette det. Enten udskift RAM, eller hvis pc’en er under garanti, skal du tage den med til butikken
2: Afinstaller nyligt installeret hardware / software
Hvis du får denne hukommelsesadministrationsfejl 0x0000001A efter installationen af en bestemt software eller hardware på din pc som hukommelseschip eller harddisk. I så fald for at rette Blå skærmstopfejl 0x0000001A skal du afinstallere din nyligt installerede hardware eller software.
Chancerne er høje for, at din nyinstallerede software eller hardware er inkompatibel med dit Windows-operativsystem, og derfor får du denne 0x0000001a-fejl.
Der er en meget lille forskel i proceduren til afinstallation af software og hardware fra din pc. Følg nedenstående trin for at afinstallere dem.
Afinstallation af hardware:
For at installere hardware fra pc’en skal du først slukke for pc’en og derefter fjerne din nyinstallerede hardware fra den.
Tænd nu pc’en for at kontrollere, om fejlen stadig vedvarer eller ej.
Afinstallation af software:
Afinstallationen af enhver software fra en pc kan ske via kontrolpanelet.
- Gå til startmenuen, og i søgefeltet skal du skrive Kontrolpanel.
- Åbn nu kontrolpanelet.
- I højre side af skærmen er der en mulighed for at “se efter”, tryk et over og vælg kategorien
- Tryk nu på Afinstaller en programindstilling, der er til stede under programmet
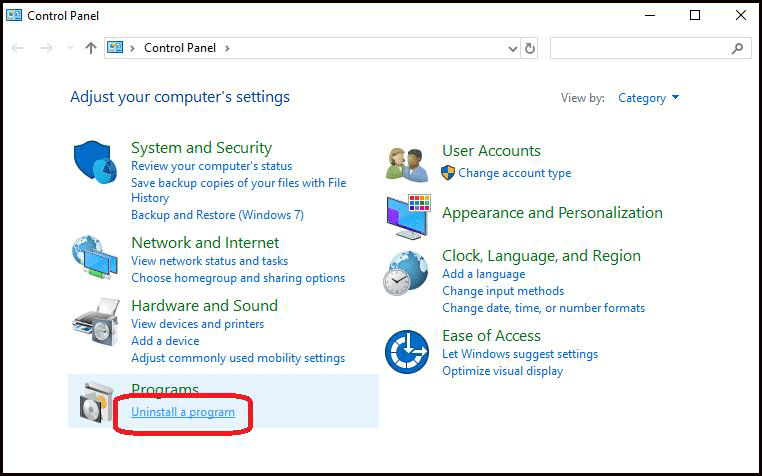
- Foretag et højreklik på softwareproblemet, og vælg Afinstaller / rediger indstillingen
- Følg derefter instruktionerne for at afslutte afinstallationsprocessen for softwaren.
Desuden kan du også downloade tredjepartsværktøjet for at afinstallere ethvert softwareprogram. Manuel afinstallation af ethvert program fjerner det ikke helt, nogle af dets uønskede filer efterlades og forårsager konflikt, næste gang du installerer den bestemte app eller software.
For at afinstallere programmet fuldstændigt og rette fejl 0x0000001a skal du køre afinstallationsprogrammet fra tredjepart.
Få Revo Uninstaller til at afinstallere ethvert program fuldstændigt
3: Kontroller for opdatering af enhedsdrivere
Undertiden giver installation af en inkompatibel eller forældet driver også BSOD-fejl 0x0000001a. Så tjek hurtigt i Windows-opdateringsafsnittet, om der også er nogen tilgængelig opdatering relateret til enhedsdrivere. Hvis der er nogen opdatering derovre, skal du straks opdatere den.
Hvis du ikke ved, hvordan du udfører denne opgave, skal du følge nedenstående trin.
- Tryk på Win + R-knappen fra dit tastatur for at åbne kørselsvinduet.
- I det åbnede kørselsvindue skal du skrive følgende kommando devmgmt.msc og trykke på enter-knappen.
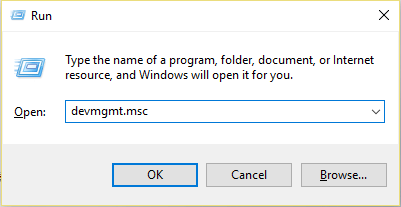
- Hvis du gør dette, åbnes vinduet Enhedshåndtering på din skærm.
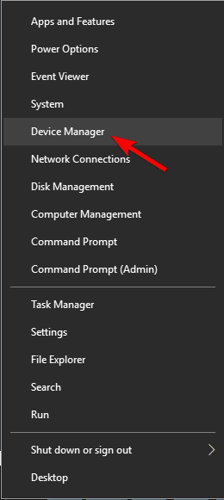
- Her vil du se den komplette liste over hele den enhedsdriver, der aktuelt er tilgængelig på din pc. Du kan trykke over hver enhedsdriver for at udvide den mere.
- Foretag et højreklik over den driver, du vil opdatere, og vælg indstillingen Opdater driver.
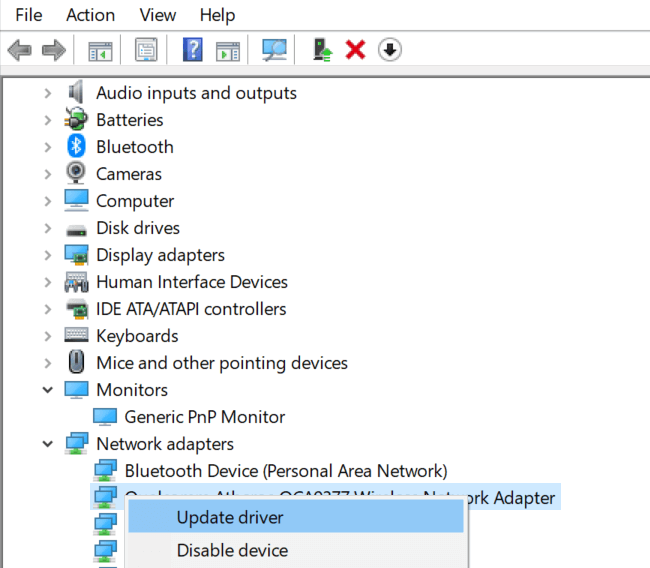
- I det næste åbne vindue får du to muligheder: Søg automatisk efter opdateret softwaredriver eller Gennemse min computer efter driversoftware
Du kan vælge en af disse muligheder i henhold til dit krav. Følg derefter instruktionerne på skærmen for at fuldføre processen med driveropdatering.
Få Driver Updater at opdatere enhedsdrivere automatisk
4: Kør kontrol af systemfiler
En anden grund bag 0x0000001a BSOD-fejlen er din beskadigede eller ødelagte systemfil. For at løse denne skade skal du bruge systemfilkontrolværktøjet, som også er kendt som SFC-værktøjet. Det er et Windows-indbygget værktøj, der hjælper med at løse problemer relateret til systemfiler.
- Den allerførste ting, du har brug for for at køre systemfilkontrollen, er at åbne din pc i sikker tilstand
- Gå nu til startmenuen, og skriv kommandoprompten i søgefeltet> kør kommandoprompten som administrator.
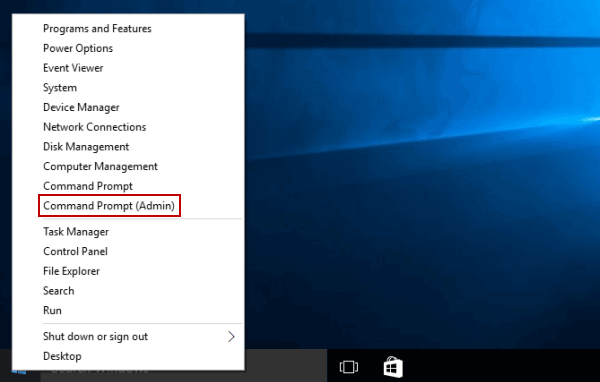
- Skriv sfc / scannow i det åbne kommandopromptvindue, og tryk på Enter-knappen.
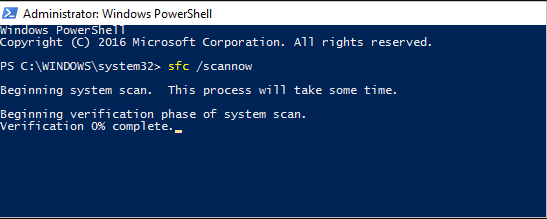
- I det næste vindue skal du skrive sfc / scannow og trykke på Enter.
5: Kør Windows i fejlsikret tilstand
Ved at køre din pc i sikker tilstand med nogle grundlæggende drivere kan du kontrollere, om du stadig modtager den samme BSOD-hukommelsesstyringsfejl. Som i sikker tilstand lukkes de fleste af de processer, som pc’en ikke har brug for.
Her er nogle nemme trin for at sætte din pc i sikker tilstand
- Tryk på Windows + R-knappen fra dit tastatur; dette åbner kørselsvinduet på din skærm. I hvilken du skal skrive msconfig> tryk på Enter.
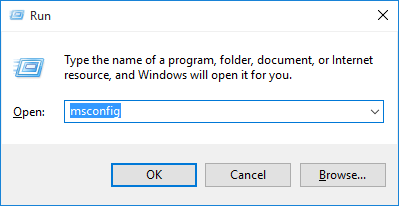
- På skærmens øverste sektion er der en Boot-fane, bare tryk på den.
- Vælg nu den sikre start> minimal indstilling fra sektionen Bootmuligheder.
Kontroller, om dette fungerer for dig at rette memory_management 0x0000001a fejl.
6: Geninstaller dine grafikkortdrivere
Ødelagte eller forældede grafikkortdrivere er også en af de ansvarlige årsager til hukommelsesstyringsfejl i Windows 10.
Hvis din grafikkortsdriverversion er for forældet, skal du installere den senest tilgængelige grafikkortdriver. Men hvis du allerede kører den nyeste driverversion til dit grafikkort, så prøv “afinstaller / geninstaller” -metoden.
Som nogle gange er det blevet meget svært at opdage en ødelagt eller ødelagt driver.
Hvilken type driver der kræves, der hovedsagelig afhænger af typen grafikkort, der er tildelt din pc. Så dit Windows-operativsystem hjælper dig med at hente disse detaljer. Men chancerne er store, at din pc er udstyret med et Intel- eller Nvidia- eller AMD-grafikkort.
Dedikerede grafikkort har mere hukommelsesplads end integrerede, og de er mere tilbøjelige til dette overophedningsproblem.
7: Ryd op i midlertidige filer og systemfiler
Ved hjælp af Windows 10Storage Sense-funktionen kan du manuelt eller automatisk fjerne alle midlertidige filer fra pc’en.
Hvis du ikke har nogen idé om, hvordan du bruger Storage Sense, så tjek dette ud:
Sådan bruges Storage Sense
- Gå til Indstillinger> System> Opbevaring.
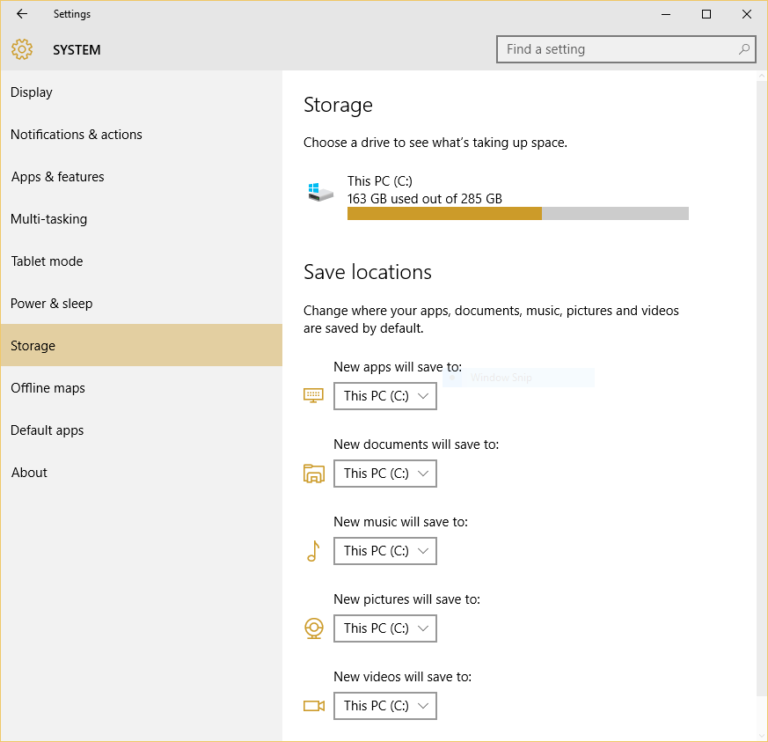
- Herefter skal du fra underoverskriften ‘Storage‘ skifte skyderen til Storage Sense-indstillingen til On-position.
- Når den er tændt, aktiveres opbevaringsfølelsen.
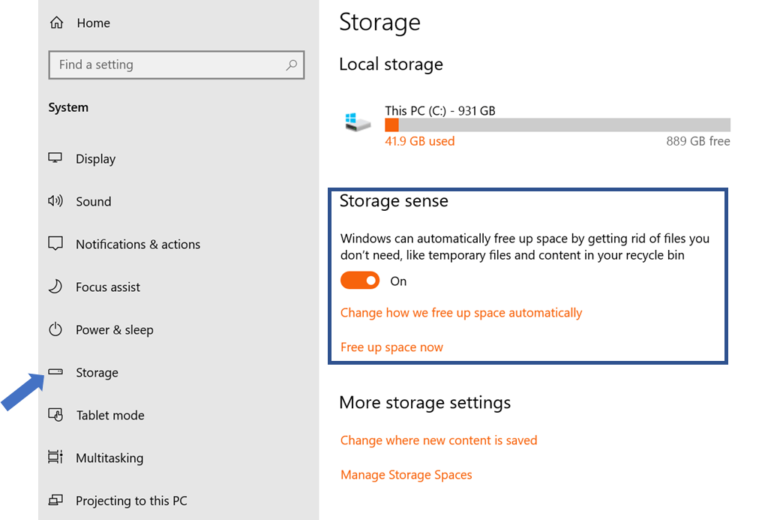
- Lige under skyderen er der den klikbare tekst “Konfigurer lagringsfølelse eller kør den nu”, du skal trykke på den.
- Hvis du klikker på dette, åbnes konfigurationssiden for Storage Sense. Se klog ud, denne side er meget enkel og har meget begrænsede muligheder for at foretage ændringer.
Her får du følgende liste over muligheder for at udføre Storage Sense:
- Hver dag
- Hver uge
- Hver måned
- Under lav ledig diskplads-tid (standard)
Du har mulighed for at indstille en tidsperiode for sletning af midlertidige filer fra papirkurven og downloadmappen.
Som standard er den indstillet til 30 dage. Dette betyder, at midlertidig fil automatisk slettes fra papirkurven og downloads-mappen efter hver 30. dag.
Trin til manuel oprydning
- Hvis du vil udføre denne oprydningsproces manuelt, skal du trykke på linket “Frigør plads nu”.
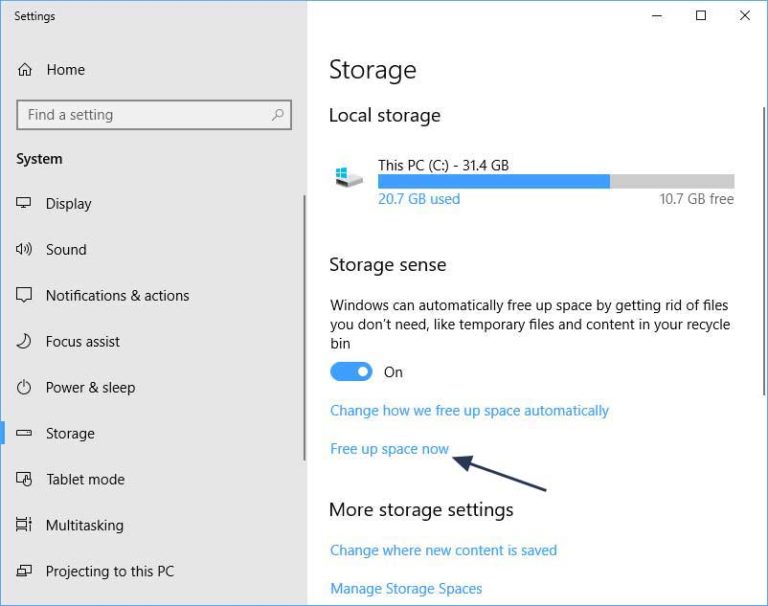
- Storage Sense foretager nu komplet scanning af din enhed og giver dig et skøn over, hvor meget plads der kan frigøres. Indtil du trykker på “Fjern filer”, slettes ingen af dine.
- Du har mulighed for at vælge de typer filer som miniaturebillede, midlertidige filer, Windows-opgradering af logfiler osv., Som du vil rydde fra din Storage Sense.
8: Udfør fra et gendannelsespunkt
Hvis du ikke kan finde den pågældende driver eller software, der er ansvarlig for denne BSOD Memory Management-fejl 0x0000001A. Men få dage før din pc kører fint uden at holde fast i denne 0x0000001A-fejl, har du mulighed for at gendanne din pc tilbage til det tidligere gendannelsespunkt.
Hvis du gør dette, ruller hele opdateringen af software og enhedsdriver tilbage.
Bemærk – Processen med systemgendannelse påvirker kun systemfilen, men den påvirker ikke nogen af dine personlige filer.
Mens nogle filer på dit system kan have en chance for at blive overskrevet af den ældre.
Derfor anbefales det stærkt at lave en ordentlig sikkerhedskopi, før du udfører denne proces med Systemgendannelse.
- Tryk på Windows + Pause-tasten sammen fra dit tastatur, og tryk derefter på til Systembeskyttelse
- Tryk på Systemgendannelse
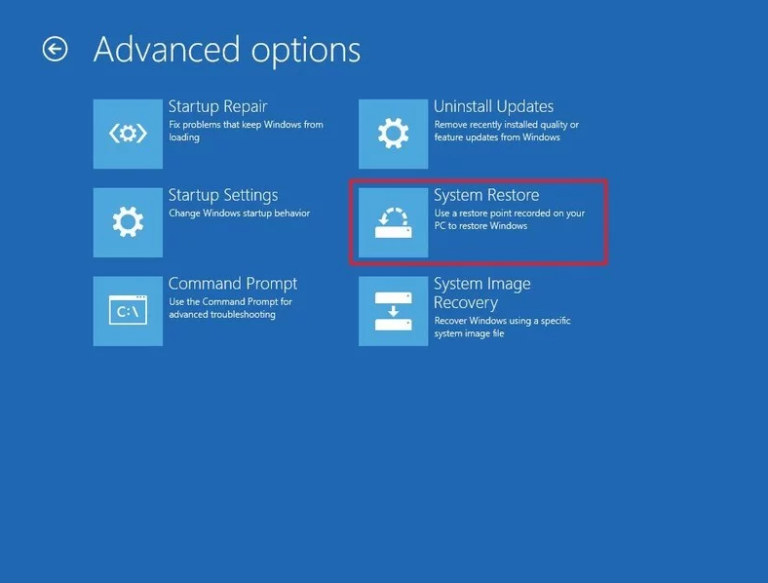
- Tryk nu på knappen Næste, så åbnes gendannelsespunktet
- Vælg det gendannelsespunkt, hvor du ikke får en sådan type fejl. Følg derefter instruktionerne for at fuldføre processen.
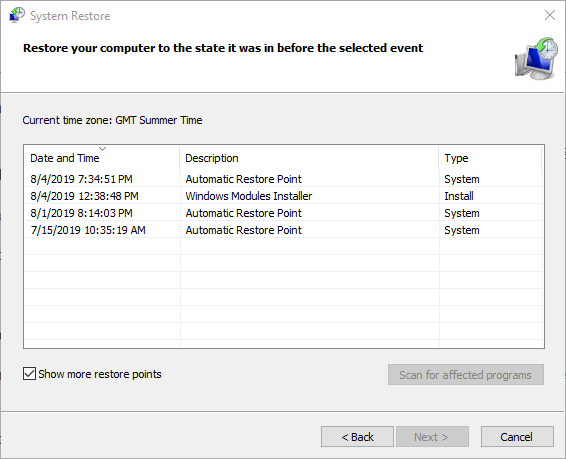
- Genstart din pc, uanset om du denne gang får den samme 0x0000001A-fejl igen eller ej
9: Ryd eventuelle eksisterende vira
0x0000001A blå skærm-fejl opstår også på grund af et virus- eller malware-angreb.
Så for at løse dette skal du køre den bedste antivirussoftware, der udfører en komplet sikkerhedsscanning og fjerner alle eksisterende vira.
10: Udvid computerens hukommelse
Hvis du får denne fejl på tidspunktet for installation af et nyt operativsystem på din pc. I så fald er den bedst mulige løsning at prøve at udvide din computers hukommelse. Du kan gøre dette ved at oprette en større C: drevpartition eller bruge en ekstra harddisk eller tilføje ekstra RAM osv.
En anden ting, du kan prøve, er at frigøre diskplads ved at slette unødvendige mapper / filer, der findes på harddisken, rydde papirkurven, afinstallere uønskede applikationer eller spil fra din pc osv.
11: Kør DISM Tool
DISM er også kendt som værktøjet Deployment Imaging and Servicing Management.
Dette værktøj fungerer bedst til at reparere Windows-komponentgendannelsesfiler og Windows-systembillede.
Begge disse tjenester er meget vigtige for Windows-systemet. For at bruge denne DISM-tjeneste skal du først åbne kommandoprompten og derefter køre følgende kommando:
- DISM.exe /Online /Cleanup-image /Restorehealth
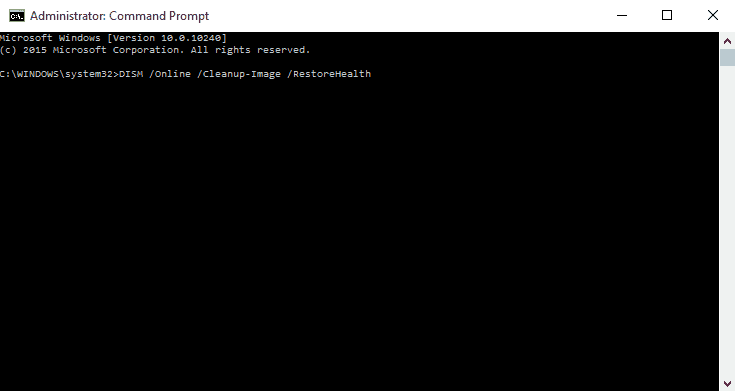
- Vent nu på, at scanningen er færdig og genstart computeren.
Bedste værktøj til at rette BSOD 0x0000001a FEJL
For at rette denne specifikke BSOD-fejl 0x0000001A eller nogen form for BSOD-fejl, anbefaler vi, at du alle bruger PC Reparations Værktøjet.
Bortset fra dette er værktøjet meget dygtigt til at løse almindeligt forekommende pc-fejl, optimerer din pc til bedre ydeevne og giver ekstra beskyttelse mod filtab.
Med dette kan du også rette forskellige Windows-pc-fejl som BSOD-fejl, registreringsdatabasefejl, applikationsfejl, DLL-fejl og andre. Det løser ikke kun fejl, men optimerer også Windows-pc’ens ydeevne som en ny.
Hent PC Reparations Værktøj for at rette BSOD-fejl 0x0000001A
Indpakning:
MEMORY_MANAGEMENT bugcheck 0x0000001A er en klar indikation af, at der er opstået en alvorlig hukommelsesfejl.
Uden at spilde mere tid på at forsøge at rette 0x0000001A Fejl med ovennævnte rettelser så hurtigt som muligt.
Alle rettelserne ovenfor i dette indlæg er velprøvede og testede, men det er svært at gætte, hvilket vil fungere i dit tilfælde. Så prøv dem en efter en …!
Hvis du har flere ideer til at rette Blå skærmstopfejl 0x0000001A, så del dem med os på vores Facebook-side.
Held og lykke…!
Hardeep has always been a Windows lover ever since she got her hands on her first Windows XP PC. She has always been enthusiastic about technological stuff, especially Artificial Intelligence (AI) computing. Before joining PC Error Fix, she worked as a freelancer and worked on numerous technical projects.