![Hvordan til rette op Acpi_Bios_Error i Window 10 [Komplet Vejlede]](http://dk.pcerror-fix.com/wp-content/uploads/sites/8/2017/02/dk-BIOS-1024x576.jpg)
BSOD (Blå Skærm af Død) fejl som ACPI_BIOS_ERROR kan være en alvorlig fejl, da det genstarter dit system, når det vises. Denne type fejl vises generelt, når du prøver at installere Windows 10. Nogle gange kan det også forhindre Windows 10 i at starte.
Hvis du står over for denne fejl, anbefales det, at du kontrollerer og ændrer BIOS-indstillingerne, før du installerer Windows 10 igen. Da denne fejl er alvorlig, skal du vide, hvordan du kan rette den op.
Nedenfor er de metoder, der vil hjælpe dig med at rette op og løse acpi_bios_error i Windows 10. Men før du går videre mod løsningen skal du først finde ud af årsagerne til fejlen.
Årsager bag ACPI_BIOS_ERROR Blå skærm Fejl
- Gamle eller beskadigede enhedsdrivere ELLER Forkert konfigurerede systemdrivere.
- Beskadiget Windows-registerdatabase på grund af en nylig softwareændring (installation eller afinstallation).
- Computervirus eller malware-inficerede Windows-systemfiler og beskadigede systemrelaterede filer, som kan generere dette problem.
- Sammenstød af systemdrivere efter installationen af ny hardware.
- En beskadiget harddisk kan generere “Fejl 0xA5 blå skærm”.
- Du kan også møde ACPI_BIOS_ERROR STOP-fejl på grund af hukommelse (RAM) korruption.
Metoder til rette op ACPI_BIOS_ERROR i Windows 10
Nedenfor er de metoder, der hjælper dig med at rette op ACPI bios fejl i windows 10. Følger dem en efter en for at få bedre resultater.
1: Opdater BIOS-driveren for at rette op på ACPI_BIOS_ERROR
Efter opstart af Windows 10 i fejlsikret tilstand, nu er du nødt til at installere BIOS-driveren til rette op ACPI BIOS FEJL. Besøg producentens websted for din pc eller bærbare computer, og vælg drivere, der passer til dit pc bundkort.
Trin til opdatering af din BIOS-Chauffør
- Først skal du starte dit system i fejlsikret tilstand.
- Find nu mærket på dit systems bundkort. Søg efter bundkortmærkenavnet, og downloade passende drivere fra producentens websted
- Efter download, skal du nu installere BIOS-driveren.
Dette vil rette op på ACPI_BIOS_ERROR i Windows 10.
Supplerende Læsning: [Løst] Sådan rettes Side om side Konfigurationsfejl i Windows 10?
2: Forsøg at starte computeren eller den bærbare computer i fejlsikret tilstand, hvis dit system ikke er i stand til at indlæse Windows normalt
- Sæt den startbare disk eller USB i, og genstart computeren, vent til den starter.
- Efter opstart skal du klikke på Næste
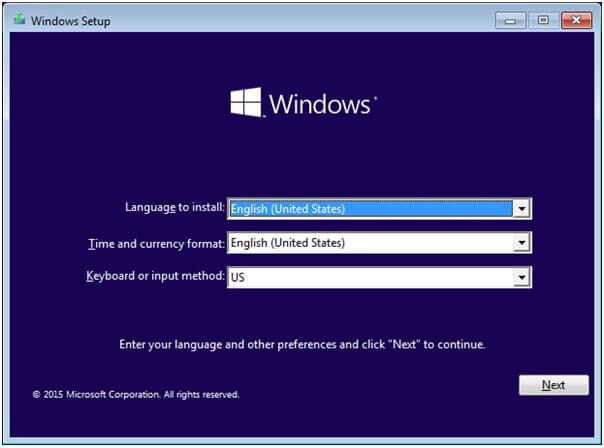
- Klik Reparer din computer
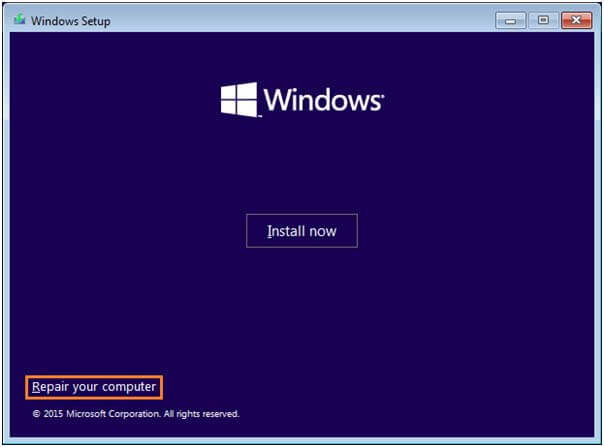
- Klik Fejlfinding
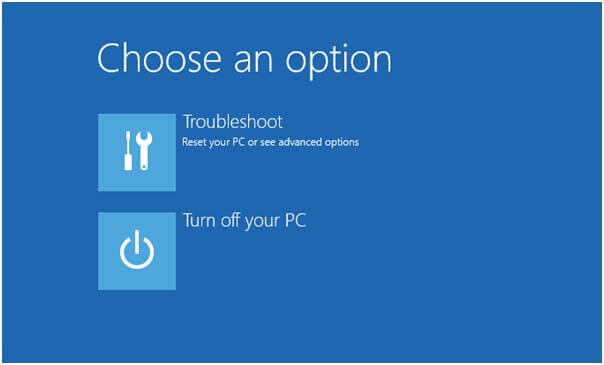
- Klik Avancerede indstillinger
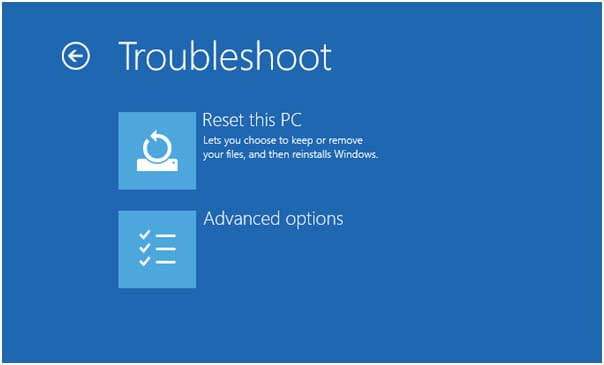
- Klik Opstartindstillinger
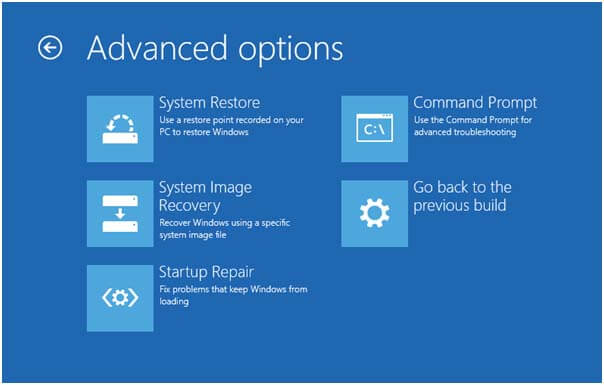
- Klik Genstart nederst til højre.
- Når den genstarter, skal du vælge en af funktionerne i sikker tilstand. Fejlsikret tilstand med netværk foreslås (dette giver dig mulighed for at bruge internettet i sikker tilstand)
3: Rette op Automatisk opstart med Windows 10 installationsdisk
Denne opgave udføres automatisk af Windows 10. Men hvis dette trick ikke er i stand til at udløse automatisk, skal du køre den manuelt. Anvend nedenstående givne trin for at køre denne opgave, en Windows 10-installations-DVD eller USB er påkrævet for at udføre trinnene.
Bemærk: Hvis du ikke er i stand til at starte din computer normalt, skal du følge nedenstående trin:
- Fastgør det startbar disk eller USB og genstart computeren, vent på, at den starter.
- Efter opstart skal du klikke på Næste
- Vælg Reparer din computer
- Klik Fejlfinding
- Klik Avancerede indstillinger
- Klik Opstart Reparation
- Følg skærminstruktionerne for at afslutte processen.
4: Sæt ACPI Mode til S1 i BIOS

Ifølge mange brugere vises ACPI_BIOS_ERROR BSOD-fejl generelt, når du vekker din pc op fra dvaletilstand, så for at løse dette problem bliver du nødt til at indstille ACPI-tilstanden til S1 i BIOS. jeg bestiller indstilling af acpi i Bios-tilstand 1 Kontroller de detaljerede instruktioner, der er angivet i bundkortets manual.
Supplerende Læsning: [Løst] Sådan rettes DNS-serveren ikke svar på fejl Windows 8?
5: Opdatering Chauffør
Blå skærm med Døds Fejl opstår normalt, når driverne er forældede, uforenelige med dit system eller ikke fungerer korrekt, da ACPI_BIOS_ERROR vises og ødelægger dit system.
For at rette op på denne fejl anbefales det at opdatere din driver, du kan opdatere den ved at besøge producentens websted, eller du kan downloade den fra det officielle Microsoft-websted.
Eller du kan bruge Driver Updater til at opdatere dine drivere. Det vil automatisk scanne og opdatere din driver let.
Få Driver Updater til at opdatere dine drivere automatisk
6: Prøv at installere Windows 10 i UEFI-tilstand
Mange Windows-brugere har rapporteret, at de ikke er i stand til at installere Windows 10 i deres PC / laptop på grund af ACPI_BIOS_ERROR, kan du rette op dette problem nemt ved at installere Windows 10 i UEFI-tilstand.
For at installere Window 10 i UEFI-tilstand skal du starte et USB-flashdrev. Følg trinnene for at gøre det:
- Tilslut dit startbare USB-flashdrev til dit system og genstart
- Mens din pc starter, skal du trykke på F11 til kl vælge boot-enhed. Husk, at dit bundkort muligvis bruger en anden nøgle. Vær forsigtig med at kontrollere de detaljerede instruktioner, der er angivet i bundkortets manuel
- Der vises en liste med indstillinger. Vælg UEFI: USB Flash Drive.
- Følg nu instruktionerne på skærmen for at afslutte Windows 10-opsætningen.
Dette vil installere UEFI-tilstand i Windows 10 og også rette op på ACPI-bios-fejlen.
Automatisk Løsning: PC Reparation Værktøj
Hvis ovennævnte trin ikke er i stand til at rette op på problemet, kan du også prøve et automatisk løsning PC Reparationsværktøj til at rette op ACPI_BIOS_ERROR i Windows 10. Dette værktøj er en af de mest effektive måder at slippe af med Windows 10 BIOS-fejl.
Gennem dette værktøj kan du reparere denne fejl uden at gøre noget manuelt. Du skal blot downloade, installere og køre dette værktøj til Windows 10, det vil automatisk scanne pc’en for fejl og rette op på det hele nuværende problem.
Det vil også reparere den beskadigede registreringsdatabase-database og forbedre hastigheden på din Windows 10 PC.
Få PC Reparation Værktøj til Rette op forskellige PC Fejl og Problemer
Konklusion
Her har jeg leveret de metoder, hvorpå du kan løse ACPI-bios-fejlen i Windows 10. Udfør metoderne en efter en for at slippe af med denne fejl og fortsætte dit arbejde uden afbrydelse.
Håber, at denne artikel kan hjælpe dig med at løse fejlen i Windows 10.
Hvis du har spørgsmål eller forslag, kan du dele med os i kommentarfeltet nedenfor.
Hardeep has always been a Windows lover ever since she got her hands on her first Windows XP PC. She has always been enthusiastic about technological stuff, especially Artificial Intelligence (AI) computing. Before joining PC Error Fix, she worked as a freelancer and worked on numerous technical projects.