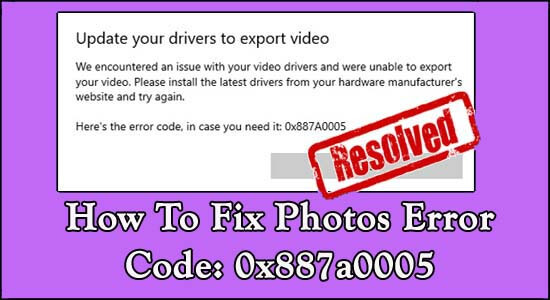
Fotos fejlkode 0x887A0005 er en stor hovedpine blandt Windows 10-brugere. Mange brugere rapporterede, at de ser fejlen 0x887A0005, mens de eksporterer videoer med billedfremviser-appen i Windows 10, og når de klikker på knappen Udfør video, ser de fejlmeddelelsen på skærmen:
Opdater dine drivere for at eksportere video… Vi stødte på et problem med dine videodrivere og er ikke i stand til at eksportere video… Her er fejlkoden, hvis du har brug for den: 0x887A000.
I Windows 10 er fotos standard billedfremviser-app, der giver brugerne mulighed for at lave og eksportere videoer.
Men for nylig er den frygtede Windows-fotos eksportvideofejl: 0x887a0005 rapporteret af mange brugere på Microsoft-fællesskabets officielle websted.
Så hvis du også ser fejlen og leder efter rettelserne, så er denne artikel noget for dig. Her i denne artikel har vi listet de mulige løsninger, der virkede for mange brugere for at komme forbi fejlen. Men før du går mod rettelserne, skal du her se på de almindelige syndere, der forårsager fejl under eksport af videoer.
Hvad forårsager Fotos Fejlkode 0x887a0005?
- Forældede eller beskadigede drivere – En af hovedårsagerne til fejlen 0x887a0005 er de beskadigede, forældede eller defekte videodrivere. Opdatering af grafikdriverne løser problemet.
- Ødelagt Microsoft Store-cache – Hvis Microsoft Store-cachen bliver ødelagt, begynder dette at forårsage problemer med Microsoft Photos-appen. Så rydning af butikscachen kan hjælpe dig med at rette fejlen.
- Hardware-accelererede kodningsindstillinger – Brug af hardware-accelererede kodningsindstillinger forårsager problemer for mange brugere, så du skal blot deaktivere indstillingerne og kontrollere, om dette virker for dig.
- Systemfilkorruption – Der er en mulighed for, at nogle af Windows-komponenterne er blevet beskadiget eller stødt på interne fejl, så kørsel af den indbyggede fejlfinding eller nulstilling af Photos-appen kan løse fejlkoden.
Sådan rettes fotos fejlkode 0x887a0005 Windows 10?
Løsning 1: Kør Windows Fejlfinding
I denne første løsning foreslås det, at du kører Windows fejlfinding Dette er et indbygget Windows-program, der hjælper dig med at rette adskillige fejl og nedbrud og også hjælper dig med at rette Windows-fotos eksportvideofejl: 0x887a0005 på din Windows-pc.
For at køre dette Windows indbyggede fejlfindingsprogram skal du følge instruktionerne nedenfor:
- Først skal du klikke på Windows Start-knappen.
- Klik nu på indstillingen Indstillinger for at starte applikationen.
- Klik derefter på indstillingen Opdatering og sikkerhed.
- Klik nu på indstillingen Fejlfinding i menuen til højre

- Klik nu på indstillingen Yderligere fejlfinding for at åbne listen over fejlfindingsindstillingen på Windows PC.
- Her fra listen skal du vælge Windows Store Application-indstillingen.
- Klik derefter på indstillingen Kør fejlfinding.

Efter at have gennemført alle ovennævnte processer, genstart nu din pc og kontroller, om dit fotoproblem stadig er til stede eller ej.
Løsning 2: Opdater dine grafikdrev
Hvis du bruger forældede eller beskadigede grafikdrivere på din pc, kan det også generere fotofejlkode 0x887A0005 i Windows 10. Så det foreslås at opdatere dine grafikdrev.
Her vil jeg nævne både manuelle og automatiske løsninger, begge er nemme og effektive måder at rette eventuelle fejl relateret til dit grafikkort på. Men den manuelle løsning tager lidt tid og du skal gøre det omhyggeligt, til gengæld er den automatiske løsning nem og du kan opdatere dine grafikdrev på ingen tid.
Følg dog instruktionerne nedenfor for at opdatere dit drev manuelt:
- Klik først på Windows-startknappen
- Skriv nu Enhedshåndtering i søgefeltet.
- Højreklik på Enhedshåndtering og klik på knappen Åbn.
- Rul nu ned og find indstillingen Skærmadaptere, og udvid den for flere muligheder.

- Højreklik på adapterindstillingen under indstillingen Skærmadaptere én efter én.
- Klik nu på Opdater driver-indstillingen for at opdatere dine grafikdrev.
- Derefter skal du klikke på Søg automatisk efter drivere.

- Og vent derefter et stykke tid, og du vil få de nyeste drivere til at opdatere og derefter installere den nyeste driver på din Windows-pc.
Efter opdatering af grafikdriveren genstart din pc, og dit problem vil blive løst. Af en eller anden grund, hvis du ikke ønsker at bruge manuelle løsninger, kan du her bruge en automatisk løsning til at opdatere dine grafikdrev.
Selv nogle gange kan Windows ikke finde den seneste opdatering, men ved hjælp af det kraftfulde Driver Updater-værktøj kan du nemt finde din seneste version af grafikdrev. Ikke kun dette, med den ene scanning af din pc, kan dette avancerede værktøj opdage alle drev-relaterede problemer og løse problemet på ingen tid.
Få Driver Updater at opdatere grafikdrivere automatisk
Løsning 3: Opdater Windows 10
Opdatering af din Windows-pc kan løse adskillige problemer og fejl. Noget tid på grund af forældet Windows OS kan føre til forskellige problemer og fejl. Så før du fortsætter til den næste løsning, skal du kontrollere, at din Windows-pc er opdateret eller ej.
Så følg nedenstående instruktioner for at opdatere din Windows-pc.
- Åbn først Windows Start-menuen.
- Nu, i søgefeltet, skal du skrive windows update.
- Dobbeltklik nu på indstillingen for Windows Updates for at åbne den.
- Nu vises et vindue, i venstre side af vinduet skal du klikke på Søg efter opdateringer.

- Nu vil din pc scanne efter den seneste opdatering.
- Vent, indtil Windows fuldfører scanningsprocessen.

- Hvis en opdatering er tilgængelig for dig, skal du downloade og installere den på din pc.
- Genstart nu din pc.
Løsning 4: Nulstil Fotos-appen
Før du går videre, kan du også nulstille din app. Windows 10 giver dig mulighed for at nulstille enhver applikation fra butikken til dens standardværdier.
- Klik først på indstillingen Windows-indstillinger
- Skriv Apps i søgefeltet
- Gå nu til Apps og funktioner.

- Søg derefter efter Microsoft Photos-appen.
- Klik derefter på Avancerede indstillinger
- Åbn nu Reset-knappen og tryk på den.

- Der vises en bekræftelsesprompt, så klik på Nulstil
- [Bemærk: du kan også klikke på knappen Reparer, hvis nulstillingen af Microsoft Photos ikke virker for dig.]
Løsning 5: Udfør fuld geninstallation af fotos-appen
Udfør en fuld geninstallation af billedet, da dette virkede for mange brugere for at løse fejlen. Desværre tillader Windows ikke at afinstallere billeder normalt, så du bliver nødt til at fjerne det via PowerShell eller et tredjeparts afinstallationsprogram.
Så følg nedenstående instruktion for at fjerne fotos fra PowerShell-indstillingen manuelt:
- Først skal du klikke på Windows Start-
- Skriv cmd i søgefeltet for at åbne
- Højreklik nu på den forhøjede kommandoprompt og åbn den som administrator for det klik på Kør som administratorindstilling.

- Nu vises et bekræftelsesvindue, så klik på ja for at fortsætte processen.

- Indtast nu følgende kommando i kommandoprompten:
get-appxpackage *Microsoft.Windows.Photos* | remove-appxpackage

- Klik derefter på knappen Retur for at afinstallere Fotos ved hjælp af den indtastede kommando.
- Efter at have fulgt alle trinene, genstart din pc.
Bortset fra dette, hvis du vil fjerne fotos og filer fra din pc helt uden at bruge den manuelle løsning. Så kan du bruge den kraftfulde tredjepartsapplikation Revo Uninstaller. Denne tredjeparts afinstallationsprogram kan fjerne alle de uønskede fotos og filer fra pc’en helt uden at efterlade spor i systemet.
Få Revo Uninstaller for at afinstallere alle fotos helt
Download nu billederne fra butikken igen, og kontroller, om det er rettet eller ej.
- Åbn først webbrowseren og søg derefter efter Microsoft Photos-appens officielle side.
- Klik derefter på knappen Hent for at installere Fotos.

- Nu installeres dine Alle fotos.
Løsning 6: Deaktiver hardware-acceleration videokodning i fotos:
Nogle gange kan en enkelt ændring i Fotos-applikationsindstillingerne hjælpe dig med at rette Microsoft Picture-fejlkode 0x887A0005 på din pc. Følg derfor nedenstående instruktioner:
- Skriv Fotos i Windows-søgefeltet.
- Åbn nu Fotos-appen.
- Klik på de tre prikker i applikationen.

- Klik nu på indstillingen
- Rul ned for at vælge videoafsnittet

- Deaktiver nu indstillingen Brug hardwareaccelereret videokodning, når den er tilgængelig.
- Efter at have gjort det, genstart din pc og kontroller, at dit problem nu er løst eller ej.
Løsning 7: Ryd Microsoft Store-cachen
Efter at have fulgt alle de ovennævnte løsninger, hvis du stadig står over for Fotos-fejlkoden 0x887A0005 på Windows 10, skal du rydde Microsoft Store-cachen fra din pc/laptop. Nogle gange, hvis din MS butiks cache er fuld, blev den ødelagt og begynder at forårsage konflikt og forårsage fejl.
Følg nedenstående instruktion for at rydde al MS Store cache:
- Åbn først Windows Start-knappen.
- Skriv WSReset.exe i søgefeltet og vælg det relevante søgeresultat
- Now, click on the WSreset as an administrator.

- Efter at have gjort det, vil den lukke, og MS-butikken åbner.
- Eksporter nu videoerne fra fotoapplikationen og kontroller
- Prøv derfor at eksportere dine videoer i Fotos igen og se efter forbedringer.
Anbefalet løsning til at rette Windows 10-fejl
Hvis dit Windows 10-system kører langsomt eller viser fejl, skal du bruge PC Reparation Værktøj. Dette er et avanceret værktøj, der efter scanning erstatter de beskadigede og manglende filer, der forårsagede pc-problemerne.
Med dette kan du også rette forskellige interne pc-fejl, fjerne uønskede filer, rydde poster i registreringsdatabasen, forhindre malware eller vira, reparere systemfiler og meget mere.
Det er nemt at bruge, bare download og installer værktøjet, og resten udføres automatisk.
Få PC Reparation Værktøj til at rette forskellige Windows 10-fejl
Konklusion:
Så det handler om fotos fejlkode 0x887a0005 i Windows 10, her prøvede jeg mit bedste for at give dig de mest effektive løsninger til at komme forbi fejlkoden: 0x887a0005.
Jeg håber, at du ved hjælp af ovenstående løsning nemt kan løse dit problem. Hvis du finder denne artikel nyttig, så like og del den.
Ud over dette, hvis du har spørgsmål eller bekymringer vedrørende dette emne, bedes du dele dem med os på vores officielle Facebook-side og kontakte os.
Tak skal du have.
Hardeep has always been a Windows lover ever since she got her hands on her first Windows XP PC. She has always been enthusiastic about technological stuff, especially Artificial Intelligence (AI) computing. Before joining PC Error Fix, she worked as a freelancer and worked on numerous technical projects.