
Står du over for WoW-lagspørgsmål eller World of Warcraft (WoW) med høj latens, mens du spiller spillet, er denne artikel noget for dig?
World of Warcraft (WoW) spillet er et meget multiplayer online spil udviklet, frigivet og distribueret af Blizzard Entertainment
Og dette fjerde spil i serien er et af de succesrige online multiplayer-spil, der gennemgår mange ændringer efter udgivelsen.
Men i modsætning til andre spil er dette heller ikke fri for fejl, spillerne fra World of Warcraft modtager det samme udgave som spillet i sin art – det mest almindelige blandt dem er problemer med høj latenstid, WoW-lagproblemer og regelmæssige afbrydelser fra WoW-servere .
Nogle gange er WoW-afbrydelsen problemer på serversiden, der kun kan rettes af WoWs udviklingshold.
Hvis du får fejlen 132 i World of Warcraft, skal du læse artiklen for at rette World of Warcraft 132-fejlen.
Så i dag i denne artikel beskriver jeg, hvordan jeg løser World of Warcraft-problemer med høj latenstid eller forsinkelse.
Men inden du går mod rettelser, skal du kontrollere, om dit spil WoW opfylder systemkravet, ligesom World of Warcraft lagging problem, kan vises, hvis systemet ikke er i stand til at håndtere spillet.
| MINIMALE KRAV | ANBEFALET SPECIFIKATIONER | |
| BETJENINGSSYSTEM | Windows® 7 64-bit | Windows® 10 64-bit |
| PROCESSOR | Intel® Core™ i5-760 or AMD FX™-8100 eller bedre |
Intel® Core™ i7-4770 or AMD FX™-8310 eller bedre |
| GRAFIKKORT | NVIDIA® GeForce® GTX 560 2GB or AMD™ Radeon™ HD 7850 2GB or Intel® HD Graphics 530 (45W TDP) |
NVIDIA® GeForce® GTX 960 4GB or AMD™ Radeon™ R9 280 eller bedre |
| HEMME | 4 GB RAM (8GB til Intel HD Graphics 530) | 8 GB RAM |
Men hvis du ikke er sikker på, om din pc opfylder WoW-systemkravene, skal du følge nedenstående trin for at kontrollere den grundlæggende specifikation af pc:
- Tryk på Windows + R-tasten> skriv dxdiag> Enter.
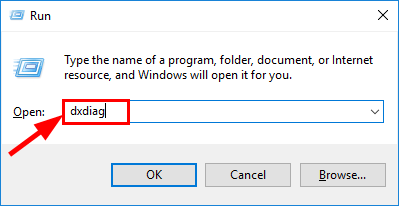
- Under fanen System> Kontroller nu styresystemet og hukommelsen

- Og klik på fanen Skærm> for at kontrollere, hvilket grafikkort du bruger.
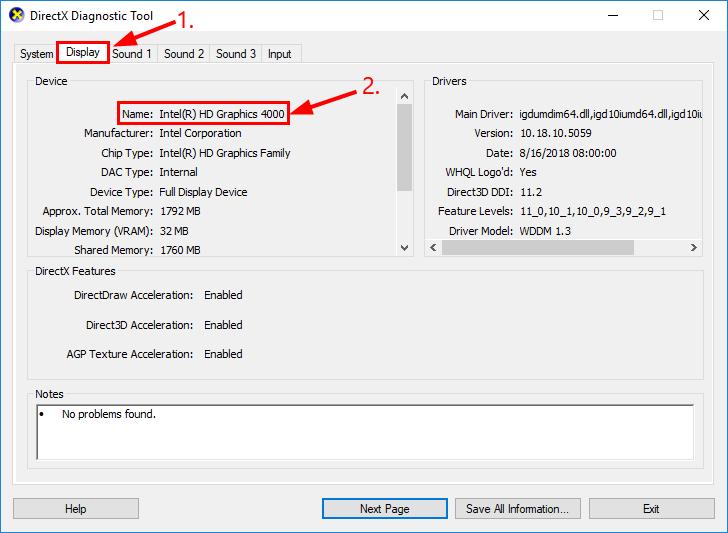
Nu, hvis dit system ikke opfylder minimumskravet til systemet, skal du muligvis opgradere din hardware.
Og følg nedenstående løsninger:
Sådan rettes World of Warcraft WoW Høj Latency Udstedelse?
Fix 1: Nulstil World of Warcraft’s brugergrænseflade
Prøv at nulstille brugergrænsefladen til World of Warcraft, håber, at dette fungerer for dig at løse WoW-problemet med høj latenstid:
Følg trinnene for at gøre det:
- Hvis WoW-spillet kører, skal du lukke det.
- Lancér næste kamp net app> naviger til Valg> vælg Vis i Explorer.
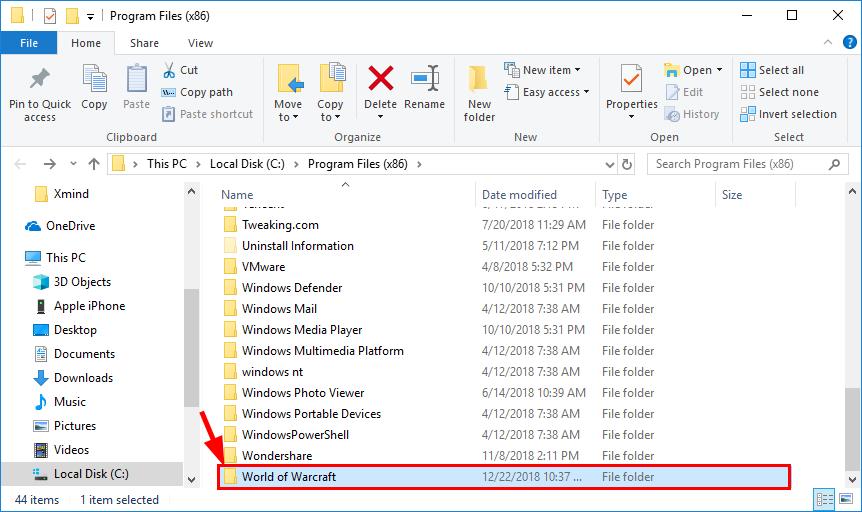
- Gå nu til mappen World of Warcraft i Explorer> omdøb cache-, interface-, WTF-mapperne til CacheOld, InterfaceOld og WTFOld
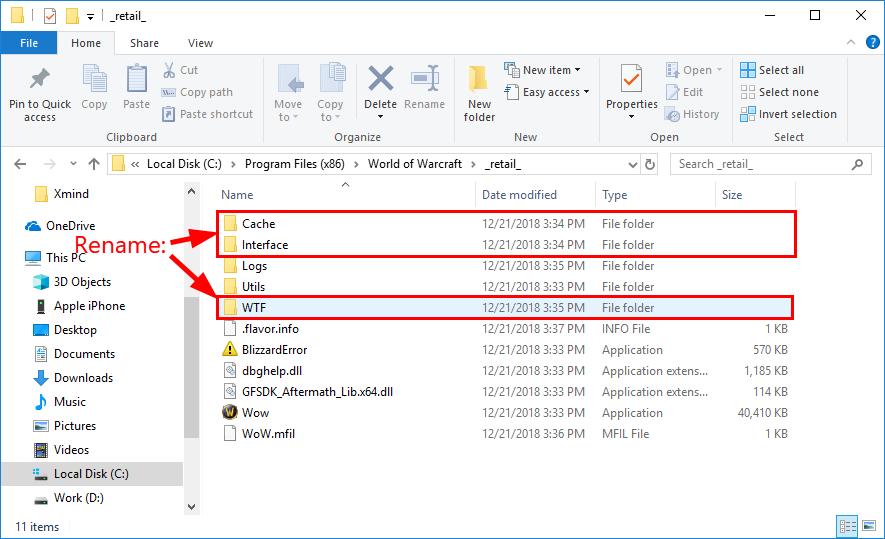
- Og luk Explorer> lancere World of Warcraft for at lade ændringerne træde i kraft.
- Afinstaller derefter alle og alle add-on-ledere, du har, da de kan forstyrre WoW> lukke spillet
- Konfigurer derefter Windows> for at vise skjulte filer og mapper, og flyt til det nedenfor givne bibliotek.
C: \ Brugere \ (DIT BRUGERNAVN) \ AppData \ Lokal \ VirtualStore \ Programfiler \ World of Warcraft \
- Find derefter> højreklik på mapperne Cache, Interface og WTF> klik på Slet> bekræft handlingen i popups vises.
- Til sidst lukker Explorer> genstart
- Og når computeren starter> lancerer World of Warcraft-spillet.
Nu er WoWs brugergrænseflade nulstillet, og det estimeres, at du ikke vil møde WoW’s høje latenstid eller afbrydelsesproblemer.
Fix 2: Strømcyklus netværksenheder
Hvis den ovennævnte løsning ikke fungerer for dig, skal strømcykling af netværksenhederne (et modem, en router, begge eller en kombination af begge) nulstille og genoprette internetforbindelsen og løse WoW-lagproblemet
Følg trinnene for at gøre det:
- Første lukning af alle enheder, der er forbundet til modem routeren
- Sluk nu for stikket og tag stikket ud af modemet og / routeren
- Lad derefter modem routeren sidde i 60 sekunder
- Nu skal du plug-in og tænde for modemet og routeren> lad dem starte helt op, indtil frontpanelforbindelsens lys på modem viser en stabil forbindelse.
- Start derefter computeren> og kontroller, om WoW-lagging-problemet er løst
Fix 3: Opdater dit Windows OS
Det forældede operativsystem kan føre til forbindelsesproblemer i WoW-spillet, så sørg for at opdatere din computer for at løse WoW-problemer med høj latenstid.
Følg trinnene for at gøre det:
- Åbn Start-menuen> Indstillinger> Opdatering og sikkerhed.
- Klik nu på Windows Opdater.
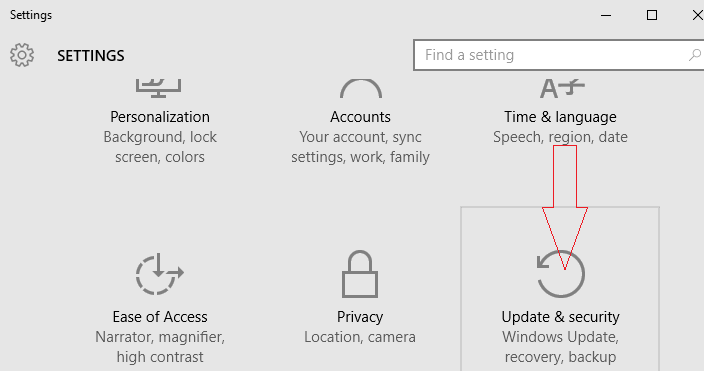
- Og derefter til højre> klik på Kontroller for opdateringer.

Lad Windows kontrollere for opdateringer, det fortsætter automatisk med at downloade og installere de tilgængelige Windows-opdateringer.
Fix 4: Opdater netværksadapterens driver
Ligesom din computer er det vigtigt at opdatere netværksadapterens driver til at spille WoW-spillet uden forsinkelse eller høj latens.
Følg trinnene for at gøre det:
- Tryk på Windows + R> i feltet Kør> skriv devmgmt.msc> Enter
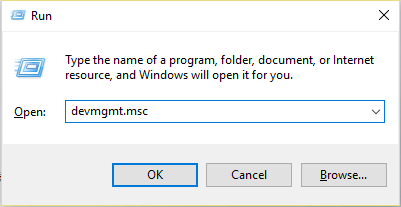
- Nu i Enhedshåndtering> dobbeltklik på sektionen Netværksadaptere for at udvide det.

- Og under sektionen Netværksadaptere skal du finde computerens netværkskort> højreklikke på den> klikke på Opdater driver-software….
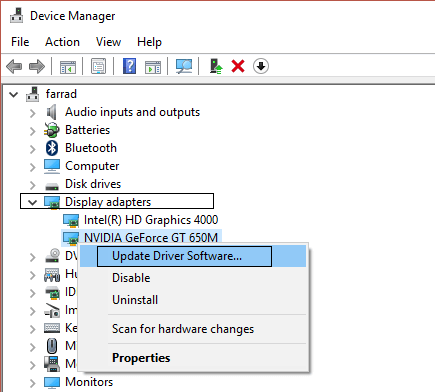
- Klik derefter på Søg automatisk efter opdateret driversoftware> Vent på Windows til at udføre søgningen.
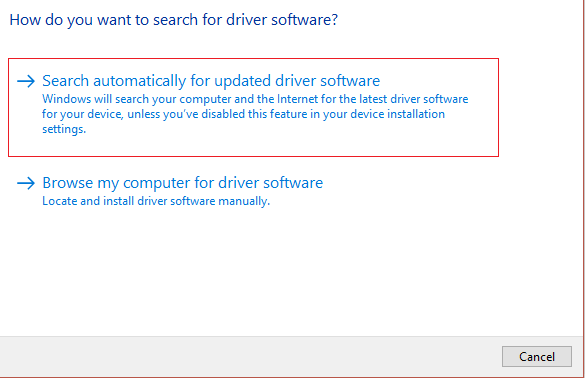
Kontroller, om Windows finder den opdaterede driver til computerens netværkskort, dette downloades og installeres automatisk.
På trods af dette kan du også gøre det nemt ved at køre Driver Updater, denne scanning og opdatere driverne automatisk og løse driverproblemer.
Få Driver Updater at opdatere driveren automatisk.
Fix 5: Geninstaller computernetværkskortet
Hvis opdatering af driverne ikke fungerer for dig, skal du afinstallere og geninstallere din computers netværkskort.
Dette fungerede for mange brugere til at løse problemet:
Følg trinnene for at gøre det:
- Tryk på Windows + R> i boksen Kør> skriv devmgmt.msc> tryk på Enter
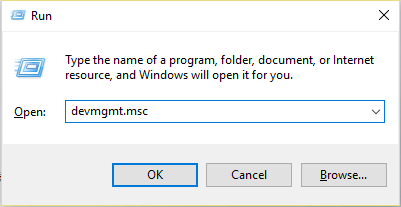
- Nu i Enhedshåndtering> dobbeltklik på sektionen Netværksadaptere for at udvide det.
- Find derefter din computers netværkskort under højreklik på det under Netværksadaptere> højreklik på det, klik på Afinstaller.

- Og aktiver Slet driver-software til denne enhedsindstilling> klik på OK
- Vent nu til netværksadapteren og driver-softwaren bliver afinstalleret.
- Og da netværkskortet er afinstalleret> klik på Handling> Scan efter hardwareændringer.
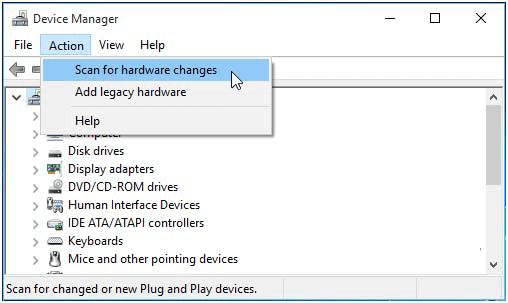
- Nu vil Windows automatisk registrere> geninstallere netværkskortet og dets drivere.
Kontroller, om WoW-forsinkelsesproblemet eller høj latenstid er løst eller ej.
Fix 6: Deaktiver eller afinstaller tredjeparts sikkerhedsprogrammer
Tredjeparts-antivirus- og firewall-applikation kan forstyrre World of Warcraft’s spil internetforbindelse og kan føre til problemer som høj latenstid eller hyppige afbrydelser fra spilserveren.
Så her foreslås det midlertidigt at deaktivere tredjeparts sikkerhedsprogrammer, der er installeret på din computer.
Når du har deaktiveret antivirus fra tredjeparter, skal du kontrollere, om problemet med WoW-forsinkelse eller problemet med høj latenstid er løst, så er det bedst at afinstallere det tredjeparts sikkerhedsinstallerede program på din computer.
For at afinstallere det køres tredjepartsafinstallationsprogrammet helt, da manuel afinstallation af programmet ikke fjerner det helt. Og næste gang, når du installerer programmet, er resterende poster i registreringsdatabasen i konflikt med det.
Få Revo Uninstaller til at afinstallere programmet helt
Fix 7: Luk apps til båndbredde-hogging og indstil WoW til høj prioritet
Dette er den sidste løsning, som du kan prøve at løse WoWs netværksforsinkelsesproblemer på pc’en. Her skal du lukke apps som Netflix, Twitch, Dropbox og YouTube, disse genkendes som båndbredde-sultne programmer, der forårsager problemer med netop forsinkelse på computeren.
Så luk disse apps, og indstil WoW til høj prioritet for at køre det med en hurtigere hastighed.
Følg trinnene for at lukke apps for båndbredde-hogging:
- På tastaturet> tryk på Ctrl + Shift + Esc-taster> åbn Task Manager.
- Højreklik derefter på en båndbredde-hogging-app> klik på Afslut opgave
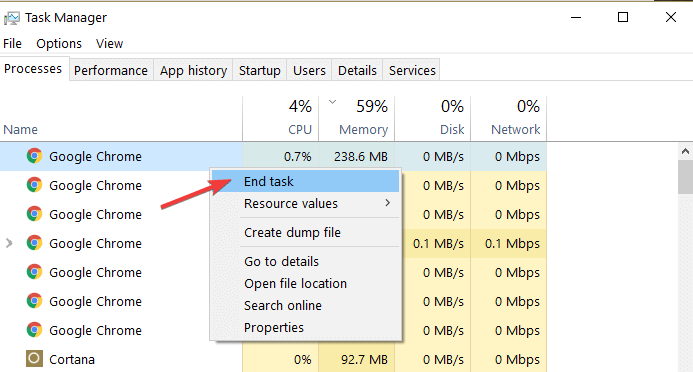
- Og gentag de samme trin på andre båndbredde-hogging-programmer.
Følg nu trinnene for at indstille WoW til høj prioritet:
- I Task Manager> klik derefter på fanen Detaljer og find derefter dobbeltklik på exe.
- Klik derefter på Sæt prioritet> Høj.

Det anslås nu, at problemet med WoW-lag, høj latens og frakobling er løst.
Men hvis du stadig står over for det lave FPS-problematik, WoW-høj latenstid, bruger det hængende problem derefter Game Booster til at forbedre den lave FPS-problem og forbedre spiloplevelsen.
- Det øger spillet, og du kan spille det glatte og hurtigere spil
- Optimerer din pc til jævnere og responsiv gameplay
- Få den bedre FPS-sats
Konklusion:
Så alt dette handler om, hvordan man løser problemer med WoW-forsinkelse, høj forsinkelse og afbrydelse.
Jeg håber, at de givne rettelser fungerer for dig at løse problemer med World of Warcraft (WoW) og få den bedste spiloplevelse.
Men hvis du stadig kæmper med WoW-spilfejl og bugs kører PC Reparere Værktøj, hjælper dette dig med at løse de systemrelaterede problemer og fejl.
Som nogle gange på grund af pc’ens interne problemer, begynder brugeren at blive udsat for at spille spillet eller andre spilrelaterede problemer.
Jeg håber, artiklen fungerer for dig.
Hardeep has always been a Windows lover ever since she got her hands on her first Windows XP PC. She has always been enthusiastic about technological stuff, especially Artificial Intelligence (AI) computing. Before joining PC Error Fix, she worked as a freelancer and worked on numerous technical projects.