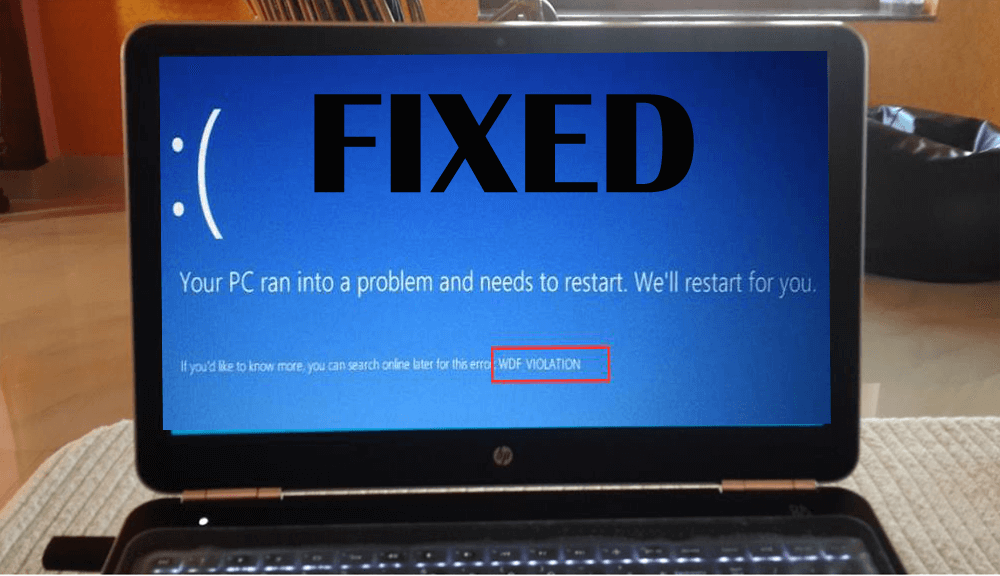
WDF_VIOLATION BSOD-fejl er en anden blå skærmfejl, der vises på Windows-skærmen og får brugerne til at irritere.
Denne fejl skyldes normalt fejl i HP-tastaturdriver. Hvis du er blandt de Windows-brugere, der søger efter løsninger til at løse denne fejl, slutter din søgning her.
I denne artikel finder du fejlfindingsmetoder, der vil guide dig til at løse wdf_violation bsod-fejlen i Windows 10.
Grundlæggende står WDF for Windows Driver Framework, der angiver den fejl, der findes i en rammebaseret driver.
Nedenfor er nogle af de relaterede fejlmeddelelser om wdf-krænkelse og derefter metoderne og andre tip. Så lad os komme i gang …
Nogle relaterede Wdf_violation fejlmeddelelser
Her er nogle af de almindelige relaterede wdf-overtrædelsesfejlmeddelelser, der vises på din Windows-skærm. Se dem.
- “STOP Error 0x10D: WDF_VIOLATION” vises.
- Du vil se en blå skærm med en fejlmeddelelse “Der er fundet et problem, og Windows er blevet lukket ned for at forhindre skade på din computer. Problemet ser ud til at være forårsaget af følgende fil: ”
- Din pc går ofte ned med fejl 0x10D når du kører det samme program.
- “WDF_VIOLATION” vises og nedbryder det aktive programvindue.
- “WDF_VIOLATION bugcheck har en værdi på 0x0000010D. Dette indikerer, at Kernel Mode Driver Framework (KMDF) registrerede, at Windows fandt en fejl i en rammebaseret driver. ” vises.
- Windows kører meget langsomt og reagerer gradvist på indtastning af mus eller tastatur.
- Computeren “fryser” lejlighedsvis i et par sekunder ad gangen.
Sådan rettes WDF_VIOLATION BSOD fejl Windows 10?
For at slippe af med bsod wdf_violation Windows 10, følg nedenstående metoder. Jeg håber, metoderne fungerer for dig, skal du sørge for at starte din Windows i sikker tilstand og derefter udføre nogle af løsningen.
Metode 1- Prøv Driver Verifier
Driver Verifier er et værktøj, der overvåger Windows kernetilstand og grafikdrivere leveret af Microsoft, der registrerer de ulovlige funktionshandlinger, der kan skade dit system.
BEMÆRK: For at bruge driververifikatoren skal du være i administratorgruppen på din pc. Din computer går muligvis ned i midten af sessionen, så den kan bruges, når alle de vigtige filer og data er sikkerhedskopieret.
Følg trinnene for at prøve Driver-verifikatoren:
- Tryk på Windows-ikonet
- Skriv cmd, højreklik på den, og vælg kør som administrator

- Klik på YES, når UAC beder om tilladelse

- Skriv kommandoen i kommandopromptvinduet, og tryk på enter-tasten

- Vælg Opret standardindstillinger, og klik på Næste
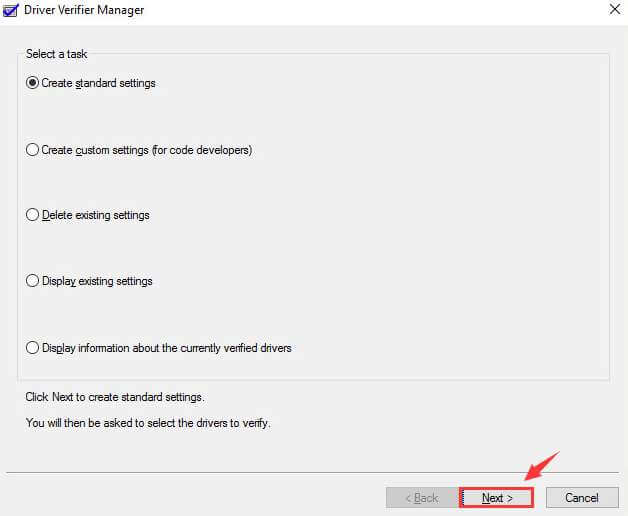
- Vælg nu automatisk Vælg alle drivere, der er installeret på denne computer, og klik på Udfør
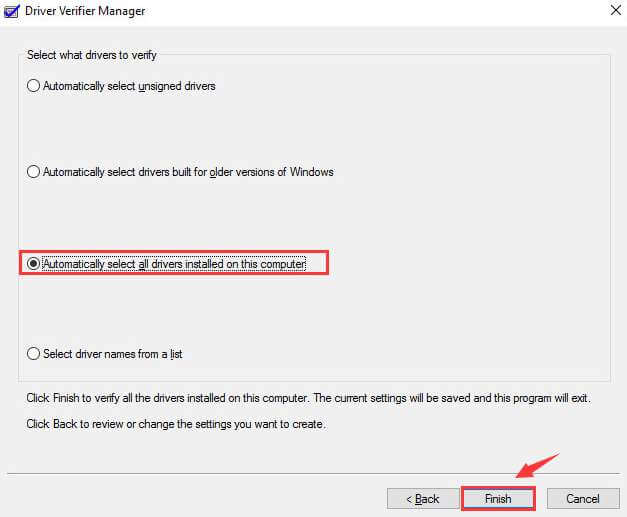
Lad processen blive afsluttet, følg derefter de givne instruktioner og overvinde wdf_violation bsod fejlen.
Metode 2- Scan efter vira
Der er også en mulighed for wdf violation af blå skærmfejl, der vises på din Windows 10, hvis den er inficeret fra vira.
Derfor anbefales det at scanne din pc og se, om det er den virus, der forårsager BSOD-fejlen eller noget andet.
Prøv Spyhunter for at scanne din pc efter vira. Dette vil scanne dit system, opdage vira, malware eller andre skadelige programmer fra din pc og fjerne dem, hvilket gør din pc virusfri.
Få Spyhunter for at gøre din pc virusfri
Metode 3- Afinstaller Windows opdatering
Hvis du for nylig har installeret Windows-opdatering, er der chancer for, at BSOD-fejl wdf_violation Windows 10 opstår.
For at løse denne fejl skal du prøve at afinstallere Windows-opdateringen og se, om den fungerer i fejlfinding af fejlen. Følg trinnene for at gøre det:
- Klik på Windows-ikonet
- Gå til indstillinger
- Vælg sektion Opdatering og sikkerhed
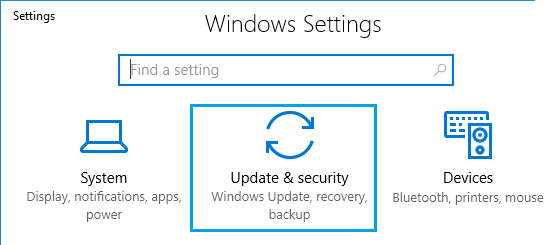
- Klik på Windows-opdatering, og klik derefter på se opdateringshistorik

- Klik nu på afinstallationsopdateringer
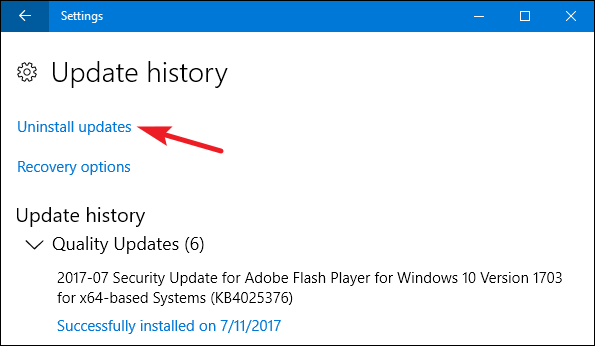
- Fjern de nylige opdateringer fra listen
Når opdateringerne er afinstalleret, skal du genstarte dit system og kontrollere, om Wdf_violation BSOD-fejl stadig vises eller ikke.
Metode 4- Opdater driverne
Forældede drivere eller inkompatible drivere kan også være årsagen bag wdf_violation Windows 10-fejlen. Så det rådes til at opdatere dine drivere og løse denne fejl.
Følg trinnene for at opdatere drivere:
- Tryk på Windows-ikonet
- Skriv Enhedshåndtering, og tryk på Enter-tasten
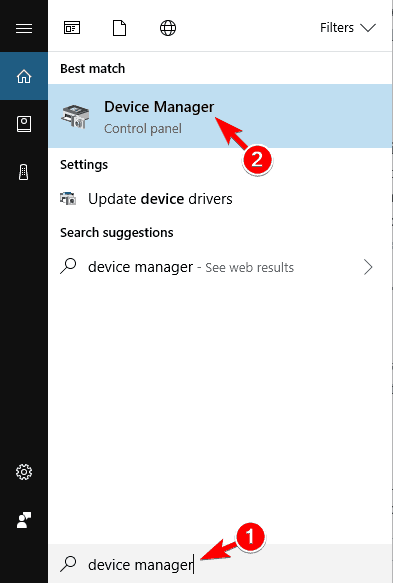
- I enhedshåndteringsvinduet skal du vælge enheden og udvide dens kategori
- Klik på den driver, der skal opdateres, højreklik på den, og vælg opdateringsdriver

- I det næste vindue skal du vælge søgningen automatisk efter opdateret driverprogramvaremulighed
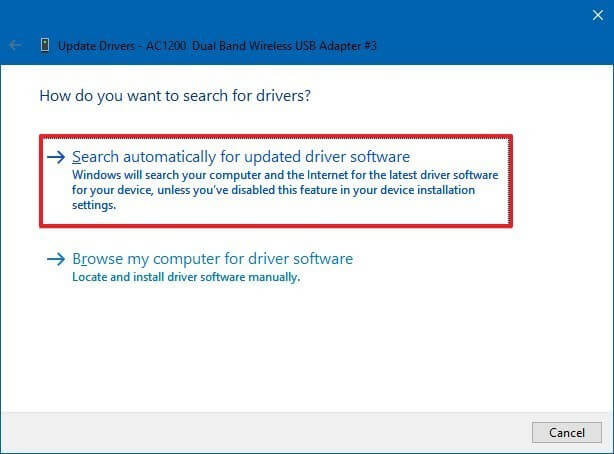
- Dette begynder at søge i opdateringerne til driveren og installere dem automatisk.
Når driverne er opdateret, kan du genstarte din pc og derefter vises BSOD wdf_violation Windows 10 fejlen ikke længere.
Bortset fra dette, hvis du vil have en nem måde at opdatere dine drivere, så prøv Driver Updater. Dette opdaterer ikke kun de forældede drivere, men løser også andre driverrelaterede problemer med lethed.
Få Driver Updater at opdatere drivere automatisk
Metode 5- Prøv at afbryde USB-perifere enheder
Wdf_violation BSOD-fejl Windows 10 kan også være forårsaget på grund af nogle af USB-perifere enheder.
Prøv derfor at afbryde alle USB-perifere enheder fra pc’en for at løse denne fejl, inklusive mus, mikrofon, kamera osv.
Hvis afbrydelse af den perifere enhed ikke fungerede med at løse BSOD-fejlen, skal du deaktivere USB-porte i BIOS.
BEMÆRK: Taster til at gå ind i BIOS og deaktivere USB-porte kan være forskellige på BIOS-versionen. Trinene nedenfor for at deaktivere er kun til reference, skal du følge instruktionerne på skærmen.
Lad os fortsætte med trinnene til at deaktivere USB-porte:
- Genstart din pc, og hold F2– eller Del-tasten nede for at åbne BIOS.
- Gå til BIOS til Avanceret fane> Diverse enheder> Eksterne USB-porte
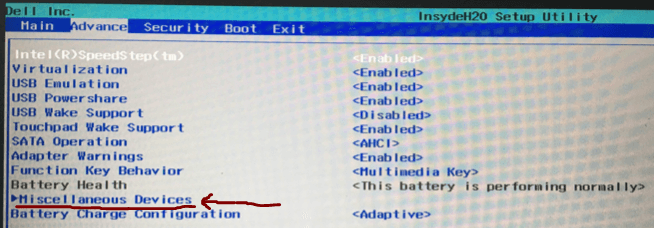
- Deaktiver nu de eksterne USB-porte.
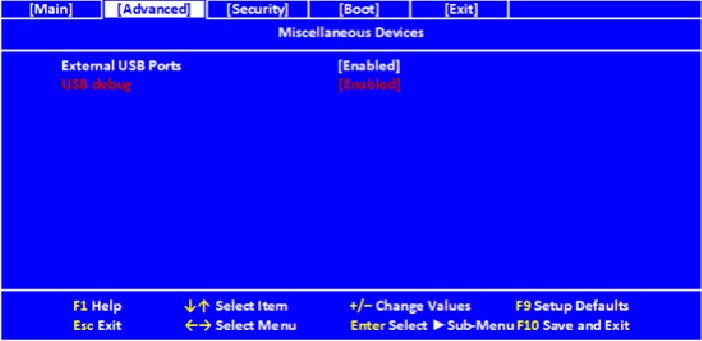
- Klik på Gem og luk derefter BIOS.
Når ovenstående trin er afsluttet, skal du genstarte din pc og se, om WDF_VIOLATION Windows 10-fejlen er løst eller ej.
Metode 6- Afinstaller Bluetooth-driveren via fejlsikret tilstand
Nogle Windows-brugere har rapporteret, at afinstallation af Bluetooth-driveren har løst BSOD wdf_violation Windows 10.
For at udføre denne løsning skal du først aktivere sikker tilstand og derefter fjerne driveren. Her er trinnene til at gøre det:
- Tryk på Windows-ikonet> indstillinger
- Vælg sektionen opdatering og sikkerhed
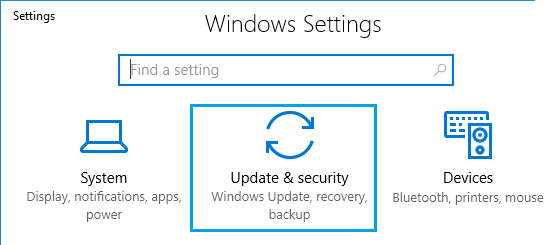
- Klik på Gendannelse> Avanceret opstart, og klik på genstartknappen
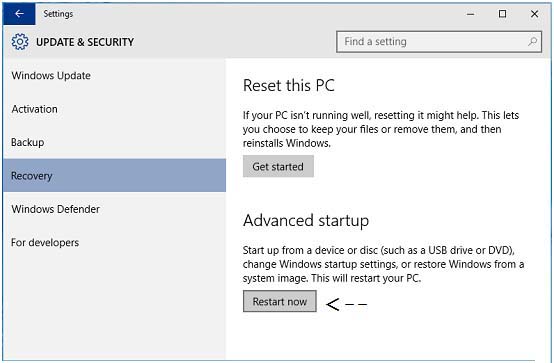
- Windows genstarter; nu vælg en indstilling klik på Fejlfinding

- Vælg Avancerede indstillinger under Fejlfinding
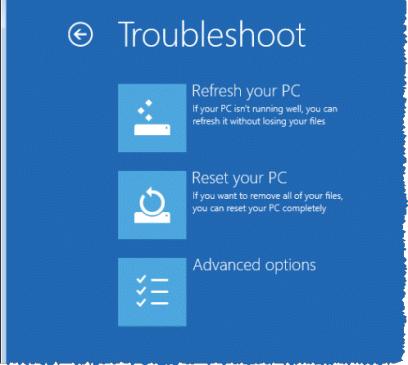
- Under avancerede indstillinger skal du vælge startindstillingerne
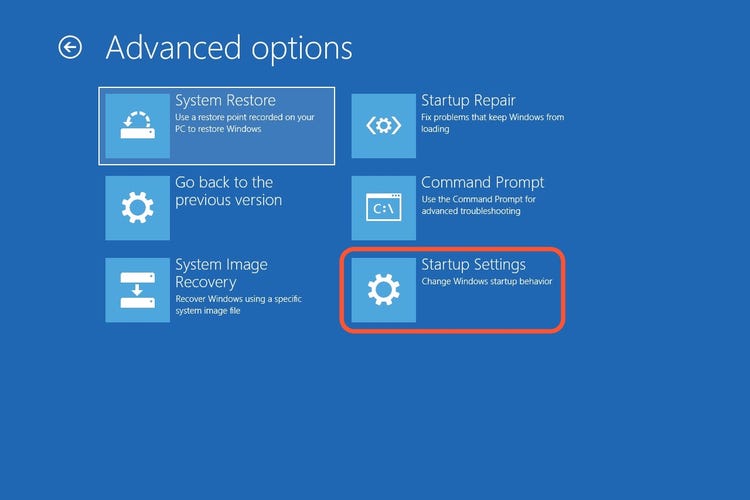
- Klik nu på genstart-knappen
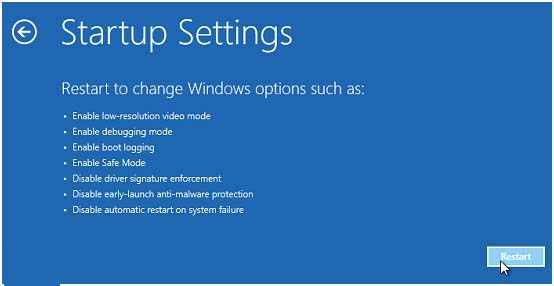
- Der vises en liste, vælg Aktivér sikker tilstand med netværk, eller tryk på F5
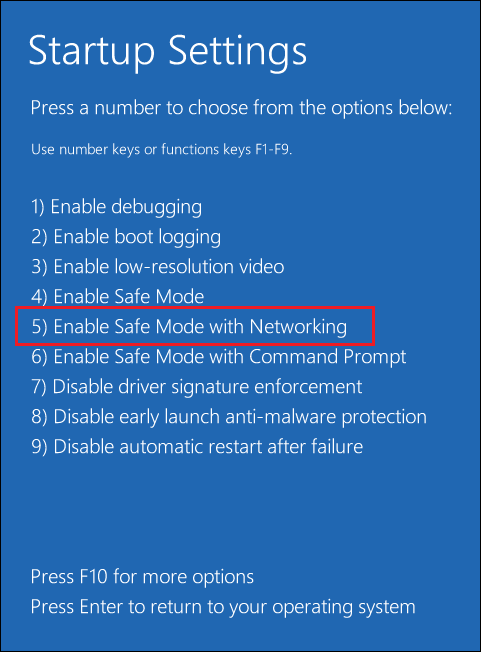
Når din pc er i sikker tilstand, er det tid til at afinstallere Bluetooth-enheden. Nedenfor er trinene til at gå igennem.
- Klik på Windows-ikonet
- Skriv Enhedshåndtering, og tryk på Enter-tasten
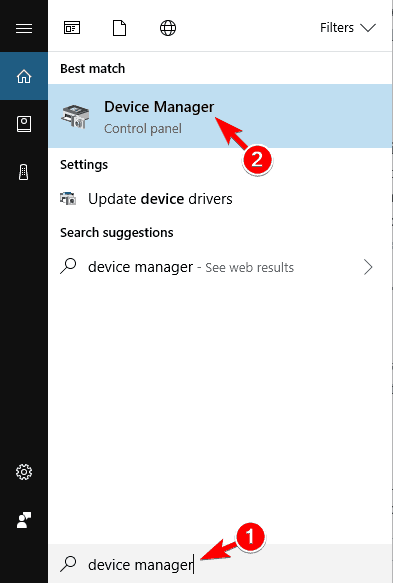
- På listen Enhedshåndtering skal du søge efter Bluetooth–driver
- Højreklik på Bluetooth-driveren og vælg afinstallationsenhed
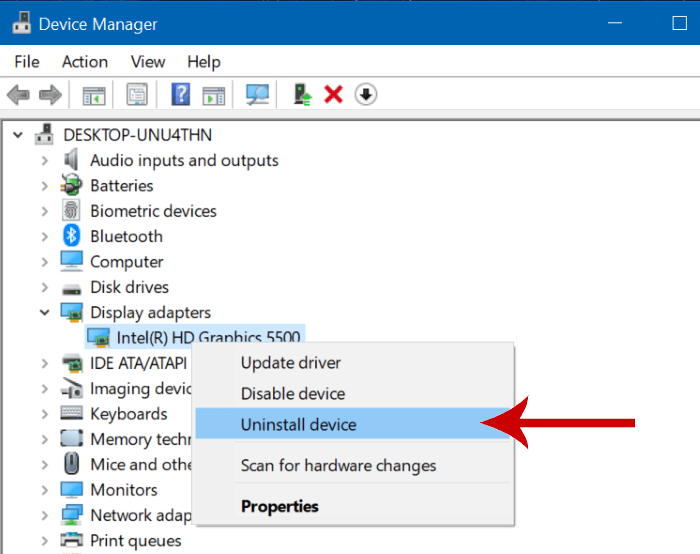
- Der åbnes et vindue, kontroller Slet driver-softwaren til denne enhed og klik på afinstaller
Genstart computeren, og se, om alt fungerer fint uden wdf_violation BSOD-fejl Windows 10.
Metode 7- Kør System File Checker
I tilfælde af at dine Windows-systemfiler er beskadiget eller beskadiget, kan wdf-overtrædelsesfejl vises på dit Windows-system.
Kør SFC-scanningen på din pc for at slippe af med denne BSOD-fejl. Følg trinnene for at gøre det:
- Klik på Windows-ikonet
- Skriv cmd og kør som administrator

- Skriv sfc / scannow i kommandopromptvinduet og tryk på enter-tasten
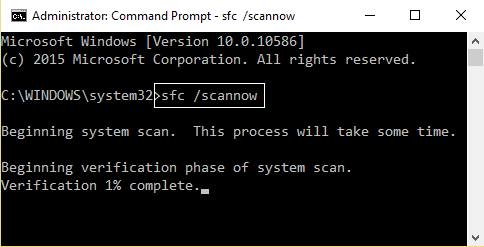
- Vent til scanningsprocessen er afsluttet, og genstart derefter din pc
Dette vil ikke kun reparere de beskadigede filer, men løser også wdf_violation Windows 10-fejlen.
Metode 8- Udfør systemgendannelse
Hvis ingen af ovennævnte metoder fungerede for dig i fejlfinding af BSOD wdf_violation Windows 10 fejlen, så prøv at udføre systemgendannelse.
Dette vil vende dit system tilbage til dets tidligere nævnte og løser den blå skærmfejl fra din pc.
Her er trinnene til at udføre systemgendannelse:
- Tryk på Windows-tasten
- Skriv opret et gendannelsespunkt, og tryk på enter-tasten
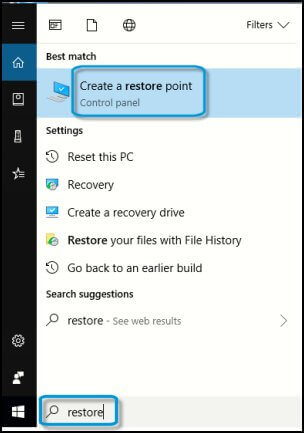
- I systemegenskaberne skal du vælge under fanen Systembeskyttelse og klikke på knappen til systemgendannelse

- Klik på Næste
- I det næste vindue skal du vælge gendannelsespunktet eller klikke på Vis flere gendannelsespunkter
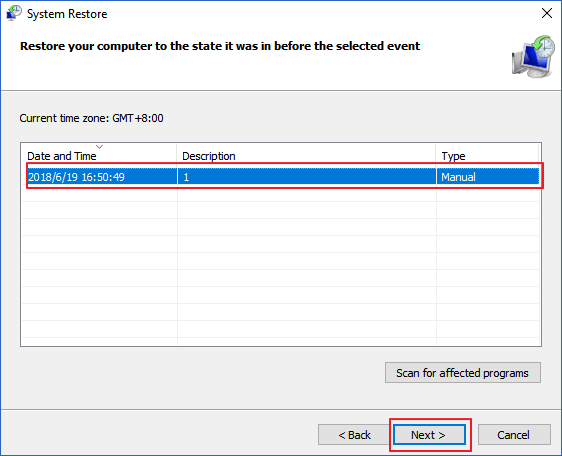
- Klik på Næste
- En bekræftelsesside vises for at gendanne Windows, klik på Udfør-knappen
- Systemgendannelsesprocessen begynder, dette kan tage et par minutter, så du er nødt til at være tålmodig
Når gendannelsesprocessen er afsluttet, gendannes dit Windows til det tidligere angivne, og gør wdf_violation Windows 10-fix.
BONUS
Hvis du er en HP-bruger, vil denne løsning løse Wdf_violation BSOD-fejl Windows 10. Rediger HpqKbFiltr.sys driveren.
For at ændre driveren HpqKbFiltr.sys skal du starte din pc som vist i metode 6. Så snart du når Avancerede indstillinger, skal du vælge kommandoprompten.
I kommandopromptvinduet skal du indtaste nedenstående kommando og trykke på enter-tasten efter hver:
c:
cd Windows
cd system32
cd-drivere
ren HpqKbFiltr.sys HpqKbFiltr.sys.bak

Genstart nu din HP PC. Fejlen vises ikke længere på skærmen.
Bortset fra dette, hvis du står over for et andet problem i HP, såsom HP Laptop sort skærm, ved du, hvor du kan finde løsningen til at løse det.
Anbefalet løsning til at rette WDF_VIOLATION BSOD-fejl
Hvis du er en nybegynder og finder problemer med at udføre de ovennævnte metoder, så her er en nem løsning for dig, så prøv PC Reparere værktøj.
Dette er et professionelt designet værktøj, der vil løse Windows-pc-fejl med blot et par klik. Det løser fejlene såsom BSOD, registreringsdatabase, applikation, DLL, opdatering, spilfejl og andre.
Det reparerer også korrupte eller utilgængelige systemfiler, forhindrer Virus, fremskynder den langsomme ydelse af pc’en og meget mere. Du skal bare downloade værktøjet, og hvilearbejdet udføres let.
Få PC Reparere Værktøj ordnes WDF_VIOLATION BSOD-fejl
Konklusion
Så her afslutter jeg min artikel.
Jeg har anført de løsninger, der vil hjælpe dig med at overvinde WDF_VIOLATION BSOD-fejlen i Windows 10. Hvis du i tilfælde af at du ikke er i stand til at udføre manualerne, skal du gå med den anbefalede løsning.
Nå, jeg forventer, at metoderne nævnt i denne artikel har ledet dig i at løse BSOD-fejlen og gjort dig til PC-fejlfri.
Bortset fra dette, hvis du har spørgsmål eller forslag, så skriv til os på vores Facebook-side og fortæl os det.
Hardeep has always been a Windows lover ever since she got her hands on her first Windows XP PC. She has always been enthusiastic about technological stuff, especially Artificial Intelligence (AI) computing. Before joining PC Error Fix, she worked as a freelancer and worked on numerous technical projects.