
Resumé: Man kan løbe ind i en Steam Disk Skrive Fejl når som helst under installation eller opdatering af spil på Steam. Men her er gode nyheder !! Du kan let slippe af med denne fejl ved blot at følge de trin, der diskuteres her i denne artikel.
Steam er velkendt blandt online spillere, da det er berygtet for socialt spil og diskuterer spil med andre lag online. Men du kan ikke benægte, at det er udsat for fejl og meget sandsynligt løber ind i problemer.
Diskskrivningsfejl er et sådant Steam-problem, som brugerne har været igennem siden lang tid. Mange brugere har klaget over dette problem i Steam-samfundet.
Denne fejl vises under opdatering eller installation af spil på Steam som Fallout 4, Dota 2, PlayerUnknown’s Battlegrounds, Grand Theft Auto V osv. Steam viser denne fejl med denne meddelelse:
“Der opstod en fejl under installation / opdatering af [spiltitel] (disk skrivfejl)”.
Steam Disk Skrive Fejl opstår ofte på grund af Steam-app-problemet, beskadigede spilfiler, forældede enhedsdrivere og harddiskfejl. Da vi ved, kan dette problem dukke op når som helst på Steam, kan du stå over for en vanskelig tid at gennemføre opdaterings- eller installationsprocessen.
Nu er spørgsmålet, der opstår, “Går du også igennem dette spørgsmål?” og “Har du fundet nogen effektiv løsning for at fjerne denne fejl fra din Steam-app?”. Hvis du har problemer med at løse dette problem, skal du prøve følgende løsninger.
Løsninger til løsning af Steam Disk-skrivfejl – Foreslået af brugere
- Kør Steam som administrator
- Fjern skrivebeskyttelse
- Slet 0KB-fil
- Slet de ødelagte filer i Steam-log
- Kontroller for harddiskfejl
1: Kør Steam som administrator
Steam løber ofte ind i fejl og problemer, når de prøver at køre uden de nødvendige administratortilladelser. Kør derfor altid Steam som administrator for at undgå sådanne problemer. For at gøre dette skal du følge de givne trin:
- Gå til Steam-mappen (standardplacering for Steam – C:/program files[86]/Steam).
- Højreklik på steam.exe, og vælg Egenskaber i genvejsmenuen.
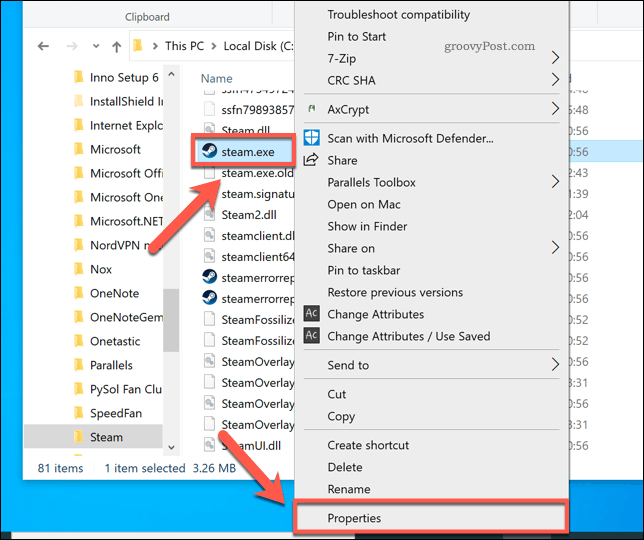
- Skift til fanen Kompatibilitet> marker afkrydsningsfeltet “Kør dette program som administrator”.

- Klik på knappen Anvend> OK.
- Genstart Steam, og kontroller, om Steam-diskens skrivefejl er fjernet eller ej.
2: Fjern skrivebeskyttelse
En anden potentiel årsag til, at du får Steam Disk Skrive Fejl på Windows 10-pc, kan være, at din disk er skrivebeskyttet. Den skrivebeskyttede disk tillader dig ikke at ændre det format og den skrivning, der fører til dette problem.
Her skal du sikre diskens klare skrivebeskyttelse. For at gøre dette skal du følge disse trin:
- Tryk på Windows + R-tasterne for at starte dialogboksen Kør.
- Skriv kommandoprompt i feltet Kør, og klik på OK-knappen.
- Skriv diskpart i kommandoprompten, og tryk på Enter-tasten.
- Indtast kommandoen “list disk”, og tryk på Enter-tasten.

- Skriv nu disse kommandoer i kommandoprompten en efter en og tryk på Enter-tasten efter hver:
select disk 0 (Replace the 0 with the write-protected disk number)
attributes disk clear readonly
exit
- Genstart computeren.
Prøv at downloade eller opgradere processen, og se om Steam Disk Skrive Fejl på Windows 10-pc er forsvundet eller ej. Hvis ikke, så gå til den næste løsning.
3: Slet 0KB-fil
Steam disk skrive fejl kan også vises på grund af 0 KB-filen. Så kontroller, om der er nogen 0 KB-fil til stede på din computer. Hvis du fandt en, skal du slette den. Her er instruktionerne til, hvordan du kan gøre det på dit system:
- Tryk på Windows + R-tasterne for at starte Kør-vinduet.
- Skriv %ProgramFiles(x86)% i feltet Kør, og klik på knappen OK.
- Naviger nu til den givne sti:
Steam/steamapps/common
- Kontroller her, om der er en fil med en størrelse på 0 KB. Hvis det er tilfældet, skal du slette det.
4: Slet de ødelagte filer i Steam-log
En anden mulig årsag til at få denne fejlmeddelelse på Steam er beskadigede filer i Steam-loggen. Derfor skal vi først kontrollere, om der er en beskadiget fil, og derefter slette den for at løse dette problem.
- Åbn dialogboksen Kør> skriv %ProgramFiles(x86)% > tryk på Enter-tasten.
- Gå til dette sted:
Steam > logs > content_log

- Rul ned og gå til bunden, og kontroller, om der ikke er skrivefejl. Hvis ja, følg derefter stien og navnet på den givne fejl, og slet de nævnte beskadigede filer.
- Kontroller nu, om problemet er løst eller ej.
5: Kontroller for harddiskfejl
En beskadiget harddisk kan være en anden grund til at stå over for denne fejl, mens du prøver at installere eller opdatere spil på Steam. Hvis du bruger den gamle harddisk eller kører med en tung belastning, er chancerne for, at din harddisk bliver beskadiget.
Du kan dog kontrollere din harddisk og rette fejl ved at køre chkdsk-kommandoen. Sådan kan du køre denne kommando:
- Genstart din pc, mens du holder Skift-tasten nede
- Vælg Fejlfinding> Avancerede indstillinger.

- Vælg kommandoprompt fra listen.
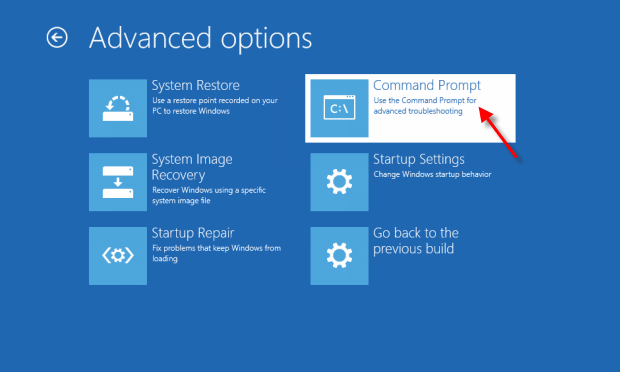
- Skriv disse kommandoer i kommandoprompten, og tryk på Enter-tasten efter hver:
bootrec.exe /rebuildbcd
bootrec.exe /fixmbr
bootrec.exe /fixboot
- Nu skal du køre ekstra chkdsk-kommando også, men sørg for at kende driverbrevet for alle dine harddiskpartitioner.
- Skriv derefter nedenstående kommandoer i kommandoprompten (sørg for at bogstaver, der matcher dine harddiskpartitioner på dit system)
chkdsk /r c:
chkdsk /r d:
Sørg for at udføre CHKDSK-kommandoen for hver harddiskpartition, du har på din Windows 10 PC / laptop.
Officielle Steam-foreslåede løsninger til løsning af diskskrivningsfejl på Steam
Der er en liste over måder, som Steam Support-teamet har angivet for at rette Steam Disk Skrive Fejl på Windows 10-pc. De har kategoriseret rettelserne i to kategorier – grundlæggende og avancerede løsninger.
Så. se først på de grundlæggende fejlfindingsmetoder, og hvis det ikke lykkedes at løse problemet, skal du gå til de avancerede løsninger.
Grundlæggende fejlfindingsmåder:
- Genstart din pc og din Steam-app
- Ryd Steam Download-cache
- Reparer biblioteksmappe på Steam
- Skift downloadregion
- Flyt spilmappe
- Kontroller integriteten af spilfiler
- Geninstaller Steam
# 1: Genstart din pc og Steam-app
Det anbefales altid at starte fejlfinding af ethvert problem med det mest grundlæggende trin. Derfor skal du ved det første trin genstarte din computer og derefter genstarte Steam-appen. Hvis du gør dette, slettes al cache og nulstilles andre programmer på pc’en.
# 2: Ryd Steam-download-cache
Rydning af Steam-downloadcache vil få Steam-klienten til at skylle lokalt cachelagrede konfigurationsdata og hente dem fra Steam-serverne igen.
- Start Steam> gå til Indstillinger.
- På panelet Indstillinger skal du klikke på fanen Download.
- Klik på knappen Ryd download-cache.
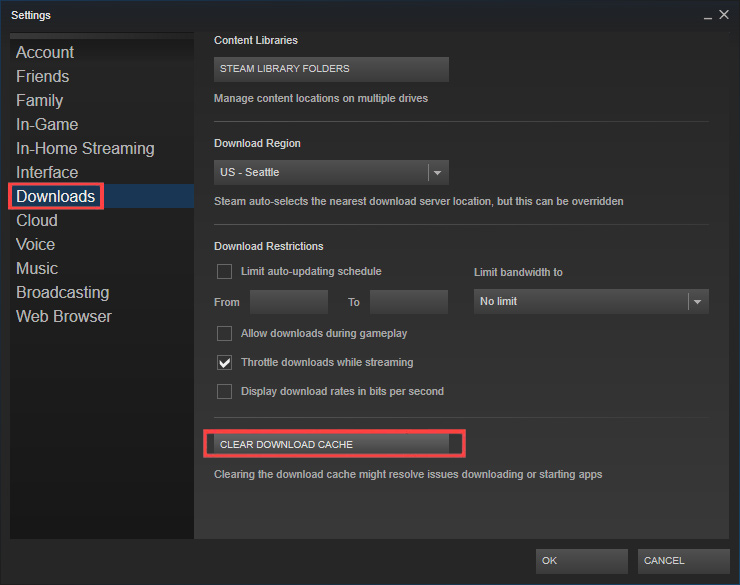
- Klik på OK-knappen i det næste pop op-vindue for at bekræfte din handling.
# 3: Reparer biblioteksmappe på Steam
Steam-biblioteksmappen indeholder alle dine installerede spil på disken. Disse mapper skal kunne skrives af alle brugere for at kunne opdateres korrekt. Nogle gange bryder disse brugertilladelser og skal opdateres.
- Start Steam-appen.
- Klik på Steam> vælg Indstillinger i menuen.
- Gå til fanen Downloads> klik på Steam-biblioteksmappen.

- Højreklik på den mappe, der giver fejlen, og vælg indstillingen Reparer biblioteksmappe.

- Nu starter Steam og kører fejlfindingsprogrammet for at opdage og rette fejlen.
# 4: Skift downloadregion
Steam-indholdssystemet er opdelt i geografiske regioner. Steam-klienten registrerer automatisk sin nuværende region og bruger indholdsservere, der er placeret i regionen for at opnå den bedste ydelse.
Nogle gange kan servere i en bestemt region være langsomme, overbelastede eller have en hardwarefejl, der forårsager downloadproblemer. Det tilrådes at skifte midlertidigt til en anden downloadregion for at bruge et andet sæt indholdsservere.
- Åbn Steam på din computer.
- Gå til Steam> Indstillinger> klik på fanen Downloads.
- Under afsnittet Download region skal du vælge den region, du er i, eller du kan også vælge den region, der ligger tættest på dig.

- Du kan også vælge andre regioner i nærheden af din placering for at kontrollere, om en bedre forbindelse er tilgængelig.
# 5: Flyt spilmappe
Det kan være meget nyttigt at teste problemet ved at installere det på en alternativ harddisk. Hvis en allerede er tilgængelig, kan du oprette en ny Steam-biblioteksmappe på dette drev.
Du kan derefter installere nye spil i denne Steam-biblioteksmappe eller flytte allerede installerede spil der.
- Åbn Steam-appen på din computer.
- Naviger til Steam-menuen.
- Klik på fanen Downloads.
- Klik nu på knappen Steam Biblioteksmapper.

- Her skal du vælge installationsstien, hvor dine spilfiler downloades. Eller du kan også oprette en ny mappe ved at klikke på knappen Tilføj nyt biblioteksmappe.

# 6: Bekræft integriteten af spilfiler
Nogle gange bliver filer på harddiske og andre lagerenheder beskadiget på grund af dårlig hardware, softwarecrash, strømstød osv. Steam kan kontrollere rigtigheden af installerede spilfiler og rette dem om nødvendigt.
- Åbn Steam-appen.
- Klik på fanen Bibliotek.
- Find dit spil fra listen til venstre på skærmen. Højreklik på spillet, og vælg Egenskaber i menuen.
- Gå derefter til fanen Lokale filer.
- Klik på knappen Bekræft integritet af spilfiler.

# 7: Geninstaller Steam
Geninstallation af Steam kan løse potentielle problemer med Steam-klienten og servicefiler. Installation på samme sted bevarer alle installerede spil. (ADVARSEL! Afinstallation af Steam sletter alt spilindhold.)
Følg disse trin for at afinstallere Steam fra din computer:
- Gå til Windows-søgefeltet, og skriv kontrolpanel.
- Klik på Kontrolpanel.
- Klik på Afinstaller et program.
- Vælg Steam på listen over installerede apps.
- Klik på knappen Afinstaller.
- En gang afinstallerede du Steam-appen fuldstændigt på din pc, geninstaller den. Steam-installationsprogrammet kan downloades her: (http://store.steampowered.com/about/) og geninstalleres til samme sted, hvor det allerede er installeret.
Jeg vil foreslå dig at prøve at afinstallere spillet ved hjælp af tredjeparts-afinstallationsprogrammet. Med dette kan du fjerne spillet helt fra din computer uden at efterlade spor, uønskede filer osv.
Få Revo Uninstaller til at afinstallere spillet fuldstændigt
Avancerede metoder til fejlfinding:
- Opdater enhedsdriver
- Opdater hardware til lokalt netværk
- Deaktiver Antivirus & Firewall
- Se efter programmer og tjenester
- Deaktiver Overclocking
1: Opdater enhedsdriver
Steam Disk Skrive Fejl kan forekomme, hvis du bruger de forældede enhedsdrivere på din computer. Så for at rette denne fejl skal du opdatere enhedsdrivere. Du kan enten opdatere driveren manuelt eller automatisk.
Først skal du tjekke den manuelle metode til at gøre det.
- Tryk på Windows + X-tasterne, og vælg Enhedshåndtering i menuen.
- Gå til enhedskategorien, og klik på den for at udvide sektionen.
- Højreklik på enheden, og vælg Opdater driver.
- Klik på Søg automatisk efter opdateret driversoftware.
- Vent, indtil Windows scanner og installerer den opdaterede driver.
I mange tilfælde medfører det meget tidskrævende at opdatere enhedsdrivere manuelt, og det medfører også risiko for at installere den forkerte driver, og dette kan forårsage alvorlig funktionsfejl.
Så her foreslås det at opdatere grafikkortdrivere med den automatiske Driver Updater. Dette er et avanceret værktøj, der opdaterer hele systemdriveren bare ved at scanne en gang.
Få Driver Updater at opdatere grafikkortdrivere automatisk
2: Opdater lokalt netværkshardware
Genstart dit modem eller plugin stik dit Ethernet-kabel ud. Nulstil routerens indstillinger. Nogle gange vises Steam Disk Write Error på grund af fejl i netværkshardware.
3: Deaktiver Antivirus & Firewall
Dit aktive antivirus kan være et stort problem i kørsel af damp og forskellige tredjepartsapplikationer, så deaktivering af det løser problemet med rettelsen til Steam Disk Write Error. Hvis du bruger et tredjeparts antivirus, skal du også deaktivere det også. Nedenfor er trin til deaktivering af Windows-firewall.
- Åbn Kontrolpanel, og gå derefter til System- og sikkerhedsindstillinger.
- Klik på Windows Firewall øverst til højre.
- Klik nu på venstre side på Slå Windows Firewall til eller fra link.
- Et nyt vindue vises.
- Her skal du vælge at slå Windows Firewall fra (anbefales ikke) for både private og offentlige netværksindstillinger.
- Når du har foretaget ændringerne, skal du gemme dem og genstarte dit system.
4: Kontroller for programmer og tjenester
Brug Jobliste til at holde øje med de programmer og tjenester, der kører i baggrunden. Denne software kan være i konflikt med din Steam og forårsage Steam Disk Skrive Fejl.
5: Deaktiver Overclocking
Nogle brugere overclocker deres hardware for at få mere ydeevne, mens de kører deres system uden for producentens anbefalede indstillinger. Dette kan forårsage hukommelse og filkorruption og bør deaktiveres (normalt i computerens BIOS).
Steam Disk Skrive Fejl: FAQ
1: Hvad betyder Steam disk skrivefejl?
Steam Disk Skrive Fejl er en Steam-fejl, der vises under installation eller opdatering af spil. Denne fejl udløses, når dampspilfiler er blokeret for at blive downloadet på dit system. Du kan dog let slippe af med dette problem ved at følge denne vejledning og de nævnte rettelser.
2: Hvad forårsager fejl i diskskrivning på Steam?
Der er flere grunde til at få denne fejlmeddelelse på din Windows-pc, men disse er de mest sete årsager:
3: Hvad er Steam Disk Læs fejl?
Steam disk-læsefejl svarer til diskskrivningsfejlen, men eftervirkningen af denne fejl er lidt anderledes. Denne fejl vises også under opdatering eller download af spillet. Denne fejl stopper ikke kun opdateringsprocessen, men gør dig også ude af stand til at spille det spil, der allerede er downloadet på Steam.
4: Hvordan løser jeg Steam-læsefejl på min Windows 10-pc?
Dette er de fejlfindingsmetoder, du skal følge for at rette Steam-læsefejl på Windows-pc:
Bedste og nemme måde at fremskynde din Windows 10 PC / Laptop
Hvis din Windows 10-pc eller bærbare computer kører langsomt eller viser forskellige fejl og problemer, anbefales det her at scanne dit system med PC Reparation Værktøj.
Dette er et multifunktionelt værktøj, der bare ved at scanne en gang opdage og rette forskellige computerfejl, fjerne malware, hardwarefejl, forhindre filtab og reparere de beskadigede systemfiler for at fremskynde Windows-pc-ydelsen.
Ikke kun dette, men du kan også rette andre fatale pc-fejl som BSOD-fejl, DLL-fejl, reparationsposter i registreringsdatabasen, runtime-fejl, applikationsfejl og mange andre. Du skal bare downloade og installere værktøjet, hvile arbejde udføres automatisk.
Få PC Reparation Værktøj til at optimere din Windows 10-pc-ydeevne
Konklusion
Her kommer vi til slutningen af dette indlæg. Nu ved du, hvad Steam Disk Skrive Fejl ved installation / opdatering er, og hvordan du løser det med flere metoder. Forhåbentlig hjælper nogle af vores forslag dig med at løse eventuelle problemer tidligt.
Hvis du har andre afprøvede og sande strategier om, hvordan du fjerner Disk Skrive Fejl på Steam, så lad os det vide ved at skrive dine forslag på Facebook eller Twitter.
Hardeep has always been a Windows lover ever since she got her hands on her first Windows XP PC. She has always been enthusiastic about technological stuff, especially Artificial Intelligence (AI) computing. Before joining PC Error Fix, she worked as a freelancer and worked on numerous technical projects.