
Er din Windows -computers skærm sløret? Bare rolig !! Der er flere tilgængelige løsninger for at slippe af med den slørede skærm i Windows 10.
Den slørede skærm på Windows -computere er et almindeligt problem blandt brugere. De slørede skærmproblemer kan vises på alle versioner af Windows (10/8/7). Dette problem vises også med forskellige symptomer for forskellige brugere.
Når dette problem opstår, oplever brugerne alle problemer fra uskarpe apps, sløret/uklar tekst/skrifttyper eller den anden skærm er sløret. Dette problem sker for det meste, når du fejlkonfigurerer skærmindstillingerne eller bruger flere skærme.
Der er mange flere grunde til at forårsage dette problem. Så for at vide mere om disse spørgsmål i detaljer og lære fejlfindingsmetoderne, skal du fortsætte med at læse denne artikel til sidst.
Windows 10 Slørede skærmrelaterede problemer
De slørede skærmproblemer på Windows 10 kan vises med forskellige symptomer. De mest almindelige er nævnt nedenfor:
1: Uklare apps på Windows 10
Symptomer:
I denne situation, når du bruger Windows 10 -computer, ser visse apps ud som slørede og uklare.
Årsager:
Dette problem begynder at dukke op efter installation af den nye kopi af Windows 10 eller brug af flere skærme med din Windows 10, eller hvis du for nylig har foretaget ændringer i skærmindstillingerne.
2: Uklar tekst i Windows 10
Symptomer:
I dette nummer ser alle tekster, menuer og skrifttyper i applikationer utydelige eller uklare ud.
Årsager:
Den uklare skrifttype/tekst på Windows 10 -problem sker, når du bruger Windows 10 med høj opløsning.
3: Anden skærm sløret på Windows 10
Symptomer:
Det andet skærm sløret problem i Windows 10 vises, når du tilslutter den anden skærm til din Windows 10 -computer. I dette nummer bliver applikationer, skrifttyper, ikoner og andre elementer uklare.
Årsager:
Hovedårsagen til den slørede anden skærm på Windows 10 er, når du bruger to skærme med stor forskel i opløsning.
Hvad forårsager sløret display i Windows 10?
Når vi nu taler om de overordnede årsager til den slørede skærm på Windows 10 -computere, er følgende de mest almindelige årsager til dette problem:
- Når der er problemer med skærmforbindelsen
- Hvis der er et hardwareproblem
- Når du bruger en ekstern skærm
- Hvis to skærme har forskellige skærmopløsninger
- Brug af den forældede skærmdriver kan også forårsage problem med Windows 10 sløret skærm.
- Hvis du kører det forældede Windows OS
- Brug af høj opløsning på din pc
Sådan rette op sløret skærm i Windows 10?
Løsning 1: Kontroller din skærmforbindelse
Nogle gange bliver Windows 10 -skærmens Overvåge sløret på grund af den løse forbindelse. Så hvis dine skærmkabler er løse eller er beskadigede, kan du få en sløret skærm på Windows 10 -pc.
Sørg for, at alle kablerne er korrekt forbundet til din skærm, eller du kan også tage kablerne ud og tilslutte dem igen. Kontroller nu, om problemet er løst eller ej. Hvis ikke, skal du prøve de næste opførte løsninger.
Løsning 2: Brug Windows 10 Automatisk rettelse til at løse problem med sløret app
Når du støder på det slørede computer skærms problem, vil du se et pop-up-vindue, der siger-Lad Windows prøve at rette apps, så de ikke er slørede. Så hvis du også får den samme meddelelse, så lad Windows 10 automatisk rette de slørede apps på computeren.
Du kan også gøre det samme manuelt ved at følge disse trin:
- Tryk på Windows + I –tasterne for at åbne appen Windows Indstillinger.
- Her skal du vælge System.
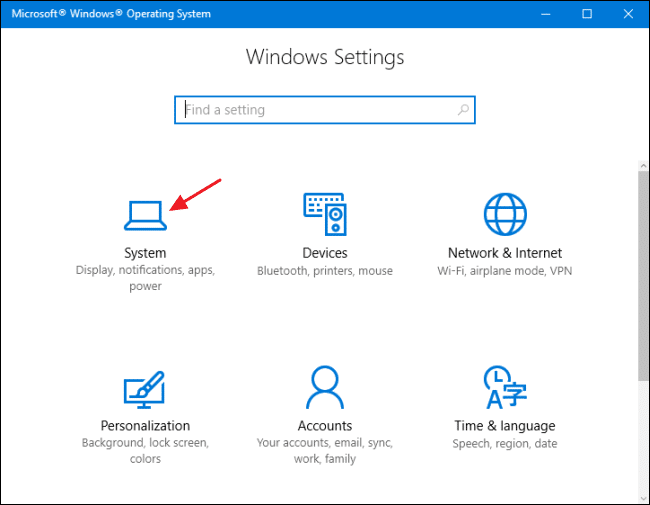
- Gå til fanen Display> klik på Avancerede skaleringsindstillinger.

- Tryk på vippeknappen og drej den til den blå for at aktivere Lad Windows prøve at rette apps, så de ikke er slørede.
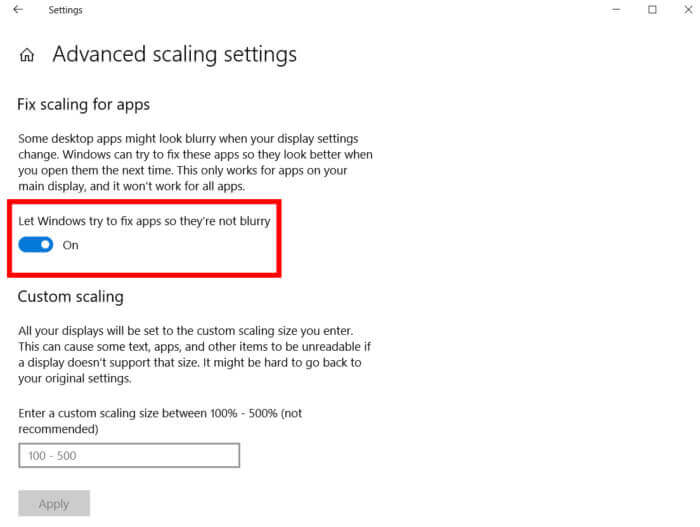
- Når du har gjort dette, skal du genstarte din pc og kontrollere, om Windows 10 -skærmen er fast eller ej.
Løsning 3: Skift din overvåge DPI -skaleringsindstillinger for at reparere sløret tekst/apps på Windows 10
Nogle gange forårsager skaleringsproblemer også Windows 10 sløret tekst i Windows 10. Derfor kan ændringer af DPI -skaleringsindstillingerne muligvis løse problemet på din Windows 10 -pc. For at gøre dette skal du følge de givne trin:
- Tryk på Windows + I -tasterne for at åbne Windows -indstillinger.
- Klik på System.
- Gå til fanen Display i vinduet til venstre i vinduet.
- Sørg derefter for, at skalaen og layoutet er 100%. Hvis det ikke er det, skal du vælge indstillingen 100%(anbefalet) på rullelisten.
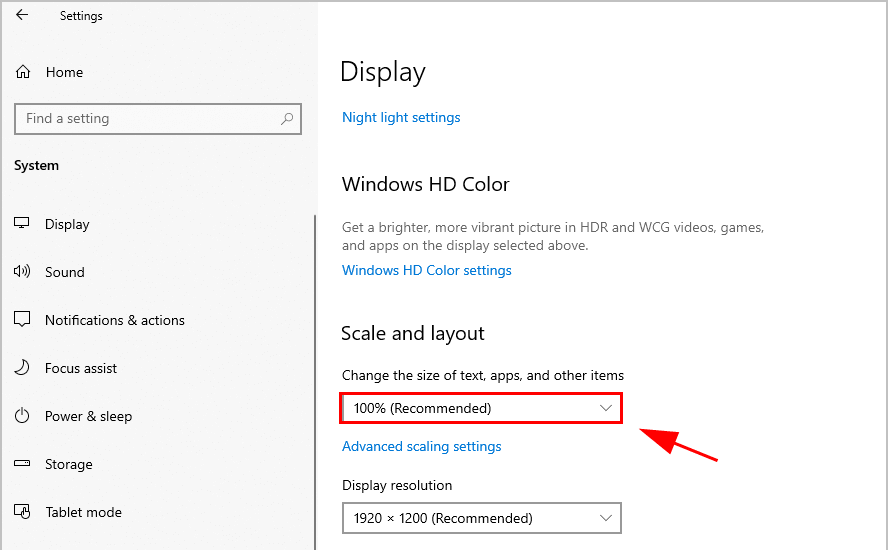
- Kontroller nu, om det slørede Windows 10 -skærmproblem er blevet løst eller ej.
De ovennævnte trin fungerer kun på Windows 10. Hvis du er en Windows 7 eller 8-bruger, skal du følge disse instruktioner for at administrere skærmindstillinger for monitor- DPI skaleringsindstillinger på Windows 7/8 computere
- Tryk på Windows + R -tasterne helt for at åbne dialogboksen Kør. Her skal du skrive kontrolpanelet og klikke på knappen OK.
- I vinduet Kontrolpanel skal du vælge Vis efter som små ikoner.
- Klik på Display.

- Vælg Mindre – 100% (standard).

- Klik på knappen Anvend.
Løsning 4: Modificere DPI -skalering af specifik app
Hvis en bestemt app vises sløret på din Windows 10 -computer, skal du i stedet for at ændre DPI -indstillingerne på skærmen ændre DPI -skaleringsindstillingerne for de specifikke apps. Her forklares hvordan du kan gøre dette:
- Gå til Windows -søgefeltet, og skriv navnet på den app, der ser sløret ud.
- Højreklik på appen> vælg Åbn filplacering.
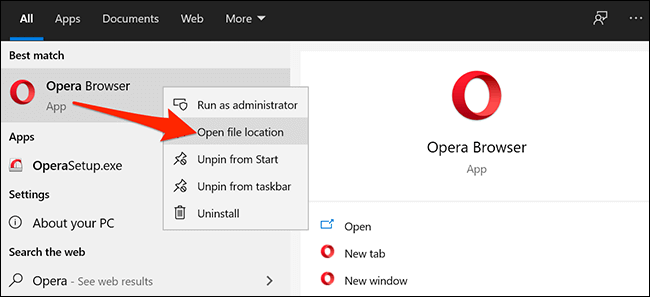
- Højreklik derefter på appen, og vælg Egenskaber.

- Gå til fanen Kompatibilitet.
- Klik på Skift høje DPI -indstillinger.

- Marker afkrydsningsfeltet, der hedder Brug denne indstilling til at løse skaleringsproblemer for dette program i stedet for det i Indstillinger.
- Marker også afkrydsningsfeltet Tilsidesæt høj DPI -skaleringsadfærd.
- Vælg applications muligheden for skalering udført af.
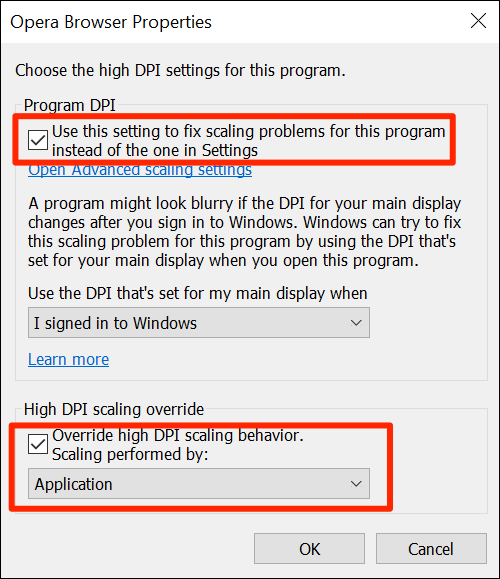
- Klik på knappen OK.
Løsning 5: Skift avancerede skaleringsindstillinger
Hvis ændring af de grundlæggende DPI -skaleringsindstillinger for skærm eller apps ikke løste det slørede displayproblem i Windows 10, kan du foretage følgende ændringer i de avancerede skaleringsindstillinger:
- Åbn appen Windows Indstillinger (tryk på Win + I -tasterne), og vælg System.
- Klik på fanen Display> gå til afsnittet Skala og layout.
- Klik nu på Avancerede skaleringsindstillinger.
- Her skal du sørge for, at indstillingen “Lad Windows prøve at rette apps, så de ikke er slørede” er aktiveret. Aktivering af denne mulighed løser de slørede apps på Windows 10.
- Vælg derefter 100-500% skalering under sektionen Brugerdefineret skalering. Mange brugere hævdede, at valg af 150% skalering hjalp dem med at rette Windows 10 -skærmen er sløret problem. Så vælg den samme skalering og se om det løser problemet eller ej. Dette trick fungerer også til at rette op den anden Overvåge sløret på Windows 10.
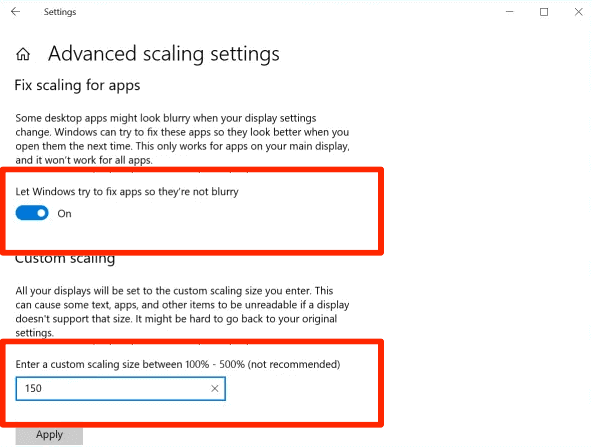
Løsning 6: Opdater display driver
Skærmdriveren er ansvarlig for grafikken på pc’en, og hvis du kører den forældede driver, vil det forårsage forskellige problemer på din computer, herunder den slørede skærm i Windows 10.
Så det foreslås at beholde din skærmdriveropdatering for at undgå sådanne problemer. Sådan opdaterer du din skærmdriver:
- Tryk på Win + X -tasterne> vælg Device Manager.
- Klik på Display adaptere i vinduet Device Manager for at udvide sektionen.
- Højreklik på din skærmdriver, og vælg indstillingen Opdater driver.
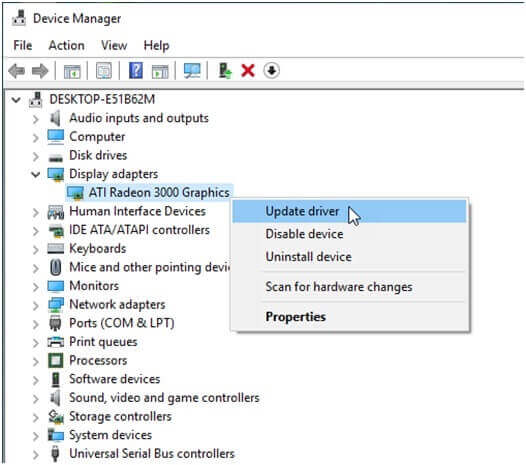
- I det næste vindue skal du vælge Søg automatisk efter opdateret driversoftware.

- Nu vil Windows søge efter en ny driveropdatering og installere den på din computer.
Den anden metode til opdatering af enhedsdriveren er ved at besøge producentens websted. Besøg webstedet og installer den nyeste enhedstørrer.
Begge de manuelle metoder er den tid, det tager, og du skal gøre det manuelt. Det er også en opgave at holde øje med hver enhedsdriver og opdatere dem manuelt. Derfor foreslås det at bruge Driver Updater. Dette værktøj opdaterer alle forældede enhedsdrivere automatisk og holder driverne også fejlfrie.
Få Driver Updater let til at opdatere enhedsdrivere på Windows -computeren
Løsning 7: Opdater Windows OS
Som jeg allerede har nævnt, kan forældet Windows OS også forårsage sløret skærm på Windows 10. Sørg derfor for, at din Windows er opdateret. Du kan kontrollere og opdatere din Windows 10 ved at følge disse instruktioner:
- Klik på Windows Start -ikonet> Indstillinger.
- Vælg Opdatering og sikkerhed.
- Gå til fanen Windows Update.
- Klik på knappen Søg efter opdateringer.

- Nu vil Windows søge efter nye opdateringer. Hvis der er en ny opdatering, skal du installere den på din computer.
- Genstart computeren.
Løsning 8: Skift skærmopløsningen for at reparere sløret skærm i Windows 10
En anden løsning til at rette den slørede skærm i Windows 10 er at sænke skærmopløsningen. Nogle af apps virker uskarpe på grund af skærmen i høj opløsning. Så du bør prøve at sænke skærmopløsningen for at løse problemet.
For at gøre dette skal du gå til Windows Indstillinger> System> Skærm. Under afsnittet Skala og layout skal du klikke på rullelisten Display opløsning og den lavere opløsning for computeren.
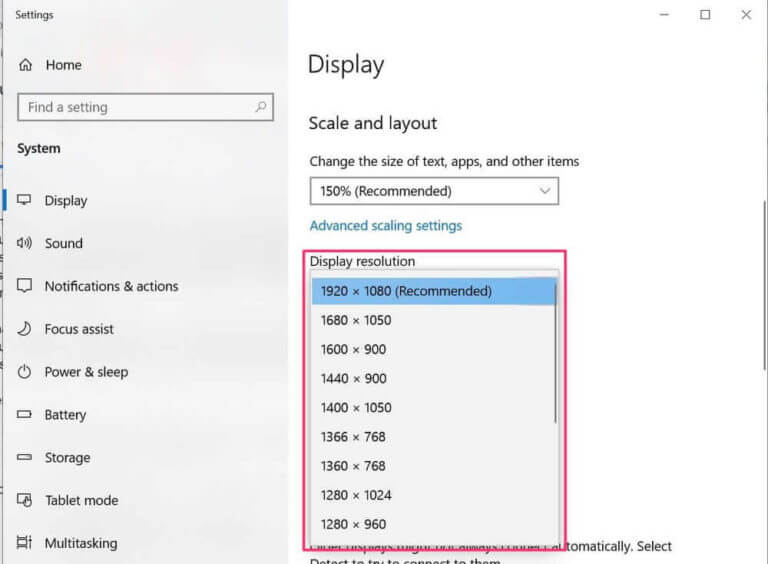
Genstart derefter din computer og se, om det slørede skærmproblem er blevet løst eller ej.
Løsning 9: Brug af ClearType Text Tuner til at rette Windows 10 Slørede skrifttyper
Den bedste måde at reparere sløret tekst/skrifttyper på Windows 10 er at bruge ClearType Text Tuner. Som standard leveres Windows 10 med denne funktion aktiveret på computeren.
Men hvis denne funktion på en eller anden måde bliver deaktiveret på din computer, kan du aktivere den til at rette den uskarpe tekst på Windows 10.
- Gå til feltet Søg i Windows, og skriv cleartype.
- Klik på Juster ClearType -teksten.

- Kontroller nu, at afkrydsningsfeltet Slå ClearType til er markeret i vinduet ClearType Text Tuner.
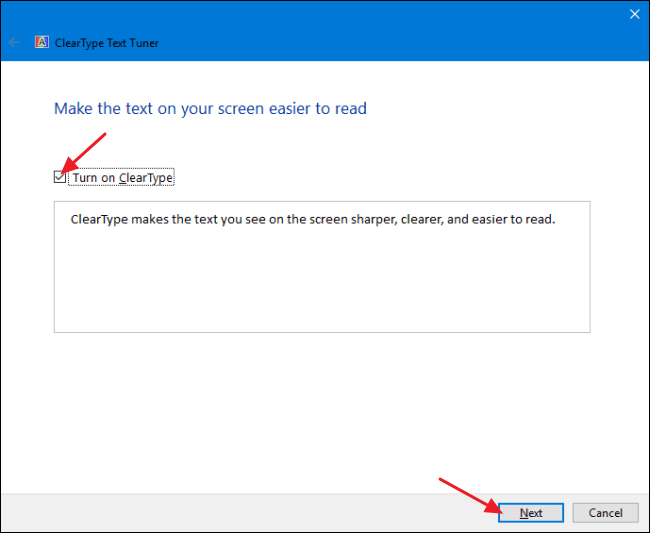
- Klik på knappen Næste.
- Vælg den skærm, du vil indstille.
- Nu indstiller Windows den oprindelige opløsning for den valgte skærm.
- Klik på knappen Næste.
- Vælg nu den skarpeste teksteksempel på skærmen.

- Til sidst skal du klikke på knappen Afslut efter at have gennemført alle trin.
Løsning 10: Aktiver udglatning af skrifttyper
Windows 10 leveres med flere muligheder, der påvirker, hvordan apps, tekster og skærm vises på pc’en. Fontudglatning er en af disse funktioner, som udglatter kanten af skrifttyper for at vise dem mindre pixelerede.
Så hvis teksten på din pc ser sløret ud, så er det værd at kontrollere, om funktionen Font Smoothening er aktiveret eller ej.
- Gå til Windows –søgefeltet, og skriv Juster udseende og ydeevne i Windows.
- Klik på Juster udseende og ydeevne i Windows.
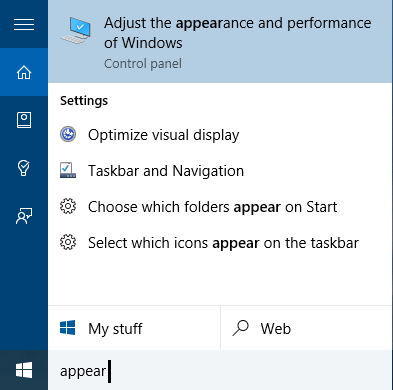
- Gå til vinduet Visual Effects i vinduet Performance Options.
- Her skal du enten markere afkrydsningsfeltet Juster for bedste udseende eller markere afkrydsningsfeltet Glatte kanter på skærmskrifttyper.

- Klik på knappen OK.
Anbefalet løsning til reparation af Windows -pc -fejl og -problemer
Står du over for problemer med din Windows -pc? Prøvede alle mulige løsninger, men kunne stadig ikke løse problemet? Gå ikke i panik, og prøv PC ReparationVærktøj
Det er en one-stop-løsning til alle pc-relaterede problemer. Dette multifunktionelle og avancerede reparationsværktøj er i stand til at rette forskellige Windows PC -fejl, såsom BSOD -fejl, spilfejl, DLL -fejl, fejl i registreringsdatabasen og meget mere.
Hertil kommer, at den også sikrer pc’en mod virus/malware, beskytter mod pludseligt datatab, optimerer pc’en for at levere maksimal ydelse. Dette værktøj er let at bruge, og man behøver ikke nogen teknisk viden.
Så uden at spilde yderligere tid, skal du blot klikke på nedenstående link og downloade det på din pc for at gøre det fejlfrit.
Prøv PC Reparation Værktøj Gør din Windows computer Fejl Gratis
Endelige ord
Brug af de ovenfor diskuterede tricks løser let den slørede skærm i Windows 10. Så hvis du nogensinde støder på uskarpe tekst/skrifttyper, er den anden skærm sløret eller slørede apps på Windows 10-problemer, så følg blot de givne løsninger.
Brug disse løsninger en efter en, og du vil helt sikkert kunne løse problemet med sløret display på Windows 10. Bortset fra disse manuelle rettelser kan du også prøve PC Reparation Værktøj til at løse dette problem.
Endelig, hvis denne artikel hjalp dig med at løse dit problem, så del det med dem, der har det samme problem. Følg os også på Facebook og Twitter for at læse sådanne nyttige vejledninger til fejlfinding af pc -fejl.
Hardeep has always been a Windows lover ever since she got her hands on her first Windows XP PC. She has always been enthusiastic about technological stuff, especially Artificial Intelligence (AI) computing. Before joining PC Error Fix, she worked as a freelancer and worked on numerous technical projects.