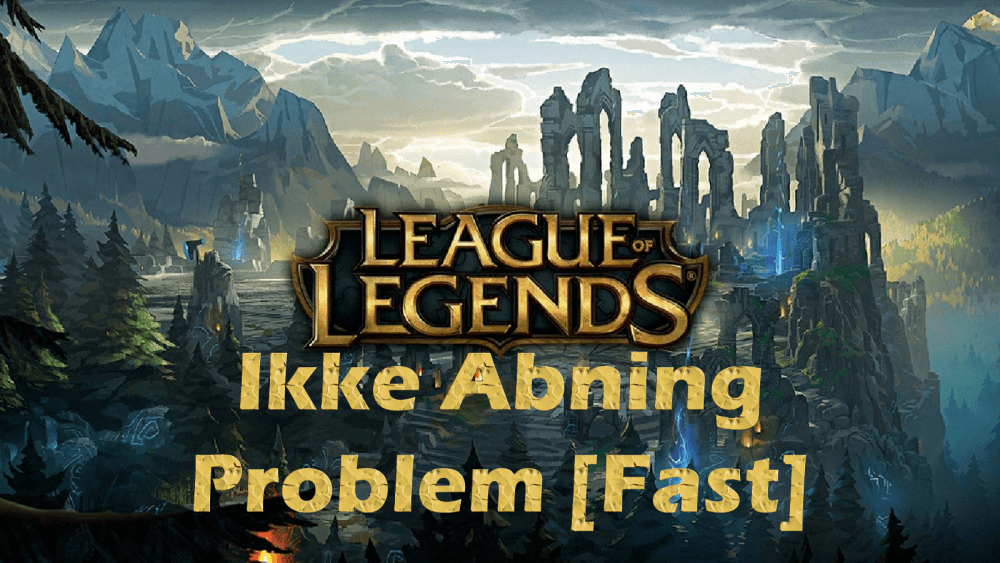
League of Legends er et af de mest populære og mest spillede onlinespil blandt spillerne. Det blev udgivet af Riot Games og blev udgivet i oktober 2009.
Der er ingen tvivl om, på League of Legends kører problemfrit på både Windows og Mac OS. Mænd for nylig af en eller anden grund står Windows-brugere overfor League of Legends, der ikke åbner et problem på deres enheder.
Der er flere grunde, der er ansvarlige for forekomsten af dette problem på Windows 10-computere. Så hvis du også er en af de spillere, der står over for League of Legends, der ikke åbner på Windows 10-computere, søger du sandsynligvis efter løsninger til at løse dette problem.
I så fald vil denne guide være en rigtig spilskifter for dig. Jeg har denne artikel, jeg har leveret, lyt over løsninger, du kan implementere til at løse League of Legends åbner ikke problemet.
Common League of Legends lancerer problemer, der opleves af brugere
- Ikke jeg står til at starte League of Legends efter at have klikket på lanceringen – Dette er det mest almindelige problem, som brugerne har gjort med League of Legends. Normalt sker dette problem på grund af de andre applikationer, som Razer Synapse eller Steam. Så sørg for at lukke disse programmør / applikationer, før du starter spillet.
- League of Legends starter, åbner eller fungerer ikke på Windows 10-computer – I henhold til brugerrapporterne skær dette problem i alle versioner af Windows. For at løse dette problem kan du følge alle de løsninger, jeg har nævnt nedenfor, betyder ikke noget, hvilken version af Windows du bruger.
- League of Legends starter ikke – Flere brugere har rapporteret, ved League of Legends overhovedet ikke starter. Nå, det kan foregå på grund af den beskedede genvej, gennem hvilken du prøver at starte spillet. For at løse dette problem rådede jeg dig til at starte League of Legends direkte fra installationsmappen.
- League of Legends exe starter ikke, sort skærm, starter ikke rads-fejl på grund af firewall – Dette er nogle af de problemer, der åbner med League of Legends og forhindrer det jeg starter normalt. Du vil dog være i stand til at løse disse problemer ved hjælp af de løsninger, der er opdateret i denne fejlfindingsvejledning.
Hvad forårsager, ved League of Legends ikke åbner på Windows 10-pc?
Efter at have gennemgået brugerens tilbagemeldinger og rapporter har jeg angivet årsagerne til, ved League of Legends ikke indlæses på computeren. Disse grunde er som følger:
- Adminsrettigheder: Nogle gange kræver visse spilelementer, at administratorrettighederne fungerer korrekt. Så hvis dette spil ikke har de administrative rettigheder, starter det ikke normalt på din computer.
- Korrupt genvej: Hvis du forsøger at starte League of Legends gennem genvejen, og hvis den er beskadiget, kan du ikke starte spillet.
- Forældet grafikkortdriver: Hvis den grafikkortdriver, du bruger på din Windows-computer, er forældet, vil du også stå over til “League of Legends åbner ikke” -problemet. Fordi forældet grafikdriver muligvis er i konflikt med bestemte spilelementer og forhindrer spillet i at starte korrekt på systemet.
- Manglende spilfiler: Hvis en spilfil, der kræves til lanceringen, mangler eller slettes ved et uheld, kan du ikke åbne spillet.
- Korrupt spilfil: Hvis nogen af spilfilerne er beskadiget, vil du også opleve League of Legends-lanceringsproblemet på Windows 10-computere.
- Ændre spilkatalog: Hvis du har kopieret spillet til en anden placering / bibliotek eller har ændret spillets bibliotek, kan du muligvis ikke åbne spillet.
Sådan løses League of Legends ikke åbning problem på Windows 10?
1: Geninstaller grafikkortdriveren
Nogle gange forårsager problemer med grafikkort, at League of Legends ikke åbner problemet. Selvom grafikkortet er vigtigt for spilsessionerne, men hvis der er et problem med din grafikkortdriver, kan du alligevel ikke åbne League of Legends.
For at løse dette problem skal du derfor afinstallere din grafikkortdriver og bruge standardgrafikdriveren i stedet. For at gøre dette skal du gennemgå nedenstående trin:
- Tryk på Windows + R, skriv devmgmt.msc i dialogboksen Kør, og klik på knappen OK.
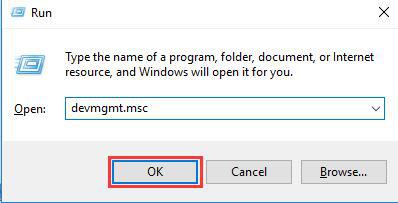
- Klik på skærmadapterne i vinduet Enhedshåndtering.
- Højreklik på dit grafikkort, og vælg indstillingen Afinstaller enhed i menuen.
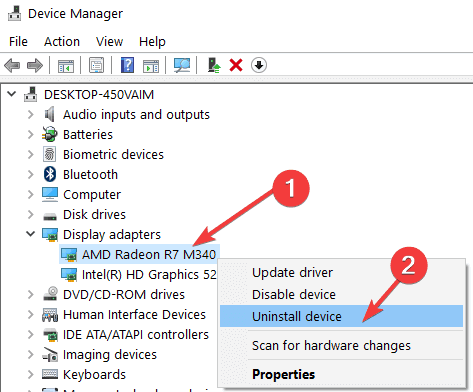
- Nu bliver du bedt om at bekræfte fjernelsen af enhedsdriveren. Klik på knappen Ja for at bekræfte og fortsætte med fjernelsesprocessen.
- Genstart computeren.
Når computeren er startet op, installerer Windows 10 standard enhedsdriveren på din computer. Kontroller nu, om dette hjalp med at løse problemet med “League of Legends vil ikke åbne” på Windows 10.
2: Giv administratorrettigheder til spillet
Der er nogle tilfælde, hvor visse spilelementer kræver administratorrettigheder for at fungere korrekt. Hvis dit spil ikke har fået administratorrettigheder, kan det muligvis starte normalt.
Derfor vil jeg i denne metode give dig trinene til at give administratorrettighederne til League of Legends-spillet:
- Gå til LoL-installationsmappen.
- Højreklik på filen lol.launcher.exe, og vælg Egenskaber.
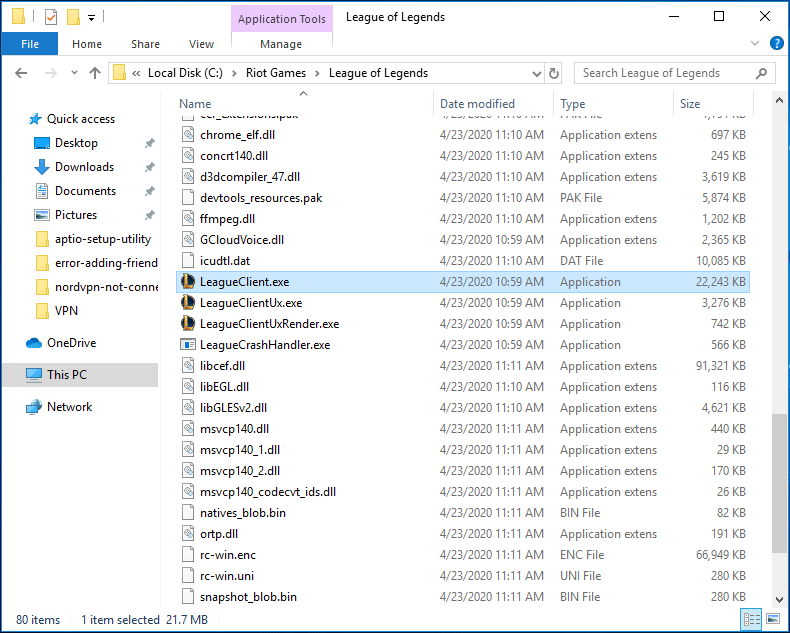
- Skift til fanen Kompatibilitet, og vælg afkrydsningsfeltet Kør som administrator.
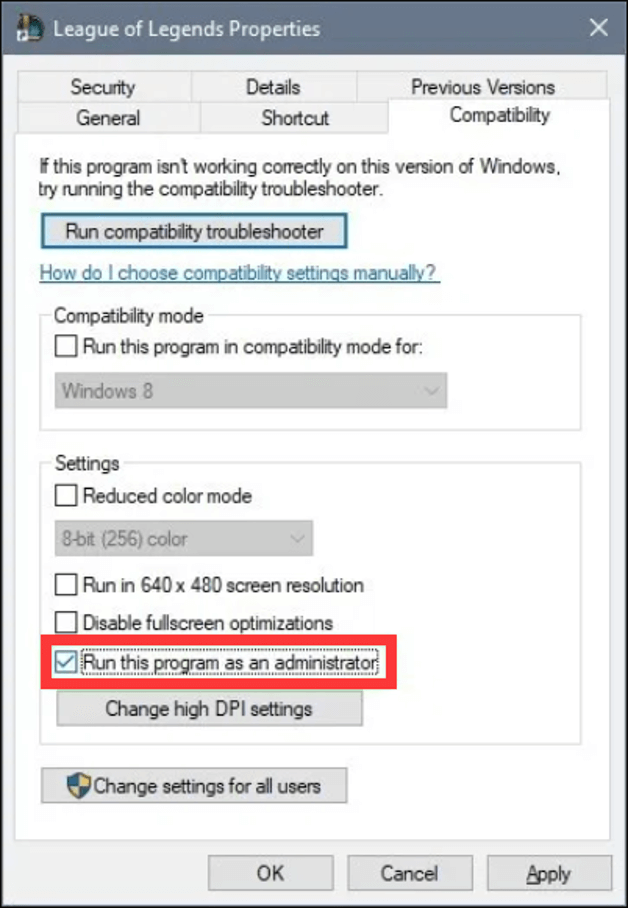
- Klik på knappen Anvend og OK.
- Prøv nu at åbne spillet for at kontrollere, om problemet fortsætter.
3: Bekræft integriteten af spilfiler for at rette League of Legends ikke åbning
Der er en mulighed for, at de bestemte filer, der kræves til lanceringen af spillet, mangler. Derfor skal vi i denne metode verificere integriteten af spilfilerne og erstatte de beskadigede eller manglende filer. For det skal du følge disse trin:
- Gå til installationsmappen for spillet.
- Kør filen lol.launcher.admin.
- Klik på tandhjulsikonet.
- Vælg “Initialiser fuld reparation“.
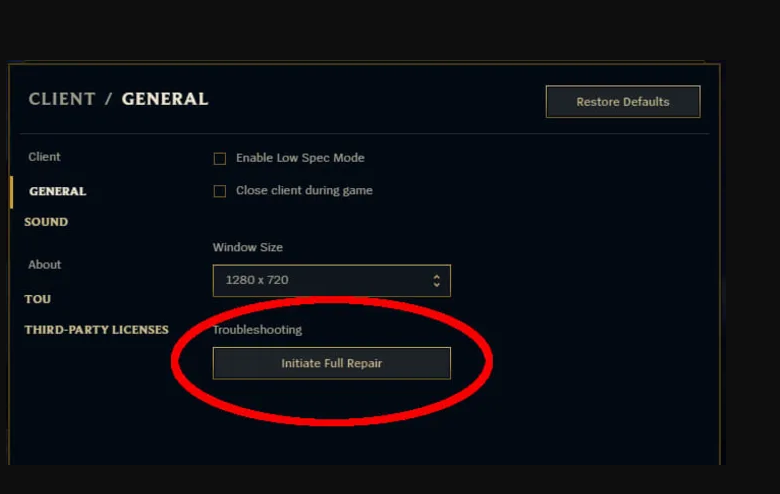
- Vent på, at startprogrammet verificerer spilfilerne.
- Kør en spilcheck, og se, om League of Legends-lanceringsproblemet stadig vedvarer.
4: Deaktiver League of Legends Running Processes
Hvis League of Legends ikke åbner på din Windows 10-computer, kan det være, at LoL-processer, der kører i baggrunden, forårsager dette problem.
Nogle gange er visse baggrundsprocesser i konflikt med softwaren og gør dem ude af stand til at starte normalt på computeren.
Du kan dog deaktivere disse baggrundsprocesser for at starte League of Legends normalt på dit system. For det:
- Tryk på Ctrl + Shift + Esc-tasten sammen for at åbne Jobliste.
- Find proceserne LoLClient.exe og LoLLauncher.exe i Jobliste. Højreklik nu på det, og vælg indstillingen Afslut opgave i genvejsmenuen.
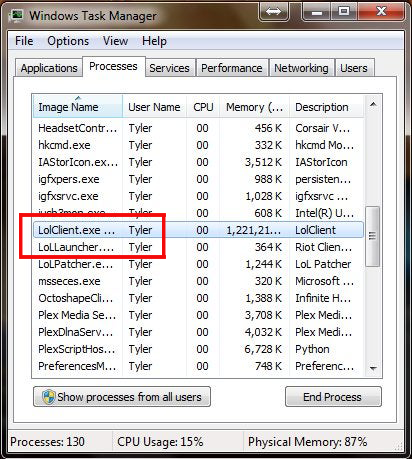
- Luk Jobliste.
- Prøv at starte spillet og kontrollere, om problemet er løst.
5: Luk andre programmer / applikationer
Der kan være nogle specifikke applikationer, der forstyrrer dit spil og gør det ude af stand til at starte korrekt på systemet. I henhold til brugerne forstyrrer hovedsagelig Razor Synapse og Steam spillet, hvilket resulterer i “League of Legends åbner ikke på Windows 10” -problemet.
I dette tilfælde skal du lukke disse applikationer, der kører i baggrunden. Og til dette skal du gøre følgende:
- Åbn Jobliste (tryk Ctrl + Shift + Esc-tasten sammen).
- Gå til fanen Start op i vinduet Jobliste.
- Vælg det defekte program, og klik på knappen Deaktiver.
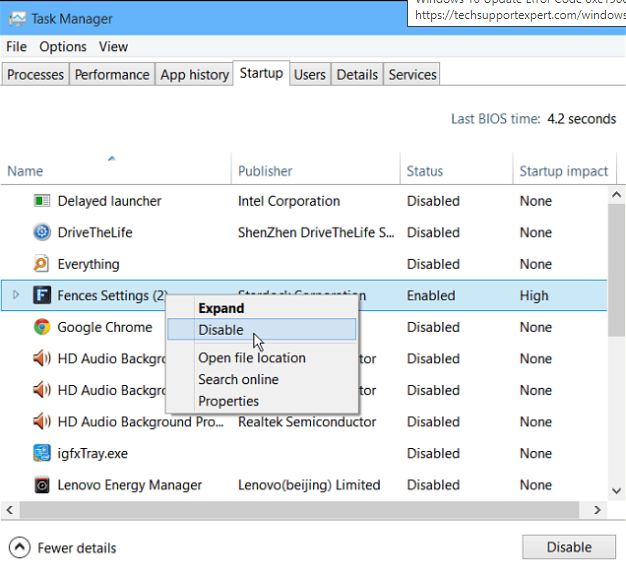
- Kør nu lol.launcher.exe-filen uden at starte noget andet program på computeren.
Kontroller, om spillet starter på computeren eller ej. Hvis ikke, så gå til andre løsninger.
6: Skift Config-filen for at rette League of Legends, der ikke indlæses på Windows 10
Og ifølge nogle brugere vil League of Legends ikke starte et problem, der opstår på Windows 10-pc’en på grund af problemet med user.cfg-filen.
Derfor kan du i nogle tilfælde prøve at foretage ændringer i konfigurationsfilen og tilføje nogle instruktioner for at instruere spillet i at starte normalt. For at gøre dette skal du følge de givne instruktioner:
- Gå til standardkataloget for League of Legends.
- Åbn nu RADS-mappen og gå til System-mappen.
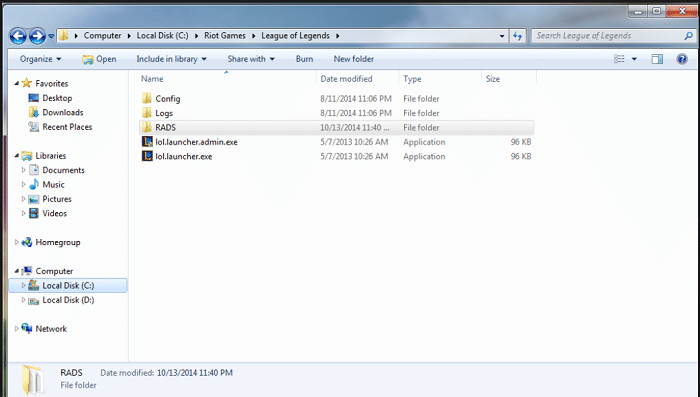
- Find user.cfg-filen, og højreklik på den, gå derefter til indstillingen Åbn med, og vælg Notesblok.
- Skift leagueClientOptIn = ja-kommandoen til leagueClientOptIn = nej.
- Gem nu de ændringer, du lige har foretaget.
- Prøv at starte League of Legends.
- Når spillet åbnes normalt, skal du gå tilbage til mappen League of Legends og slette filen LeagueClient.exe.
- Gem det, gå derefter til LoL-installationsmappen, og kør lol.launcher.exe.
- Hvis spillet ikke starter, skal du prøve at starte spillet ved hjælp af “lol.launcher.admin.exe” -starteren i stedet.
7: Geninstaller League of Legends
Hvis selv efter udførelse af alle ovennævnte løsninger, League of Legends ikke åbner, skal du afinstallere spillet og geninstallere det på din Windows 10-computer. For at afinstallere det skal du gøre følgende:
- Tryk på Windows + I-tasten for at åbne appen Indstillinger.
- Klik på Apps.
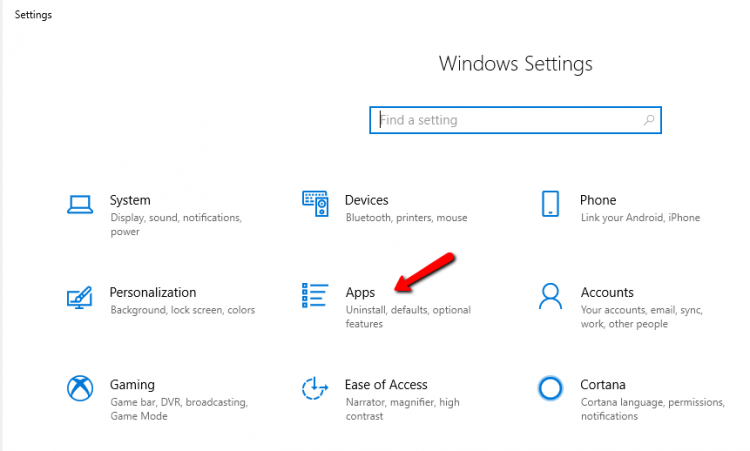
- Søg nu efter League of Legends, og vælg den.
- Klik på knappen Afinstaller.
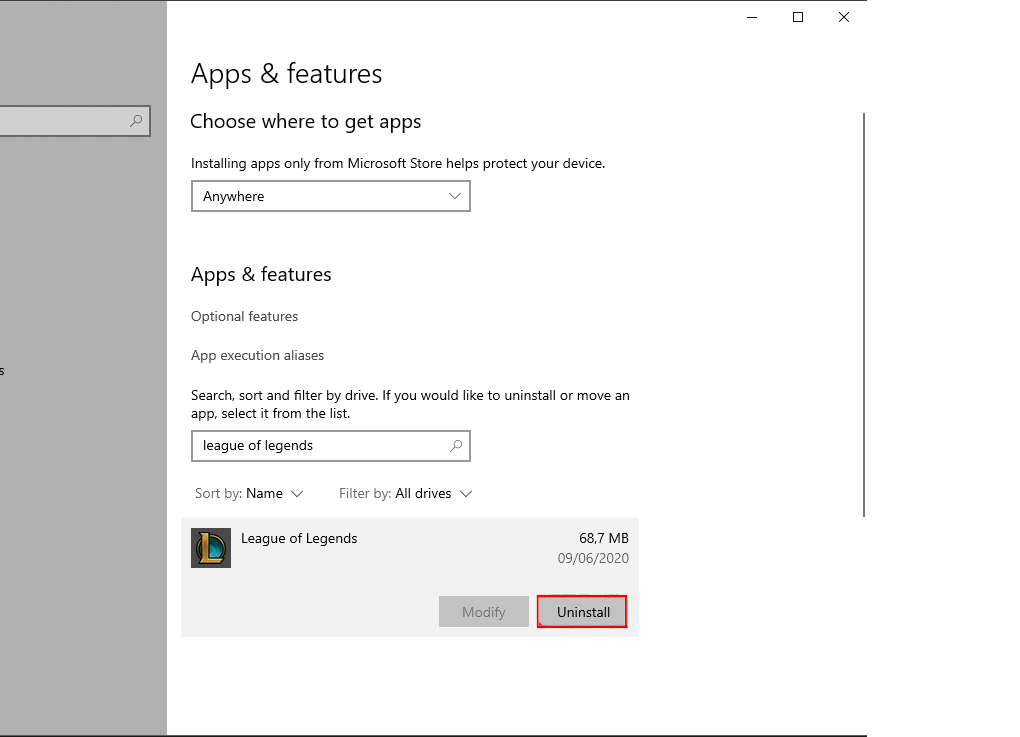
Du kan dog følge ovenstående manuelle trin for at afinstallere spillet eller anden software, men nogle gange fjerner det ikke softwaren helt fra computeren og efterlader det spor. Derfor foreslås det at bruge tredjepartsværktøjet til at afinstallere software.
Prøv at bruge Revo Uninstaller til at fjerne softwaren fuldstændigt fra computeren uden at efterlade dens spor.
Få Revo Uninstaller til helt at fjerne software fra computeren
Anbefalet løsning: For at løse forskellige Windows 10-pc-problemer
Hvis din pc viser fejl og forårsager forskellige problemer, foreslås det her at scanne dit system med PC Reparation Værktøj.
Dette er et multifunktionelt værktøj, der bare ved at scanne en gang, opdager og løser forskellige pc-problemer. Med dette kan du også rette mange fatale computerfejl som BSOD-fejl, DLL-fejl, Runtime-fejl, reparationsposter i registreringsdatabasen og meget mere.
Dette er helt sikkert at bruge, så du er velkommen til at scanne dit system og gøre det lynhurtigt.
Få PC Reparation Værktøj til at rette fejl og optimere pc-ydeevne
Konklusion
Så dette er de bedste, og de løsninger, man kan implementere for at løse League of Legends, starter ikke problemet på Windows 10-computeren. Gå gennem hver af rettelserne, og find ud af den bedste løsning, der fungerer for dig.
Forhåbentlig fungerer de givne løsninger for dig til at løse lanceringsproblemet med League of Legends på din computer, og nu er du i stand til at spille dette spil uden at opleve dette problem længere.
Endelig vil jeg gerne have, at du deler din oplevelse med os om denne fejlfindingsvejledning. Du kan dele din feedback og dine forespørgsler med os på Facebook og Twitter.
Hardeep has always been a Windows lover ever since she got her hands on her first Windows XP PC. She has always been enthusiastic about technological stuff, especially Artificial Intelligence (AI) computing. Before joining PC Error Fix, she worked as a freelancer and worked on numerous technical projects.