
Hvis dit Windows-system viser en fejl kernel_check_security_failure, vil denne fejl irritere dig, da det er en BSOD-fejl.
kernel Fejl i sikkerhedskontrol er en fejl, der er den samme som dem, der forårsager blå skærm for dødsfejl (BSOD). Denne fejl opstår, når mere end en datafil er blevet beskadiget eller er inkompatibel og skal opdateres.
Systemet viser denne fejl, når du bruger en driver, der er kompatibel med den tidligere version af Windows, men ikke med den nyeste.
Hvis du bruger den nyeste version af Windows, er det almindeligt, at du vil støde på denne kernel sikkerheds check-fejl bsod-fejl.
Hvis du her læser denne artikel, er det åbenlyst, at du leder efter en løsning til at løse denne kernel sikkerheds check fiasko fejl Windows-problem. Heldigvis er her løsningen for dig.
Nå, så gå gennem denne artikel til konklusionen for at få løsningen til at løse denne fejl. Men inden det, skal du se på årsagerne, der forårsager denne fejl.
Hvad er årsagen Kernel Sikkerheds Check Manglende?
kernel sikkerheds check fiasko Fejl opstår på grund af mange grunde, og nogle af de nævnte grunde er almindelige:
- Vira
- Hukommelsesproblemer
- Korrupte systemfiler
- Forældede drivere
- Beskadiget harddisk
- Sikkerhedsprogrammer
Blandt disse grunde er den fælles den inkompatible drivere. Især når du har opgraderet din Windows til dens seneste version.
Hvordan retter jeg Kernel Tjek Sikkerhed fiasko?
Der er adskillige måder, hvorpå kernesikkerhedskontrolfejl Windows-problem bliver løst, og du kan derefter køre dit system uden nogen fejl.
Metode 1: Aktivér menuen Legacy Advanced Boot
Prøv at aktivere den ældre avancerede startmenu til at løse Kernel sikkerheds Check Failure Windows 10. Følg trinnene for at gøre det:
- Genstart dit system og derefter i det optiske mediedrev, indsæt et Windows 10-opstartsmedie.
- Klik på Næste i Windows-opsætningsfeltet
- Klik på Reparer din computer, og klik derefter på Fejlfinding

- Klik på ‘Avancerede indstillinger’
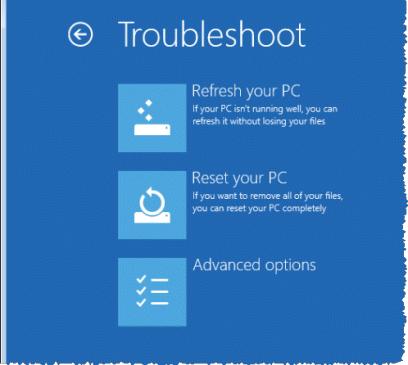
- Vælg kommandoprompten

- Skriv C: i vinduet Kommandoprompt, og tryk på Enter.
- Skriv kommandoen nedenfor på C: promp, og tryk på Enter for at aktivere den ældre avancerede startmenu:
BCDEDIT / SET {DEFAULT} BOOTMENUPOLICY LEGACY

- Når kommandoen er udført, skal du skrive EXIT
- Gå tilbage til skærmen ‘Vælg en indstilling’, og klik på Fortsæt for at starte dit system normalt.
Metode 2: Windows-hukommelsesdiagnostic
Du kan let identificere problemet ved hjælp af Windows-diagnoseværktøj, der findes i Windows 10, 8 og 7. Dette tester RAM på dit system. Følg nedenstående trin for at bruge dette værktøj:
- Tryk på Windows-ikonet
- Skriv mdsched for at åbne Windows Memory Diagnostic

- Der er to muligheder:
1- Genstart nu, og kontroller for problemer
2- Kontroller, om der er problemer næste gang jeg starter min computer

- Vælg den første, der kører hukommelseskontrollen. Dette kan tage et stykke tid, så vær tålmodig.
- Når hukommelsen er færdig, og computeren genstartes
- Tryk på Windows-ikonet, og skriv begivenhedsviseren

- Åbn menuen “Windows Logs”, og klik derefter på “System”

- Højreklik nu på “System” og vælg “Filtrer nuværende log“

- Klik på menuen ved siden af ”Begivenhedskilder“, og rul ned, indtil du finder “MemoryDiagnostics-Results”
- Vælg “MemoryDiagnostics-Results”, og klik på OK

- Du vil blive returneret til Event Viewer, hvor to begivenheder vises i den filtrerede log.

- Klik på hver begivenhed, og kontroller oplysningerne. Hvis der ikke findes nogen fejl, kan du flytte til andre metoder, men hvis din RAM har et problem.
- Fix det ved at udskifte det med RAM-pinde.
- Genstart dit system og gentag ovenstående trin med alle de RAM-pinde, der anbefales til udskiftning.
- Når alle de defekte RAM-sticks er udskiftet,
Kontroller, om fejlen i kernesikkerhedscheck bsod-fejlen er rettet eller ej.
Metode 3: Kontroller, om der er fejl på disken
Kør check-disk med kommandoprompten til at løse kernel-sikkerhedskontrol-fejl Windows-fejl.
- Tryk på Windows-ikonet, og skriv cmd, og vælg Kør som administrator
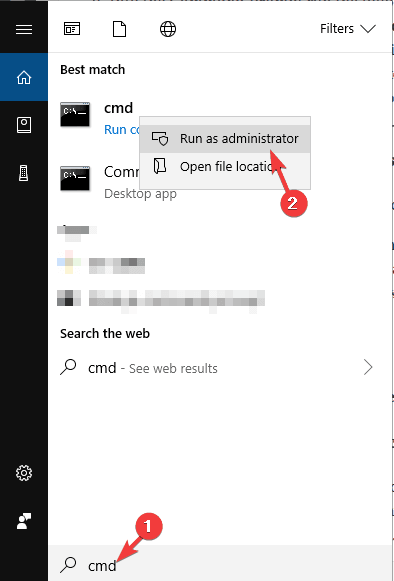
- Skriv chkdsk C: / f, og tryk på enter

- Udskift bogstav C med dit harddiskpanel
- Hvis du ikke bruger / f-parameter, vises en meddelelse om, at filen skal repareres.
- Du kan bruge chkdsk D: / f-kommando, dette vil løse alle problemer, der påvirker dit drev.
Denne proces tager tid afhængigt af din harddiskhukommelse.
Metode 4: Boot i fejlsikret tilstand
Der er mange andre løsninger, der skal udføres, som kræver, at dit system er i humør. Følg nedenstående trin for at få adgang til dit Windows i sikker stemning:
- Tænd for din pc / laptop, og tryk på tænd / sluk-knappen, inden den indlæses. Gentag den tre gange
- Et skærmbillede vises med “Forberedelse til automatisk reparation“. Dette vil prøve at løse denne BSOD-fejl på egen hånd.

- Hvis det ikke løser, får du valgmuligheder – Valg om genstart og forhånd. Vælg indstillingen Avanceret
- Klik på Startindstillinger

- Vælg indstillingen Aktivér sikker tilstand.

Når du har udført ovenstående trin, får din computer / laptop adgang til sikker tilstand.
Metode 5: Kontroller disk ved hjælp af File Explorer
Dette er en anden metode, der vil tjekke for drev for fejl og løse kernel-sikkerhedskontrol-fejl Windows 10-fejl.
- Åbn File Explorer
- Klik på “Denne pc”, og højreklik på det drev, du vil kontrollere, og vælg egenskaber

- Klik på fanen “Værktøjer” og vælg “check“

Efter afslutningen af processen får du mulighed for automatisk at løse detekteringsfejl.
Metode 6: Prøv at afinstallere programmer
Når dit system er gået i trygt humør, skal du prøve at afinstallere programmer, der for nylig er installeret. Fejlkernens sikkerhedskontrolfejl under installation af Windows 10 kan også være en af grundene.
De nylige ændringer, der er foretaget i dit system, kan have forårsaget inkompatibelt problem i software, der fører til fejl i kerne-sikkerhedskontrol bsod-fejl.
- Åbn kontrolpanel for at afinstallere programmer
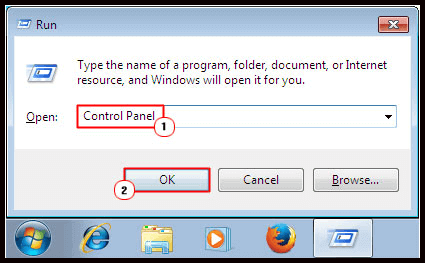
- Klik på afinstaller et program

- Søg efter de programmer, du vil afinstallere, og klik på afinstallation / ændring.

Genstart din pc / laptop og se, om den blå skærm fejl er forsvundet eller ej.
Hvis du vil o gøre denne afinstallationsprogramproces lettere, kan du prøve Revouninstall, der hjælper dig med at afinstallere ethvert program med lethed.
Få RevoUninstaller til let at afinstallere programmer.
Metode 7: Roll Back til Windows tidligere version
Nogle gange sker det, at opdatering til nyere version i Windows ikke understøtter dit system. Eller apps er uforenelige med den Windows-version, du bruger.
Du kan prøve at rulle tilbage til den forrige version af Windows, der muligvis kan hjælpe dig med at slippe af med kernel-sikkerhedskontrol-fejl Windows-fejl.
Før det Aktivér sikkert humør, og følg derefter trinnene for at komme tilbage til den tidligere version:
- Åbn indstillinger
- Vælg “Opdater & sikkerhed”
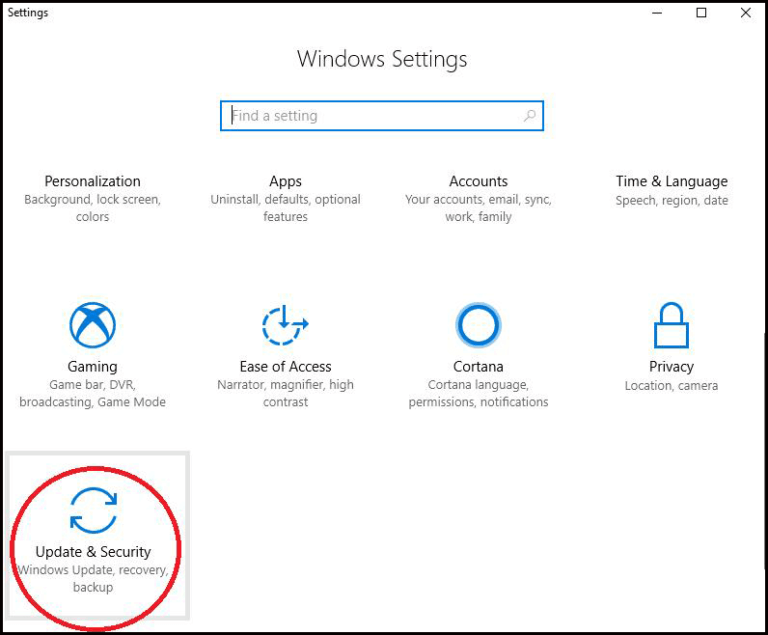
- På venstre side skal du klikke på indstillingen Gendannelse
- En meddelelse, der siger “Gå tilbage til den tidligere version af Windows“, klik på knappen “Kom godt i gang“

- Der vises en skærm, der spørger ‘Hvorfor går du tilbage?’, Vælg årsagen og klik på Næste

- Windows beder dig om at tjekke for opdatering, springe over det og klikke på nej, tak-indstillingen

- Nu vises en skærm med de instruktioner, du skal udføre, når du går til forrige version. Klik på Næste

- Det næste skærmbillede spørger, om du husker dine loginoplysninger. Hvis du kan huske det, skal du klikke på Næste, hvis du ikke gør det, vil du ikke kunne logge ind, når du ruller tilbage.

- Et skærmbillede vises for at bekræfte. Klik på knappen “Gå tilbage til tidligere build“.

Dette kan tage et stykke tid. Når du er i den forrige version af Windows, skal du se, om fejlen i kerneens sikkerhedskontrol bsod-fejl er rettet eller ej.
Metode 8: Scan efter vira
Nogle vira kan direkte eller indirekte være årsagen bag BSOD-fejl, såsom fejl i kontrol af kernel. Når dit system bliver inficeret af vira, vises en alarmmeddelelse i Windows-forsvarer. I så fald skal du scanne din computer / laptop.
- Gå til startmenuen> indstillinger> opdatering og sikkerhed> Windows-forsvarer
- Under afsnittet “virus- og trusselsbeskyttelse” skal du klikke på indstillingen “Advance scan“.
- Vælg indstillingen “Windows Defender offline scanning“

- Klik på knappen “Scan nu“.
Når scanning er udført, skal du kontrollere, om fejlen i kernelens sikkerheds check fiasko er løst eller ej.
Eller du kan også prøve Spyhunter for at gøre dit systemvirus frit uden at udføre nogen manuelle trin.
Få Spyhunter til at fjerne malware, vira, adware og andre.
Nogle Kernel sikkerheds check fiasko fejl sammen med deres løsninger
Fejl 1: Kernel-sikkerhedskontrol mislykket overklok
Hvis du har overklokeret dit system, er der chancer for, at du står over for Fejl ved fejl i sikkerhedskontrol.
Vend din pc tilbage til dens standardkonfiguration, og afinstaller derefter eventuel overklokkesoftware, der kører på din computer.
Genstart nu din pc og se, om fejlen i sikkerhedskontrol af Kernel stadig vedvarer eller ej.
Fejl 2: Kernel-sikkerheds check fiasko efter opgradering af ram
Hvis du oplever Kernel-sikkerhedskontrolfejl efter ram-opgradering, kan du blot rette det ved hjælp af Windows-hukommelsesdiagnosticeringsværktøj.
Jeg har diskuteret om hukommelsesdiagnosticeringsværktøj ovenfor i denne artikel.
Fejl 3: PubG Kernel sikkerheds Check fiasko
Mange brugere har fundet ud af, at mens de spiller PubG, står de over for fejl i fejl i Kernel-sikkerhedskontrollen, hvilket afbryder deres spil.
For at løse dette problem kan du blot prøve at opdatere dine drivere. Selv efter at have opdateret din driver, er du utrættelig til at løse denne fejl, så afinstaller og geninstaller spillet eller Opdater dit operativsystem.
Fejl 4: Kernel sikkerheds Check fiasko Bootcamp
Der er nogle løsninger, der løser Kernel sikkerheds Check Failure Bootcamp-fejl fra din Windows 10. Anvend dem en efter en omhyggeligt.
1: Kør System File Checker
Udfør sfc-scanning i dit system for at registrere og løse det problem, der forårsager fejl i fejl ved kontrol af kernelsikkerhedskontrol.
Følg trinnene for at gøre det:
- Tryk på Windows-ikonet
- Skriv cmd, højreklik på den, og vælg Kør som administration
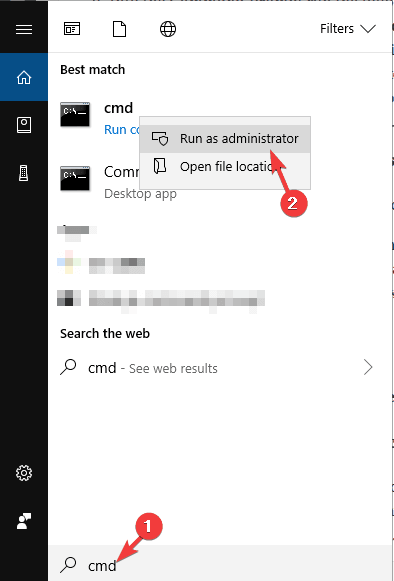
- Skriv nu sfc / scannow og tryk enter
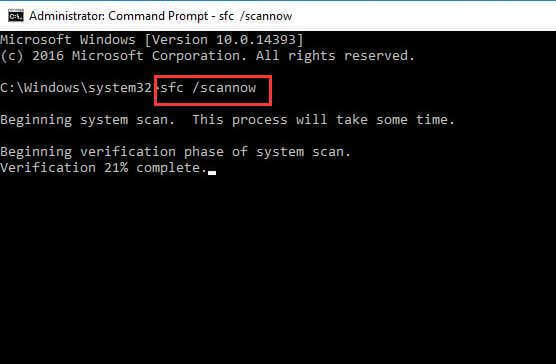
Denne proces vil tage nogen tid. Når scanningen er afsluttet, skal du genstarte dit system og se, om fejlen i kernens sikkerhedskontrol er løst eller ej.
2: Udfør DISM-tjenester
Prøv at udføre DSIM-service (Deployment Image Service and Management) for at løse. Prøv de givne trin:
- Tryk på Windows-ikonet
- Skriv cmd, højreklik på den, og vælg Kør som administrator
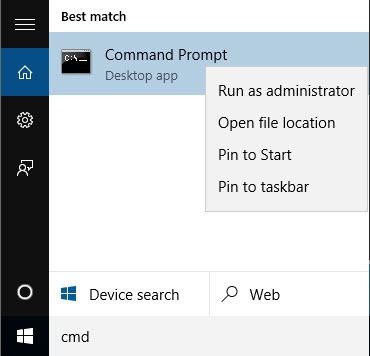
- Skriv følgende kommandoer, og tryk på enter:
Dism / Online / Cleanup-Image / CheckHealth
Dism / Online / Cleanup-Image / ScanHealth
Dism / Online / Cleanup-Image / RestoreHealth.
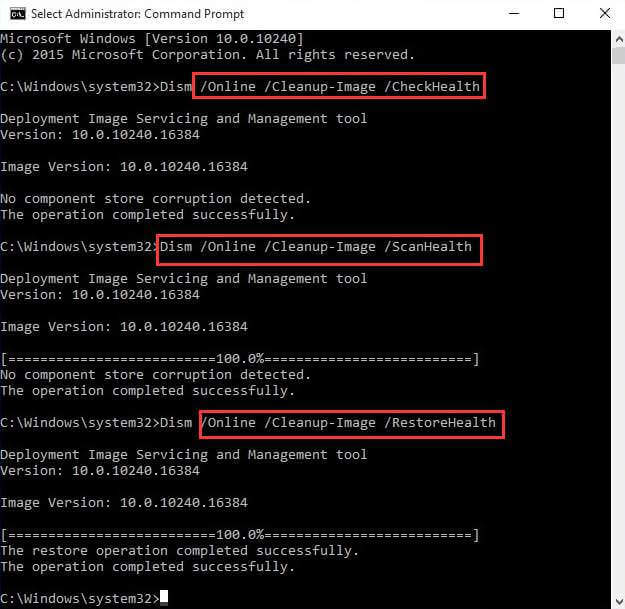
Efter afslutningen af processen skal du genstarte dit system og kontrollere, om fejlen i kernekontrolens sikkerhedsfejl er løst eller ej.
3: Kør fejlfinding til hardware
Hvis noget ikke fungerer korrekt på dit Windows-system, og du støder på fejl, såsom fejl i kontrol af kernelsikkerhed, kan du prøve at køre hardware og enhed fejlfinding. Dette vil hjælpe dig med at slippe af med en sådan BSOD-fejl.
Følg trinnene for at køre hardware-fejlfinding:
- Gå til indstillinger
- Klik på Opdater & sikkerhed> Fejlfinding
- Vælg hardware og enheder

- Hardware-fejlfinding åbnes, og du kan vælge den indstilling, der er indstillet til at løse dit problem
- Klik på Næste for at køre fejlfinding
- Når scanningen er afsluttet, vises en rapport foran dig

- Vælg det problem, du vil løse, og klik på Næste
Hardwarefejlfinding vil løse kernefejlfejlfejlfejl, og du kan nemt arbejde på dit system.
4: Opdater driver med enhedshåndtering
kernel sikkerheds check fiasko fejl windows 10 fejl kan også opstå på grund af forældede drivere. Du skal opdatere din driver for at ordne denne sikkerheds check fiasko for kerne i blå skærm.
Følg trinnene for at opdatere drivere:
- Tryk på Windows + R-tasten
- Skriv devmgmt.msc, og tryk på OK

- Dette starter Device Manager, der bruges til at opdatere gamle drivere
- I Enhedshåndtering skal du klikke på visning> vise skjulte enheder

- Højreklik på driverne og vælg Opdater drivere
- Klik automatisk på Søg efter opdateret driversoftware, og følg instruktionerne for at opdatere drivere.

Hvis du ovenstående trin er vanskelige at udføre, kan du prøve Driver Updater. Dette vil automatisk opdatere drivere og løser også alle slags driverrelaterede problemer.
Få Driver Updater til at opdatere drivere automatisk
Gør din PC / laptop Error-Free
Nå, hvis de ovennævnte manuelle metoder ikke fungerede for dig eller endda efter at have repareret fejlen i kernel sikkerheds check fiasko, udsteder Windows dit system. Prøv at køre PC Reparationsværktøj.
Dette avancerede reparationsværktøj scanner dit system, registrerer fejlen og løser det automatisk uden behov for nogen professionel.
Dette værktøj vil løse alle slags pc-relaterede problemer, såsom DLL-fejl, registreringsdatabase-fejl, rettede korrupte eller utilgængelige filer, BSOD-fejl og andre. Det forbedrer også pc’ens ydelser, hvilket gør den fejlfri.
Få PC Reparationsværktøj til at rette fejl og gøre pc fejlfri.
Konklusion
Det er godt, jeg har leveret de løsninger, der vil hjælpe dig med at slippe af med kernel sikkerheds check fiasko fejl bsod-fejl.
Selvom denne fejl er stædig, kan du stadig rette den med ovenstående manualer. Udfør metoderne omhyggeligt en efter en.
Håber, at du kunne lide denne artikel, og den hjalp dig med at løse fejlen i kernel sikkerheds check fiasko Windows-problemet.
På trods af dette, hvis du har spørgsmål eller spørgsmål vedrørende denne specifikke fejl, kan du dele den med os i nedenstående kommentarsektion.
Hardeep has always been a Windows lover ever since she got her hands on her first Windows XP PC. She has always been enthusiastic about technological stuff, especially Artificial Intelligence (AI) computing. Before joining PC Error Fix, she worked as a freelancer and worked on numerous technical projects.