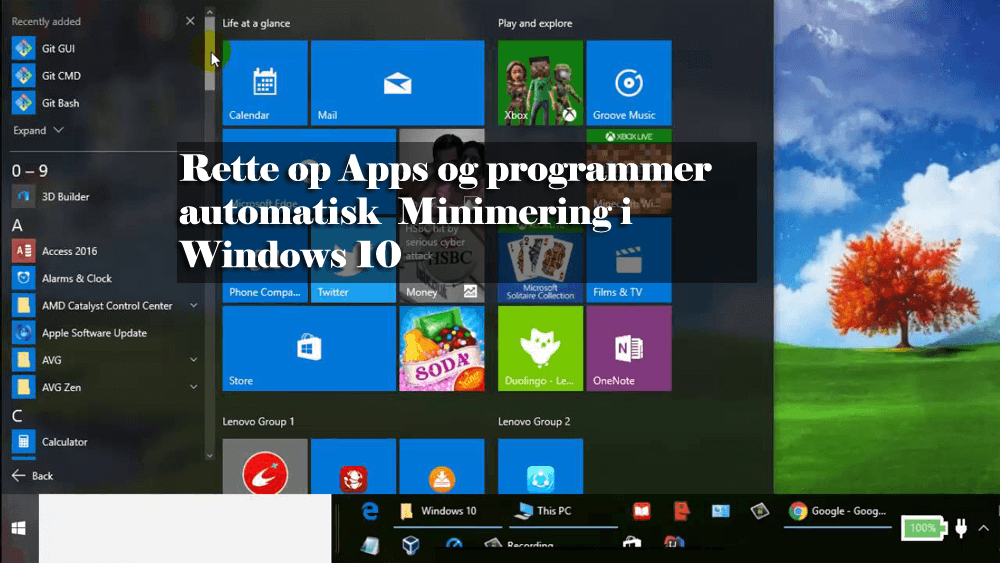
I dag lider Windows 10-brugere af et meget underligt problem. I denne situation får brugere ikke mulighed for at se titellinjens knapper som “Minimere, maksimere / gendanne, lukke“, og mange apps minimeres automatisk til proceslinjen, når et undervindue åbnes.
Nå, disse spørgsmål er meget irriterende og irriterende, og i denne blog, jeg, jeg diskuterer, hvordan man stopper automatisk minimering af Windows 10 automatisk.
Generelt når en bruger kører moderne eller metro-apps i fuld Windows, bliver “titelbjælke” eller billedtekst (minimere, maksimere / gendanne eller lukke) tilgængelig på titellinjen inaktiv.
En anden sag er, når brugeren åbner et undervindue i ethvert kørende program, derefter minimeres applikationens hovedvinduer automatisk. Hvis du står overfor diskuterede Windows 10-problemer ovenfor, skal du ikke bekymre dig, fordi disse ikke er et problem, faktisk er dette de funktioner, der er udviklet af Windows 10, kendt som “Tablet Mode” (alias Continuum).
Disse funktioner er specielt designet til den berøringsaktiverede enhed, såsom Windows 10-tablet og andre. Denne funktion fungerer som en bro mellem pc’en og den berøringsaktiverede enhed. Når du tænder for denne tablettilstand, åbnes alle moderne applikationer i fuld vindustilstand, og så lejlighedsvis minimeres hovedappens vindue automatisk, hvis brugeren åbner noget af dets undervindue.
Sådan rettes apps og programmer automatisk minimering i Windows 10?
Her har jeg drøftet nogle lette og effektive metoder til at løse Windows Keep Minimizing på deres eget problem. Fortsæt med at læse nedenstående afsnit for at stoppe automatisk minimering i Windows 10.
METODE 1: Brug af handlingscenter
- Åbn Action Center (eller Notification Center) for at gøre dette ved at klikke på Action Center-ikonet fra meddelelsesområdet for proceslinjen.
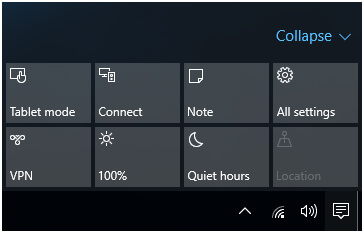
- Efter det skal du klikke på “Tablet-tilstand” -brikken for at stoppe tablettilstanden.
METODE 2: Gennem Indstillinger App
- Åbn indstillingsappen, for at gøre dette skal du trykke på WIN + I-tasterne sammen.
- Efter det skal du gå til delen “System -> Tablettilstand” og indstille valget “Gør windows mere berøringsvenligt, når du bruger dine enheder som tablet” til Fra.
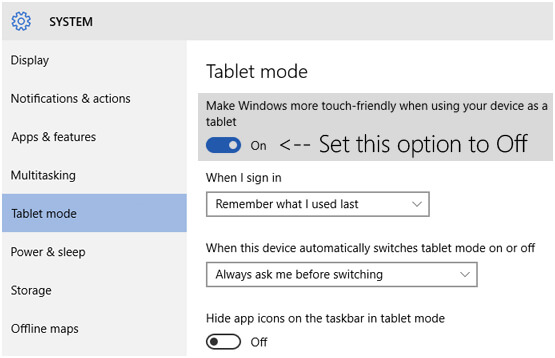
Ovenfor givne metoder er det i stand til at deaktivere funktionen Tablet Mode, og efter at denne tilstand er slået fra, vil de ovennævnte problemer (mistede titellinjeknapper og automatisk minimering af Windows 10-programmer) til proceslinjen blive rettet.
METODE 3: Deaktiver spiltilstand
For at deaktivere Windows 10-spiltilstand skal du følge de givne instruktioner omhyggeligt:
- Først skal du åbne indstillingen af dit Windows-system ved at trykke på Windows-tasten + I.
- Vælg spil, og åbn spiltilstand fra venstre rude.
- Skift ‘Brug spiltilstand’
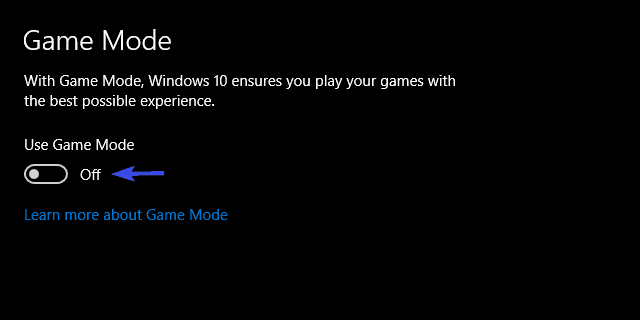
METODE 4: Kør som administrator og i en anden kompatibilitetstilstand
At køre Windows 10 gamle apps i forskellige kompatibilitetstilstand, da administrator fungerer for mange til at løse problemet.
Anvend følgende trin:
- Først skal du gå til spillets installationsmappe, placeringen er generelt C: Programfiler. Efter det skal du finde ud af den vigtigste EXE-fil.
- Højreklik på EXE-filen, og vælg Egenskaber.
- Gå til fanen Kompatibilitet.
- Vælg “Kør dette program i kompatibilitetstilstand“, og vælg derefter Windows i rullemenuen.
- På dette trin skal du markere i boksen ved siden af ”Kør dette program som administrator“.
- Til sidst skal du gemme ændringerne og genstarte spillet.
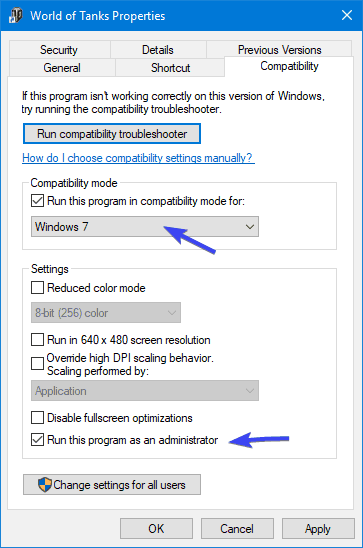
METODE 5: Giv Game’s Process en højere CPU-prioritet
Her skal du ændre spilprocessen for at løse Windows ved at minimere sig selv Windows 10. Følg nedenstående trin for at gøre det:
- Kør spillet, og tryk derefter på Alt + Tab eller Ctrl + Alt + Delete
- Du vil se, at spillet bliver minimeret.
- Nu skal du højreklikke på proceslinjen og derefter åbne Task Manager.
- Vælg fanen Detaljer.
- På dette trin skal du højreklikke på spilprocessen og vælge Sæt prioritet> Høj.
- Prøv nu at køre spillet igen.
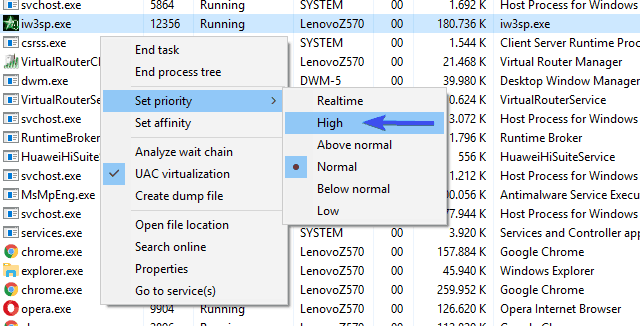
METODE 6: Kør en Antivirus-scanning
Her foreslås det, at du scanner dit system med en antivirus til sikkerhedskontrol. Det bemærkes også, at efter brug af Windows 10 OS i få måneder påvirkes forestillingerne og viser andre appfejl, hvilket vil føre til automatisk minimering af Windows.
For at forbedre din pc / laptop-hastighed og ydeevne skal du altid scanne din computer fra tid til anden for at opretholde dit systems ydeevne og sikre den mod enhver form for fejl.
Få SpyHunter for at gøre dit system sikkert og virusfrit
METODE 7: Kontroller faulty USB
Kontroller altid USB-porte, fordi tilslutning af defekt USB til tider fører til automatisk minimering af Windows i Windows 10. Fejlfri USB-port kan forårsage pludselig frakobling på grund af, at windows ikke har tid til at dukke op på skærmen og den åbne Windows vil blive fravalgt, hvilket vil være grunden til Windows 10 automatisk minimere problemet.
Gør din Windows PC / laptop fejl fri
I tilfælde af at manuelle metoder ikke fungerer for dig, så har jeg en nem og automatisk løsning til at løse Windows 10 automatisk minimere problemet. Jeg vil kraftigt anbefale dig at bruge tredjepartsværktøj, der scanner din enhed og vil løse alle de problemer / fejl, der genereres internt, mens du bruger enheden.
Windows Reparere Værktøj opretholder computerens ydelse og beskytter den mod alle typer fejl, du står over for, mens du bruger enheden. Dette værktøj er brugervenligt og meget let at forstå, og du behøver ikke teknisk viden til det. Jeg vil kraftigt anbefale dig at downloade dette værktøj og slippe af med enhver form for fejl, der generer dig meget.
Få Windows Reparere Værktøj til at løse forskellige Windows-problemer og fejl
Konklusion
Jeg håber, at de ovennævnte metoder vil hjælpe dig med at løse automatisk minimering af Windows 10. Jeg har forsøgt mit bedste for at forklare dig de mulige løsninger til at forhindre automatisk minimering af Windows 10.
Hvis du ikke har tilstrækkelig teknisk viden, og du ikke er i stand til at udføre de manuelle metoder, kan du prøve det automatiske Windows-reparationsværktøj, som hjælper dig med at slippe af med app-problemet i Windows 10.
Hardeep has always been a Windows lover ever since she got her hands on her first Windows XP PC. She has always been enthusiastic about technological stuff, especially Artificial Intelligence (AI) computing. Before joining PC Error Fix, she worked as a freelancer and worked on numerous technical projects.