
Uden tvivl er flytilstand en nyttig funktion i Windows 10, men på trods af dens anvendelighed forårsager den også forskellige problemer og fejl.
Det brugere findes rapportering Windows 10 Sidde fast i airplaneilstand, og som et resultat af, at internettet på Windows 10 pc holder op med at fungere uden nogen anmeldelse.
Bortset fra internettet airplaneilstand også deaktiverer Bluetooth, trådløse forbindelser og mobilnetværk.
Selvom airplaneilstand er fordelagtig ved at arbejde offline, bevare batteriets levetid og gemme masser af data på ture. Men ting kan blive irriterende, hvis Windows 10 sidder fast i airplaneilstand, eller flytilstanden fortsætter med at tænde og slukke eller begynde at forårsage problemer.
Nå, mange brugere rapporterede flytilstands fejl og kunne ikke slukke flytilstanden. Og hvis du er den blandt dem, så er denne artikel noget for dig.
Her vil jeg præsentere forskellige fejl i flytilstand, og hvordan du løser dem på din Windows 10 PC. Men lær først, hvorfor er flytilstand fast på Windows 10?
Så lad os tjekke dem ud.
Hvorfor får jeg flytilstand Sidde fast fejl på Windows 10?
Det er en smule hårdt at identificere den virkelige årsag til fejl i flytilstand, så her skal du tjekke nogle af de almindelige skyldige, der forårsager flytilstand fast på Windows 10.
- På grund af forældede netværksdrivere
- Netværksadapterindstillingerne ændres
- På grund af tredjeparts opstartprogrammer, deaktiver så startprogrammer i Windows 10
- Nogle af enhederne konflikt og forårsager fejl i flytilstand
- BIOS-indstillingerne forstyrrer muligvis systemet og forårsager problemer med flytilstand.
- Eller nogle uventede fejl i systemet og tænd også for Airplanetilstand og andre fejl.
Som du kan kontrollere, at der er forskellige årsager, der fører Airplanetilstand problemer, så her for at løse problemer med Airplanetilstand.
Liste over almindeligt rapporterede Airplane mode Problemer / fejl
Godt før du går mod rettelserne, lær nogle af de almindelige fejl i Airplanetilstand, som Windows 10-brugere støder på:
- Windows 10 sidder fast i Airplanetilstand – Dette er en meget rapporteret fejl i flytilstand. Du kan løse Airplanetilstand der sidder fast i Windows, ved at ændre indstillingerne for den trådløse adapter, hvis det ikke fungerer, så prøv løsningen nedenfor
- Flytilstand tænder af sig selv Windows 10 – Nogle brugere rapporterede også flytilstanden for at fortsætte med at tænde af sig selv. Du kan løse dette ved blot at trykke på den fysiske switch på dit system. Bemærk – Ikke alle enheder har denne switch.
- Windows 10 Flytilstand gråtonet ud – Som perusere, undertiden Flytilstand valgmulighed gråtonet, kan dette skyldes forældede drivere. Så prøv at opdatere netværksdriverne, og kontroller, om dette fungerer. Du kan også prøve andre løsninger, hvis dette ikke fungerer for dig.
- Flytilstand Tænde og slukke af sig selv – Dette er et andet almindeligt flytilstandsproblem, og det kan rettes ved at deaktivere ikke-Microsoft-tjenesterne eller slå flytilstand med en tastaturgenvej.
- Kan ikke slukke for flytilstand på Windows 10 – Dette problem ligner flytilstand, der sidder fast på Windows. Og for at løse det, prøv nedenstående løsninger omhyggeligt.
Så dette er nogle af de ofte rapporterede flytilstand fejl i Windows 10. Løsningerne nedenfor kan hjælpe dig med alle de anførte problemer, så føl dig fri til at følge dem og slippe af med airplanetilstand fejl i Windows 10.
Hvordan løser jeg airplanetilstand fejl i Windows 10?
Fix 1: Genstart din pc
Hvis flytilstanden ikke slukker, kan genstart af pc’en fungere for dig. Nogle gange fungerer en simpel genstart for dig til at løse nogle af computerens fejl.
Fix 2: Sluk for flytilstand via systemindstillinger
Nogle gange drejer flytilstanden ved et uheld, så i dette tilfælde skal du prøve at slukke flytilstanden korrekt.
Følg trinnene for at slukke den korrekt:
- I Windows-søgelinje> skriv Flytilstand, og åbn den
- Klik derefter på muligheden for at åbne indstillinger for flytilstand.
- Klik nu på afbryderen for at slukke for flytilstand
Fix 3: Modificere egenskaber for netværksadapter
Som nævnt ovenfor på grund af netværksadapterindstillingerne kan også forårsage fejl i flytilstand, så her foreslås det at prøve at ændre netværksadapterindstillingerne.
Følg trinnene for at gøre det:
- Tryk på Windows-tasten X> på listen over indstillinger, vælg Enhedshåndtering
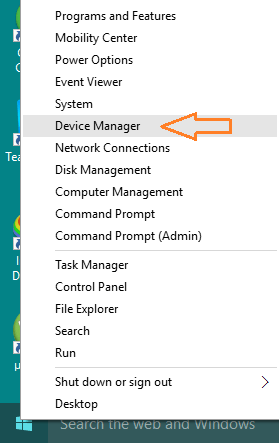
- Gå til sektionen Netværksadapter> dobbeltklik på den for at udvide.

- Find ud af det trådløse modem fra den tilgængelige liste> højreklik på det> gå til Egenskaber
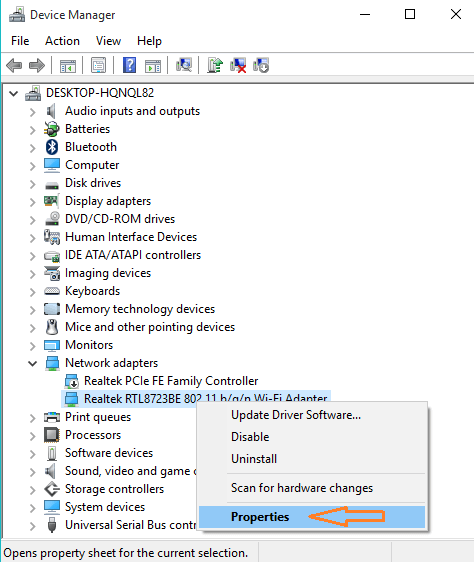
- Naviger nu til fanen Strømstyring.
- fjerne markeringen “Tillad, at computeren slukker for denne enhed for at spare strøm.“
- Når du har anvendt alle ændringerne, skal du trykke på knappen Ok for at gemme.
Det anslås nu, at problemet med flytilstand i Windows 10 er løst. Men hvis ikke, så følg den næste løsning.
Rettelse 4: Deaktiver og aktiver netværksforbindelse
Nu skal du deaktivere netværksforbindelsen og aktivere den igen.
Følg trinnene for at gøre det:
- Klik på Start Menu> klik på appen Indstillinger.
- Naviger nu til Netværk & Internet
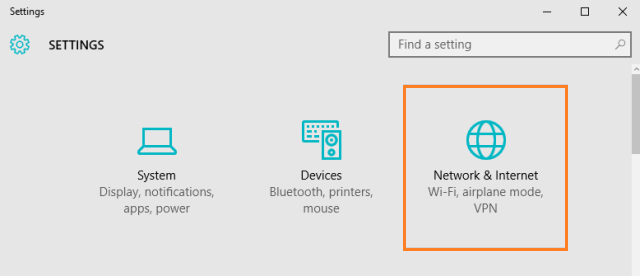
- I det venstre vindue skal du vælge Wi-Fi.
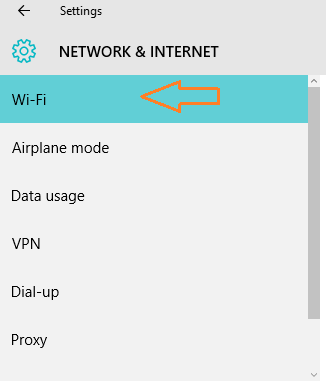
- Find nu Skift adapter optioner på højre rude. Klik på det.

- Et fjernvindue dukker op> Find nu din trådløse forbindelse> vælg Deaktiver valgmulighed.
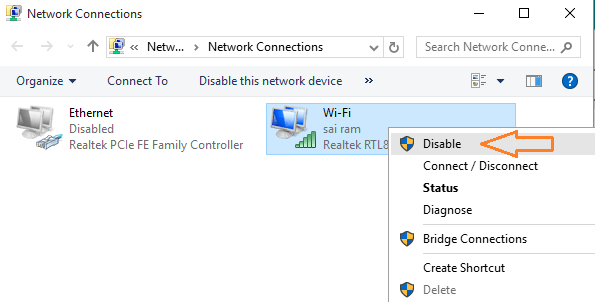
- Efter at have deaktiveret din trådløse forbindelse,> højreklik på den samme forbindelse og Vælg gøre det muligt for.
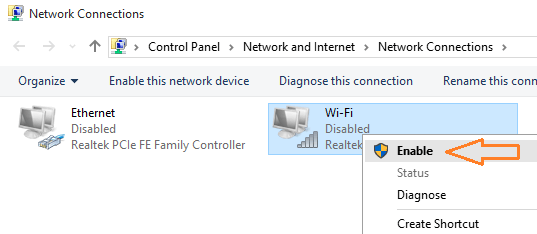
Hvis deaktivering og aktivering af netværksforbindelse ikke fungerer for dig at løse fejl i flytilstand, skal du opdatere dine netværksadapterdrivere.
Fix 5: Opdater netværksadapterdrivere
Du kan opdatere netværksadapterdrivere for at løse airplanetilstand sidder fast på Windows 10-problemet. For at opdatere driveren kan du gå til producentens websted eller til Microsoft’s officielle websted og søge efter den seneste opdatering og opdatere din netværksdriver.
Du kan også opdatere netværksdriveren ved hjælp af Enhedshåndtering, følg trinnene for at gøre følgende:
- Åbn vinduet Enhedshåndtering, udvid det> find indstillingen Netværksadapter, og klik på den
- Når det højreklikker på din trådløse adapter> klik på Opdater driver-software
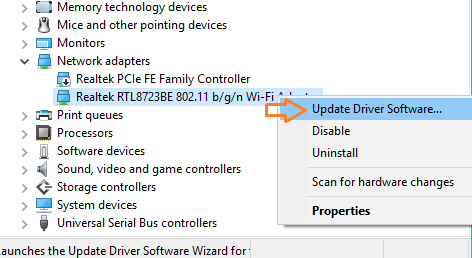
- Vælg nu Søg Automatisk efter opdateret driversoftware.
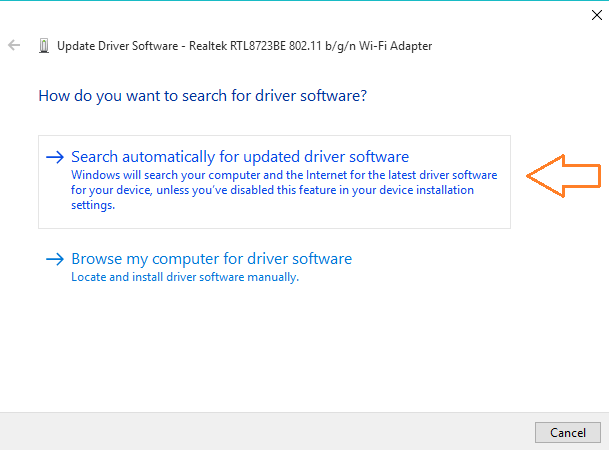
- Efter afslutningen af opdateringsprocessen får du en bekræftelsesmeddelelse, der siger, at Windows har opdateret din driversoftware.
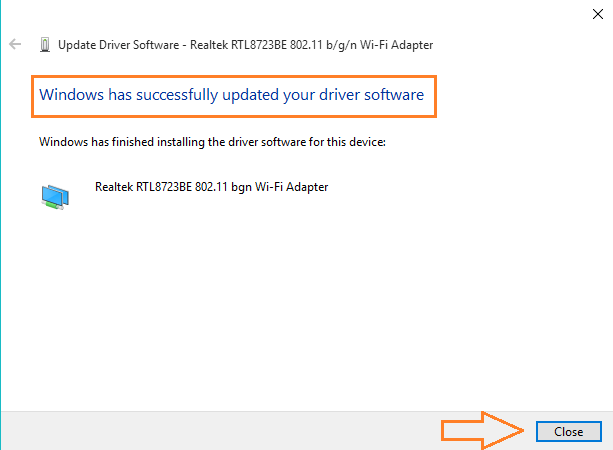
- Luk vinduet.
Nogle gange kan du dog ikke opdatere driverne ved hjælp af Enhedshåndtering. Du kan opdatere din netværksdriver med det tredjeparts automatiske driveropdateringsværktøj. Dette er fuldstændig sikker og opdaterer hele systemdrivere ved blot at scanne en gang.
Få Driver Updater at opdatere drivere til netværksadapter
Rettelse 6: Kontroller status af Radio Ledelse Service
Som nævnt ovenfor opstår fejl i flytilstand på grund af visse enheder, og mange brugere bekræftede, at deaktivering af dem fungerer til fix fejl i flytilstand på Windows 10. Så dette fungerer muligvis for dig, hvis ingen af ovenstående løsninger har fungeret endnu.
Følg trinnene for at gøre det:
- Tryk på Win + R> for at åbne løbe vindue> skriv services.msc> tryk på Enter

- Højreklik nu på Radio Ledelse Service> vælg Egenskaber
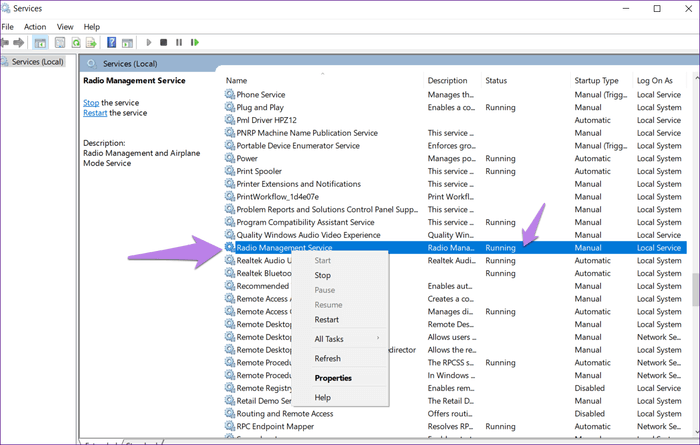
- Skift derefter starttype til Deaktiveret> klik på Anvend.
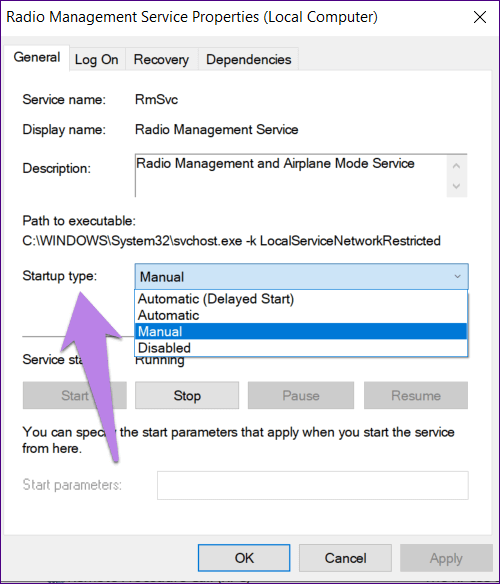
- Windows lader dig ikke deaktivere indstillingen> genstarte computeren.
Det anslås, at dette fungerer for dig at slukke for flytilstand i Windows 10.
Fix 7 – Skift adapterindstillinger
Hvis ingen af de ovennævnte rettelser fungerer for dig, kan du prøve at ændre nogle af netværksadapterindstillingerne. Og dette arbejdede for mange brugere til at slippe af med airplanetilstands problemerne i Windows 10.
Følg trinnene for at gøre det:
- Åbn Enhedshåndtering> Find din trådløse adapter.

- Dobbeltklik nu på den> for at åbne dens egenskaber
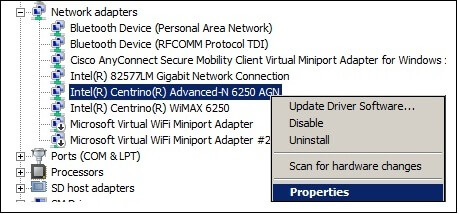
- Og når egenskabsvinduet åbnes> gå til fanen Avanceret> vælg 802.11n Kanalbredde til 2.4 bånd fra listen> indstil dets værdi til kun 20 MHz.
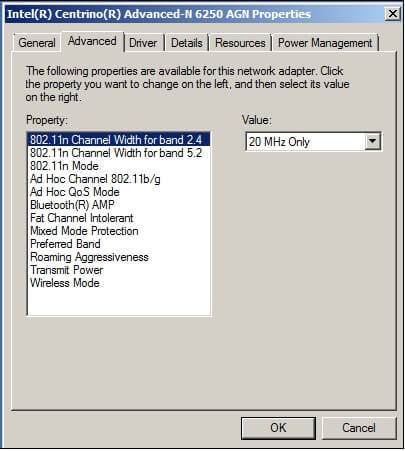
- Klik derefter på Anvend> OK for at gemme ændringer.
Fix 8 – Kontroller din BIOS
Som nævnt ovenfor bekræftede mange brugere, at de modtager fejl i flytilstand på grund af BIOS. Som nogle gange kan nogle indstillinger komme i konflikt med systemet.
Så her foreslås det at prøve at foretage få ændringer til BIOS.
Følg trinnene for at gøre det:
- Når dit system starter, skal du trykke på F2 eller Del for at åbne BIOS. Desuden tjekker du dit bundkort manual for at vide, hvilken nøgle du skal bruge til at indtaste BIOS.
- Gå derefter til Ombord Device Konfiguration> aktiver Ombord WLAN / WiMax-funktion
Og kontroller, om problemet med flytilstand er løst eller ej.
Bemærk: Ikke alle enheder understøtter disse funktioner, og kontroller, om denne funktion understøttes. Se din enhedsmanual.
Ikke desto mindre kan du også prøve at opdatere BIOS, da mange brugere bekræftede, at dette fungerer for dem. Godt at opdatere BIOS er bi kompliceret proces, og hvis du ikke ved, hvordan du opdaterer din BIOS, skal du sørge for at kontrollere manualerne for detaljerede instruktioner. eller se videoen for at lære, hvordan du opdaterer din BIOS.
Rettelse 9 – Prøv at bruge tastaturgenveje til at deaktivere flytilstand
Du kan slukke for flytilstand ved hjælp af tastaturgenveje, hvis du ikke er i stand til at slå den fra via Windows.
Følg trinnene for at gøre det:
- Tryk på FN (funktionstast) + PrtScr-tast> og hold disse taster i nogle få sekunder
Og kontroller, om dette fungerer for dig at løse Flytilstand tændes af sig selv.
Fix 10 – Kontroller, om der er fundet en fysisk trådløs switch
Her skal du kontrollere, om din enhed har en fysisk switch, der tænder eller slukkes for trådløst, og sørg for, at kontakten er indstillet til ON-position.
Dette fungerer muligvis for dig at løse Flytilstand slukker ikke for fejlen.
Anbefalet løsning: Fix pc-fejl og optimer dens ydelse
Hvis din Windows PC / laptop støder på fejl eller kører langsomt, og du ikke har tid til at rette den manuelt, er her en nem løsning for dig.
Kør bare PC Reparere Værktøj, dette er et avanceret multifunktionelt værktøj, der scanner, opdager og løser forskellige stædige pc-fejl.
Med dette kan du løse DLL fejl, registerkorruption, reparere systemfil korruption, beskytte din pc mod virus og malware-infektion, rense din pc og meget mere.
Dette optimerer og forbedrer pc’ens ydelse med få klik.
Få PC Reparere Værktøj til at optimere, forbedre og fremskynde din pc
Konklusion:
Så dette er nogle af de arbejdsløsninger, der hjælper dig med at løse problemer med flytilstand eller forskellige fejl i Windows 10.
Sørg for at udføre en efter en nøje, og det anslås, at du ikke skal møde noget problem med flytilstand i Windows 10.
Hvis du har kommentarer, forslag, skal du bare spørge dem til os.
Held og lykke..!
Hardeep has always been a Windows lover ever since she got her hands on her first Windows XP PC. She has always been enthusiastic about technological stuff, especially Artificial Intelligence (AI) computing. Before joining PC Error Fix, she worked as a freelancer and worked on numerous technical projects.