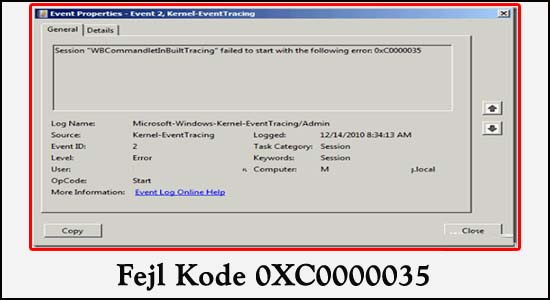
Mange Windows-brugere rapporterede, at deres Event Viewer konstant er oversvømmet med 0XC0000035 fejl, hvilket indikerer en Kernel Begivenhed Sporing Fejl. Alle aktuelle Windows-versioner, inklusive Windows 7, Windows 8.1, Windows 10 og Windows 11, har vist sig at have dette problem
I de fleste tilfælde registrerer systemet en dublet domænesikkerhedsidentifikation, hvilket resulterer i kontekstlogger-fejlen: 0xc0000035 (SID). Som følge heraf ser det ud til at være mere almindeligt i computere, der er tilsluttet et lokalt netværk.
Heldigvis vil fejlen ikke forårsage et problem med computerens funktion, men når den vises, begynder computeren at gå ned og køre langsomt. Også i nogle tilfælde fungerer outputenhederne ikke korrekt.
Her i denne artikel har vi sammensat de bedst mulige løsninger til at rette Kernel Begivenhed Sporing Fejl 0XC0000035. Men før vi går direkte mod rettelserne, er det vigtigt for os at forstå den almindelige skyldige, der er ansvarlig for fejlen.
Hvad forårsager Kernel Begivenhed Sporing Fejl fejlkode 0XC0000035?
Efter en komplet undersøgelse viste det sig, at der er flere mulige årsager til fejlen. Her er en hurtig gennemgang af, hvad der kan få din Event Viewer til at flyde over med 0XC0000035-fejl:
- 3 rd Party Antivirus Program – Det viser sig, at en overbeskyttende aktiv skjold funktion i nogle tredjepartsprogrammer AV suiter er kendt for at skabe dette problem. Så hvis du har installeret nogen 3 rd part antivirusprogram derefter afinstallere det virker for dig.
- Perfdiag ændrer hændelsessporingen af Windows-sessionen – ETW-sessionen er generelt kun forbeholdt operativsystemets eksklusiv brug. På grund af en vis asynkron aktivitet kan den dog være låst i en genforsøgstilstand på grund af forskellige omstændigheder. Systemet læser dette som et forsøg på at ændre Windows’ Event Tracing, hvorfor fejlen vises. Så i dette tilfælde fungerer ændring af registreringsdatabasen for dig.
- Forældede eller beskadigede Intel Network-drivere – Hvis du bruger Windows-netværksdrivernes flåde, er problemet højst sandsynligt forårsaget af en konflikt mellem Intel WI-FI-driveren og en følsom kerneproces. Opdatering af dine netværksdrivere ved hjælp af Intel Driver & Support Assistant kan fungere for dig.
- På grund af dårligt IP-område eller DNS-cache – I nogle sjældne tilfælde kan den beskadigede DNS-cache eller et defekt IP-område forårsage problemet. I dette scenarie kan det løse problemet at rydde IP- og DNS-cachen fra en forhøjet kommandoprompt.
Nu som du er bekendt med de almindelige syndere, prøv de angivne løsninger, der fungerede for de berørte brugere.
Hvordan ordner jeg Kernel Begivenhed Sporing Fejlkode 0XC0000035?
Løsning 1 – Identificer fejlplaceringen
Det er vigtigt at lokalisere fejlplaceringen i hændelses-id’et, så tjek først placeringen, og prøv derefter rettelserne givet én efter én:
- Højreklik på Windows Start-knappen
- Vælg Event Viewer i menuen .
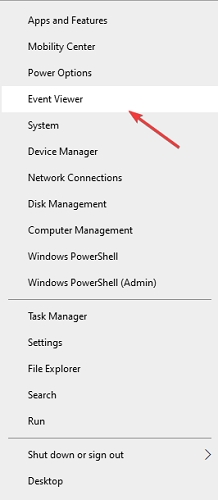
- Udvid grenen Custom Views i venstre side, og vælg Administrative Events .
- Sørg for at sortere listen efter begivenheds-id.
- Undersøg alle fejl med et hændelses-id på 2, indtil du finder den seneste fejlkode 0xc0000035 .
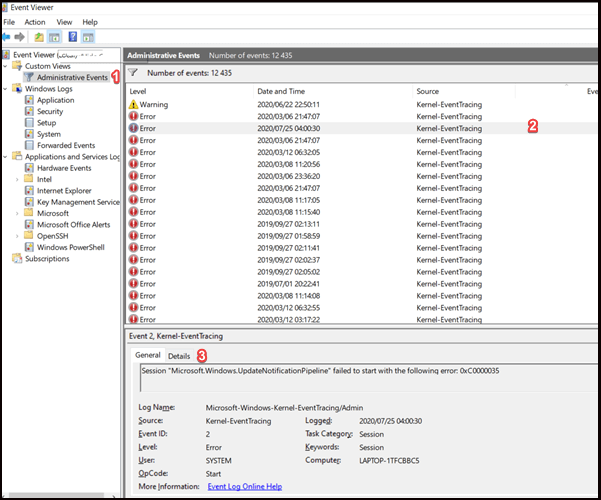
Når du nu identificerer placeringen, skal du begynde at følge de løsninger, der er anført en efter en for at rette den fuldstændigt.
Løsning 2 – Genstart din computer
Allerførst foreslås det at genstarte din computer , mange gange retter en simpel genstart forskellige fejl og fejl, der forårsager konflikt med systemet.
- Klik på Startmenuen og fra rullemenuen.
- Tryk og hold tænd/sluk-knappen nede.
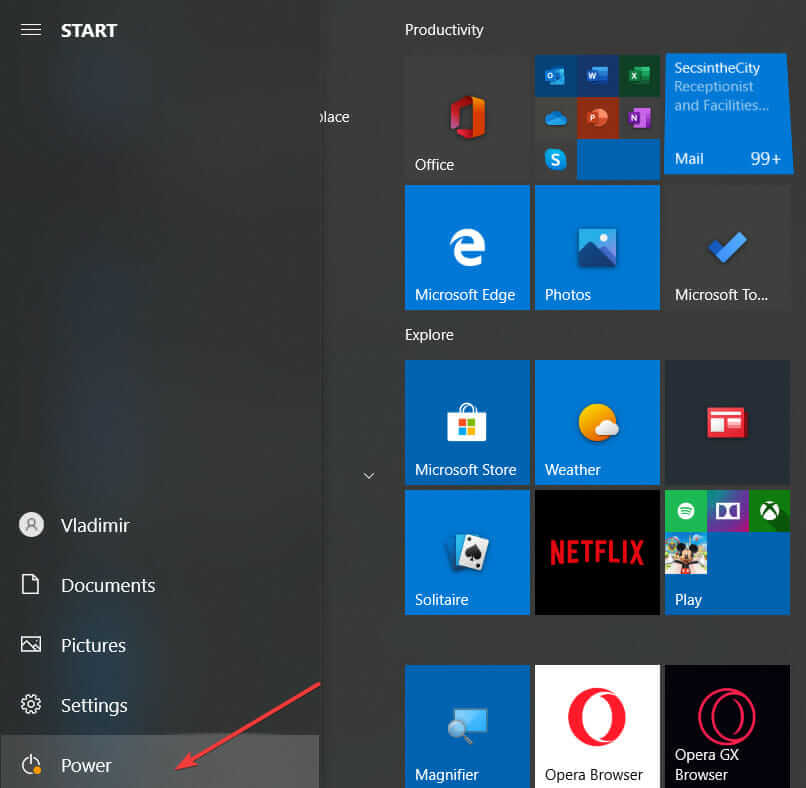
- Klik på Genstart din pc-indstilling.
Når dit system genstarter, skal du kontrollere, om fejlkoden er rettet, ellers gå til den næste mulige løsning.
Løsning 3 – Prøv at aktivere SysMain/Superfetch-tjenesten
Den superfetch tjeneste er nu kendt som SysMain i nyere versioner af Windows 10. De gør næsten det samme. Så her foreslås det at aktivere tjenesten, da dette fungerede for mange brugere at rette fejlen.
Følg trinene for at gøre det:
- Tryk på Win+R- tasten for at åbne feltet Kør , skriv her services.msc og tryk på Enter.

- Sorter nu værdierne efter deres navn.
- Find tjenesten med navnet Superfetch eller SysMain .
- Og dobbeltklik på det for at åbne Egenskaber.
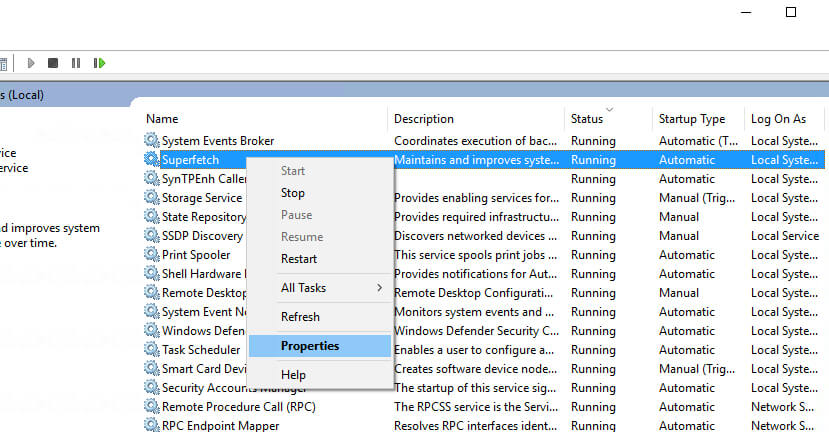
- Sørg for, at den kører i henhold til servicestatus. Hvis ikke, skal du klikke på knappen Start for at se, om der vises nogen fejlmeddelelser.
- Indstil derefter Startup Type til Automatic.
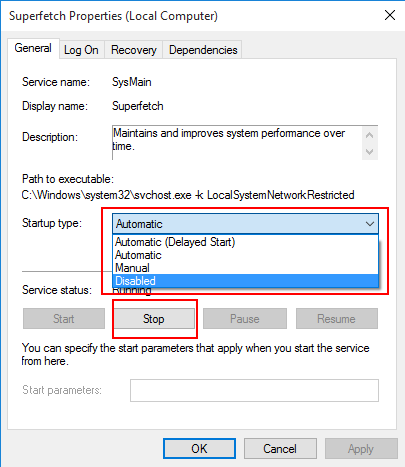
- Og klik på OK- knappen.
- Genstart din computer.
Løsning 4 – Juster Startup Event Trace-sessionerne til maksimal filstørrelse
Hvis den maksimale filstørrelse for Startup Event Trace Sessions er utilstrækkelig, begynder dette at forårsage problemet og genererer fejlkoden 0XC0000035 Windows 10.
Så følg trinene for at øge filstørrelsen:
- Tryk på Win + R for at åbne feltet Kør og skriv perfmon i det åbne tekstfelt > tryk på Enter
- Udvid dataindsamlersæt fra venstre træ .
- Vælg Startup Even Trace Sessions fra rullemenuen
- Rul ned, indtil du finder ReadyBoot-indgangen i hovedpanelet, og dobbeltklik derefter på den.
- Vælg derefter fanen Stop Condition og indstil den maksimale filstørrelse til 40 MB (eller mere).
- Luk Performance Monitor ved at klikke på OK.
Tjek, om dette virker for dig, men hvis ikke, er der en mulighed for, at dit antivirusprogram forårsager konflikt.
Løsning 5 – Sluk eller afinstaller tredjeparts antivirus
Mange brugere bekræftede, at deaktivering af 3. parts antivirus virker for dem til at rette Kernel Begivenhed Sporing fejlen 0XC0000035.
Så deaktiver antivirusprogrammet midlertidigt ved at klikke på proceslinjen og deaktivere sikkerhedsprogrammet. Tjek om kernestopfejlen er løst. Hvis i dit tilfælde deaktivering af antivirusprogrammer virker, og du holder op med at se fejlkoden 0XC0000035, så er det klart, at din tredjeparts antivirus er synderen.
I dette tilfælde skal du afinstallere antivirusprogrammet eller kontakte antivirussupportcenteret og diskutere problemet for at kontrollere, om de kan tilbyde nogen hjælp.
Følg trinene for at afinstallere antivirusprogrammet:
- Tryk på Win + R- tasten for at åbne feltet Kør, skriv appwiz.cpl og tryk på Enter

- Rul nu i menuen Programmer og funktioner for at finde antivirusprogrammet, der er installeret på dit system
- Højreklik på den og vælg Afinstaller fra menuen
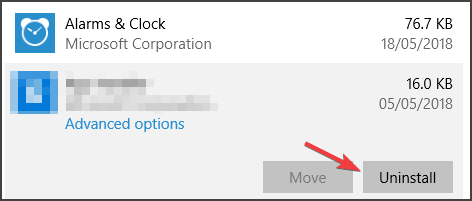
- Og inde på afinstallationsskærmen skal du følge instruktionerne på skærmen for at fuldføre afinstallationsprocessen.
- Når afinstallationsprocessen er færdig, skal du genstarte dit system.
Du kan også bruge 3. parts afinstallationsprogrammet til at fjerne software eller applikation fuldstændigt, da manuel fjernelse af softwaren ikke vil fjerne den fuldstændigt, og nogle af dens spor og uønskede filer efterlades, som forårsager konflikt, når du installerer softwaren næste gang.
Få Revo Uninstaller til at afinstallere enhver applikation fuldstændigt
Tjek, om du stadig ser 0XC0000035-fejlen, og gå derefter til den næste potentielle rettelse.
Løsning 6 – Deaktiver IPv6
Nogle af netværkene understøtter ikke den seneste Internet Protocol Version 6 (IPv6), så der er en mulighed for, at dit netværk ikke er kompatibelt med IPv6, og der viser Kernel Begivenhed Sporing fejl: 0XC0000035.
På trods af dette foreslog Microsoft også at deaktivere IPv6 for at løse yderligere problemer og fejl.
Følg trinene for at gøre det:
- Tryk på Win + R-tasten for at åbne dialogboksen Kør > skriv Kontrolpanel > tryk på Enter
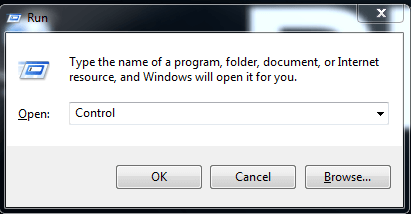
- Klik på indstillingen Skift adapterindstillinger .
- Og højreklik på den første forbindelse og vælg Egenskaber fra rullemenuen.
- Fjern markeringen af Internet Protocol Version 6 (TCP/IPV6) under panelet ” Denne forbindelse bruger følgende elementer .”
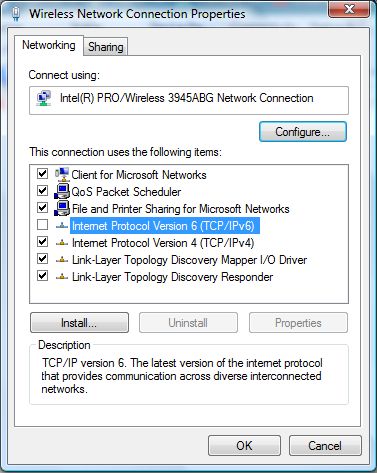
- Klik på knappen OK.
- Gentag trin 3-5 for de resterende forbindelser på listen.
Hvis dette ikke virker for dig, så følg den næste løsning.
Løsning 7 – Skyl IP- og DNS-cache
Som det viser sig, kan dette særlige problem også være forbundet med et underliggende netværksproblem, der kommer fra et dårligt IP-område eller beskadigede DNS-cachedata.
I denne løsning kan du slette alle IP- og DNS-cachefilerne for at rette fejlmeddelelsen 0XC0000035 fra din pc.
Dette problem kan også føre til underliggende netværksproblemer, der opstår på grund af beskadigede DNS-cachedata eller det forkerte IP-område.
Bare rolig, du er ikke alene, flere brugere står over for dette problem og fører til Kernel Begivenhed Sporing (0XC0000035). Så følg nedenstående instruktion for at udføre forhøjede CMD-prompter, der hjælper dig med at slette både IP- og DNS-midlertidige data
- Først skal du klikke på Windows-tasten + R-knappen sammen for at åbne dialogboksen Kør .
- Skriv nu ‘cmd’ og tryk på Enter for at åbne kommandoprompt
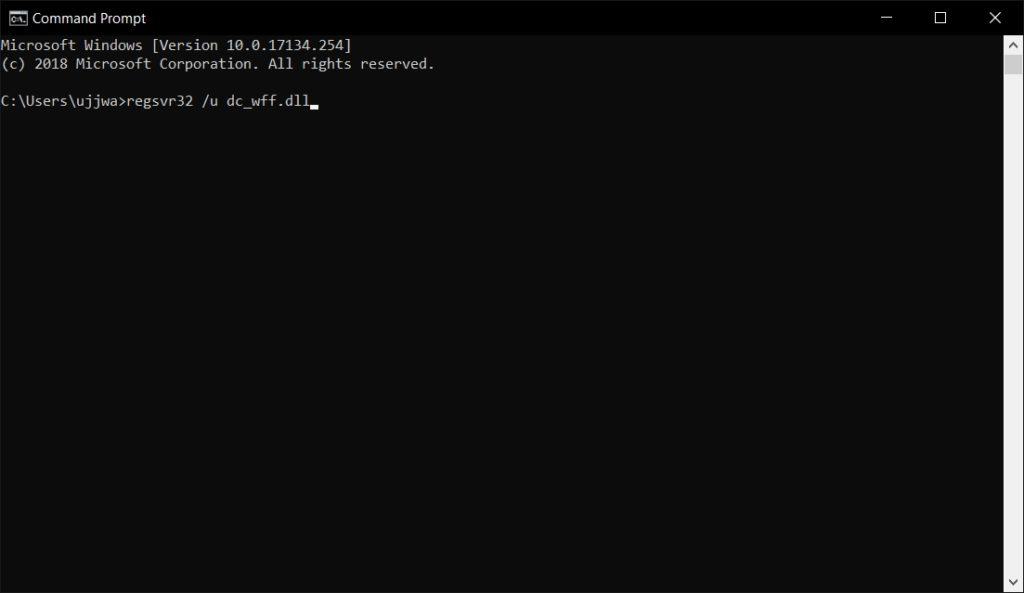
- Nu vises en brugerkontokontrol, klik på knappen Ja for at tildele administrative rettigheder.
- Når du har indtastet den forhøjede kommandoprompt, skal du skrive nedenstående kommando og trykke på enter efter hver kommando.
- ipconfig/all
- ipconfig/Flushdns
- ipconfig/release/all

Vent nu, indtil handlingen er færdig, og luk derefter CMD- prompten og genstart din pc.
Når din pc genstarter, skal du sørge for, at DCHP er ON, før du kontrollerer for tilfælde af 0XC0000035-fejlen.
Løsning 8 – Opdater pc’ens Intel-drivere
Hvis du støder på fejlkode 0XC0000035 på din pc, kan det skyldes en forældet eller beskadiget Intel Wi-Fi-driver, der forstyrrer kerneprocessen.
Det kan også vises, når du opdaterer dit Windows-operativsystem til den nyeste Windows 11-version.
Hvis Event Viewer-fejl refererer til placeringen nedenfor, er det klart, at problemet opstår på grund af en Intel-driver:
- C:\Program Files\Intel\WiFi\bin\MurocApi.dll
- C:\Program Files\Intel\WiFi\UnifiedLogging\MurocLog.log
I denne situation kan du løse dette problem fuldstændigt ved at bruge Intels driverværktøj, men sørg for, at du bruger den nyeste version af driveren, som er kompatibel med dit Windows-operativsystem.
Følg nedenstående instruktioner for at gøre det:
- Først skal du vælge ikke-essentielle apps, der kører på din pc, og kontrollere, at ingen ressourcekrævende proces kører i baggrunden eller ej.
- Åbn nu webbrowseren og besøg den officielle side for Intel Driver & Support Assistant-webværktøjet .
- Når du kommer ind på den officielle Intel-driverside, skal du vente, indtil den indledende scanningsproces er fuldført.
- Klik nu på knappen Download alle fra toppen af skærmen.
- Efter at have fuldført downloadprocessen, skal du nu installere alle knapperne på det samme sted, hvor knappen Download alle tidligere er gemt, og vente også, indtil driveren er installeret korrekt.
- Vent nu, indtil driveren installeres korrekt. men sørg for at genstarte din pc efter installationsprocessen er fuldført.
- Tjek nu din pc, om dit problem er løst eller ej.
Hvis dine Intel-drivere er opdaterede, og du bliver ved med at få den samme fejlmeddelelse, så fortsæt til den næste løsning, der er nævnt nedenfor.
Løsning 9 – Opgrader netværksdriveren
Hvis opdatering af Wi-Fi-driveren ikke virker for dig, er der en mulighed for, at andre forældede netværksdrivere forårsager fejlen.
Så tjek efter de forældede drivere og opdater dem:
- Tryk på Win + R-tasten, og skriv devmgmt.msc i feltet Kør, der vises, og klik på OK

- Og højreklik på LAN-enheden i rullemenuen i vinduet Enhedshåndtering , vælg Opdater driver
- Klik nu på Søg automatisk efter opdateret driversoftware.

- Bekræft, hvis et bekræftelsesvindue beder om det, og luk vinduet.
- Genstart din computer.
Manuel opdatering af driveren er meget tidskrævende og vil nogle gange ikke opdatere den, så du kan også nemt opdatere driverne med Driver Updater , dette er et avanceret værktøj, der opdaterer hele systemdriverne automatisk.
Få driver Easy, for at opdatere enhedsdrivere automatisk
Det anslås, at den givne løsning virker for dig at komme forbi 0XC0000035- fejlen inde i Event Viewer-grænsefladen. Men hvis du stadig står over for fejlen, er den eneste mulighed tilbage at ændre registreringsdatabasenøglerne.
Løsning 10 – Skift Autologg-registreringsnøglen
Hvis ingen af de ovennævnte løsninger virker for dig, fungerer det for dig at ændre registreringsdatabasen. Dette kan nemt gøres ved at gå til registreringsdatabasenøglen, der bruges af Autologg-funktionaliteten, og ændre værdierne Enable og EnablePropertly.
Bemærk venligst: Disse trin vil normalt ikke forårsage nogen skade på dit system, men det kan forhindre dig i at finde de forskellige problemer, som Event Viewer kan give dig tegn på. Så hvis du finder nogen ændring, skal du fortryde ændringen på det tidspunkt, du har brug for at undersøge noget ved hjælp af Event Viewer.
Så sørg for at følge de angivne trin omhyggeligt:
- Tryk på Windows + R- tasten for at åbne feltet Kør og skriv regedit , tryk på Enter- tasten

- Og som du bliver bedt om af Brugerkontokontrol, skal du klikke på Ja .
- Når du er inde i Registry Editor-værktøjet, skal du i venstre side bruge menuen til at gå til placeringen:
Computer\HKEY_LOCAL_MACHINE\SYSTEM\CurrentControlSet\Control\WMI\Autologger\EventLog-System\{b675ec37-bdb6-4648-bc92-f3fdc74d3ca2}
Bemærk venligst: Du kan komme hertil ved manuelt at klikke på hver enkelt tast, ellers kan du blot indsætte den fulde placering inde i Navbar og trykke på Enter
- Når du er inde på stedet, i den højre dobbelte tast på tasten Enabled
- Så inde i Rediger DWORD-værdien (32-bit) skal du sørge for at indstille Base til Hexadecimal og ændre værdidataene til 0.
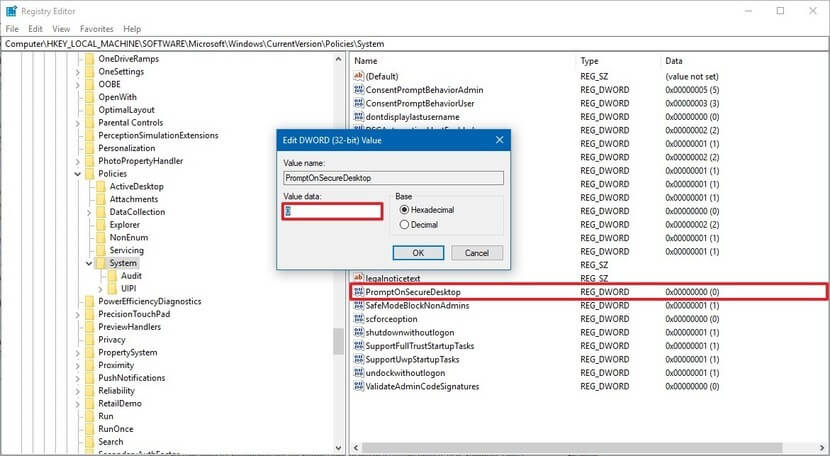
- Dobbeltklik nu fra den samme tast på indstillingen EnableProperly . Og sæt Base til hexadecimal og Værdidata til 0 , efter at klik på OK for at gemme ændringerne.
- Da begge registreringsdatabaseværdier forstyrres, skal du genstarte din computer for at lade ændringerne træde i kraft.
- Og vend tilbage til den samme Event Viewer og kontroller, om du ser nogen nye tilfælde af fejlen 0XC0000035.
Så nu er Kernel Begivenhed Sporing-fejlkoden 0XC0000035 rettet, men hvis du ikke er heldig nok og stadig ser fejlen på dit Windows-system, er den eneste mulighed tilbage at geninstallere dit Windows 10- system
Anbefalet løsning til at rette Windows-fejl og optimere dens ydeevne
Windows-system har en tendens til at sænke farten efter en vis periode eller begynde at vise forskellige genstridige fejl, så det er meget vigtigt at rense Windows PC/bærbar med jævne mellemrum.
At køre PC Reparation Værktøj fungerer for dig at rette forskellige interne pc-fejl, fjerne uønskede filer, rydde poster i registreringsdatabasen, forhindre malware eller vira, reparere systemfiler og meget mere .
Dette er et avanceret og multifunktionelt værktøj, der blot ved at scanne én gang opdage og rette forskellige fejl og optimere Windows PC-ydeevnen.
Få PC Reparation Værktøj, til Optimer Windows PC Ydeevne.
Konklusion
Så det handler om fejlkoden 0XC0000035 , her prøvede jeg mit bedste for at liste de bedst mulige løsninger for at komme forbi fejlen.
Det anslås, at en af vores angivne løsninger formåede at rette fejlen 0XC0000035 Windows 10.
Prøv de løsninger, der er givet én efter én, omhyggeligt, indtil du finder den, der fungerer for dig.
Hvis der er noget, jeg gik glip af, eller du har spørgsmål, er du velkommen til at dele med os på vores Facebook- side.
Held og lykke..!
Hardeep has always been a Windows lover ever since she got her hands on her first Windows XP PC. She has always been enthusiastic about technological stuff, especially Artificial Intelligence (AI) computing. Before joining PC Error Fix, she worked as a freelancer and worked on numerous technical projects.