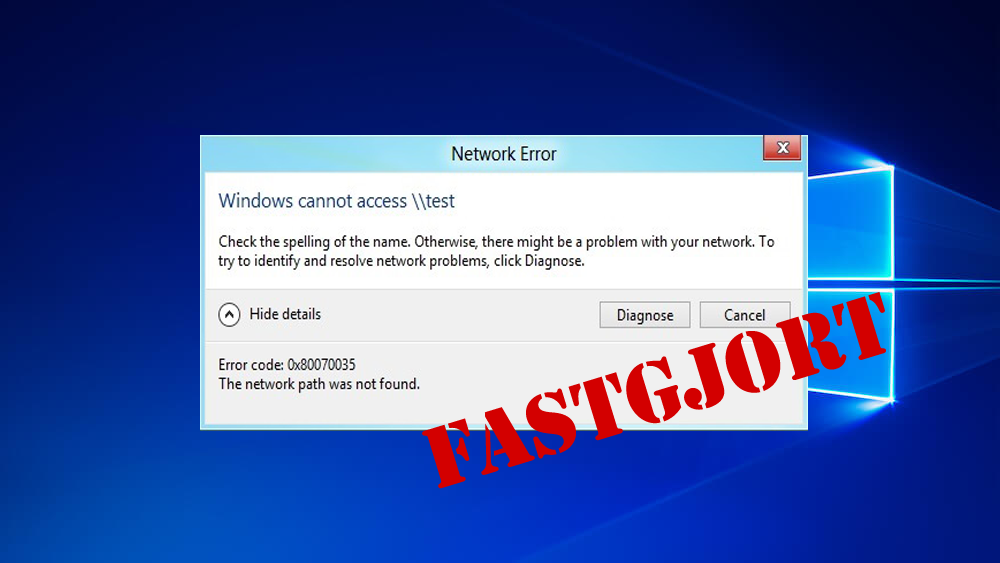
Er du den, der får fejlkoden 0x80070035, mens du tilslutter dit Windows 10-system til en anden computer? På udkig efter rettelser for at slippe af med – Fejlkode: 0x80070035. Netværksstien blev ikke fundet. Læs derefter artiklen for at følge de komplette rettelser.
Microsoft giver Windows-computeren mulighed for at dele filer mellem to systemer, der er forbundet til det samme netværk. Men nogle brugere støder på fejlen, når de prøver at dele filer og data med hinanden.
Netværksfejl
Windows har ikke adgang til \\ sharedNAS
Kontroller stavningen af navnet ellers kan der være et problem med dit netværk. For at prøve at identificere og løse netværksproblemer skal du klikke på Diagnosticering.
Fejlkode 0x80070035 Netværksstien blev ikke fundet.
Nå, 0x80070035 Windows 10-fejlen er meget irriterende, og det anslås, at brugerne står over for på grund af antivirus, eller Windows Defender Firewall blokerer systemressourcerne. Så anvend de nedenfor givne løsninger én efter én til fejlfinding af fejlkode 0x80070035 Netværksstien blev ikke fundet.
Hvordan løser jeg fejlkode 0x80070035 i Windows 10?
Løsning 1: Sluk for antivirus og firewall
Følg nedenstående trin for at slukke for Windows Defender Firewall:
- Først skal du åbne kontrolpanelet, for at gøre dette skal du trykke på Windows + R, og i kontrolboksen Kør boksen, tryk derefter på Enter-tasten.
- Fra listen skal du klikke på Windows Defender Firewall og derefter fra venstre side og klikke på Slå Windows Defender Firewall til eller fra.
- Nu skal du vælge den radioknap, der findes sammen med slukke for Windows Defender Firewall (anbefales ikke). Du skal udføre denne opgave for både de private og offentlige netværksindstillinger.
- Klik til sidst på OK for at gemme indstillingerne og genstarte computeren.
Løsning 2: Kontroller, at dit drev er delt
- Højreklik på det drev, du vil have adgang til, og gå til dets egenskaber.
- Naviger nu til fanen Deling og kontroller, om netværksstien viser Ikke delt. Efter det skal du klikke på indstillingen “Avanceret deling”.
- Marker afkrydsningsfeltet i “Del denne mappe” i vinduet Avanceret deling. Sørg for, at du har indtastet det rigtige drevnavn. Til sidst skal du vælge Anvend og derefter Ok for at gemme ændringerne.
- Tryk derefter på Windows-tasten + R> for at åbne kommandoprompten> skriv navnet på mappen> tryk på Enter. og du kan få adgang til mappen uden fejl.
Løsning 3: Prøv at geninstallere netværkskortene og de skjulte adaptere
- Åbn igen køredialogboksen (Tryk på Windows + R), skriv devmgmt.msc, og tryk på Enter-tasten. Dette åbner Enhedshåndteringen.
- Klik nu på fanen Vis i vinduet Enhedshåndtering og kontroller på Vis skjulte enheder.
- Du vil se de skjulte adaptere, højreklikke på alle drivere og afinstallere dem.
- Genstart computeren, og kontroller, om problemet er.
Løsning 4: Aktivér NetBIOS via TCP / IP
Denne løsning fungerede for mange brugere til at løse Windows 10 explorer netværksfejl 0x80070035 netværksstien blev ikke fundet. Så følg trinnene for at aktivere NetBIOS over TCP / IP.
- Åbn runboksen ved at trykke på Windows + R-tasterne, i run-boksen skal du indtaste ncpa.cpl og trykke på Enter-tasten. Dette åbner egenskaberne for WiFi.
- Højreklik på WiFi-netværket, og vælg Egenskaber.
- Dobbeltklik nu på Internetprotokol version 4 for at åbne egenskaberne.
Klik derefter på avanceret og naviger til fanen WINS.
Til sidst skal du fra NetBIOS-indstillingen vælge radioknappen på “Aktivér NetBIOS over TCP / IP.” Klik derefter på OK for at gemme ændringerne.
Løsning 5: Slet alle Windows-legitimationsoplysninger
- Gå til kontrolpanelet på dit system, og vælg Credential Manager.
- I Windows-legitimationsafsnittet skal du slette alle legitimationsoplysninger og genstarte dit system.
- Hvis systemet beder om at indtaste alle Windows-legitimationsoplysninger, skal du indtaste legitimationsoplysningerne igen.
Jeg håber, at dette fungerer for dig at løse fejlkoden 0x80070035 i Windows 10. Men hvis du stadig kæmper med Windows 10-problemet, skal du gå til den næste løsning.
Løsning 6: Skift netværkssikkerhedsindstillinger
Følg trinnene for nøje at ændre netværkssikkerhedsindstillingerne.
- Åbn kørselboksen (tryk på Windows + R), og skriv secpol.msc, og tryk derefter på Enter-tasten. Dette åbner vinduet Lokal sikkerhedspolitik.
- Gå til de lokale politikker >> Sikkerhedsindstillinger.
- Fra højre rude skal du dobbeltklikke og åbne egenskaberne for netværkssikkerhed: LAN Manager-godkendelsesniveau.
- Til sidst skal du bruge rullemenuen vælge Send LM & NTLM-brug NTLMv2-sessionsikkerhed, hvis der er forhandling.
Løsning 7: Brug Windows Kommandoprompt
- Tryk på Win + X og vælg kommandoprompten (administrator)
- Efter det skal du blot køre de givne kommandoer en efter en og trykke på Enter efter hver
ipconfig /release
ipconfig /flushdns
ipconfig /renew
- Genstart systemet, og kontroller, om problemet er. Hvis du stadig ikke er i stand til at løse fejlkoden 0x80070035, skal du køre følgende kommando:
ipconfig /flushdns
nbtstat –r
netsh int ip reset
netsh winsock reset
Endelig genstart din systemkontrol for Windows kan ikke få adgang til at kontrollere stavningen af navnefejlen.
Løsning 8: Aktivér netværksopdagelse
Mange brugere bekræftede, at aktivering af netværksopdagelsen fungerer for dem at løse fejlen 0x80070035 Windows 10.
Følg trinnene for at gøre det:
- Tryk på Win + R> og skriv kommandokontrolpanelet i Kør-dialogboksen og åbn det
- Klik derefter på, og åbn Network and Sharing Center.
- Og til venstre i menuen> vælg Skift indstillinger for avanceret deling.
- Næste skift radioknap til indstillingen Tænd for netværksopdagelse> afkrydsningsfeltet i boksen, der viser Tænd for automatisk opsætning af netværksforbundne enheder.
- Til sidst skal du genstarte dit system
Løsning 9: Tilføj IPv4-protokol over TCP / IP
- Åbn køredialogboksen (tryk på Windows + R-taster), i køreskrinstypen ncpa.cpl, og tryk på Enter-tasten.
- Vælg nu din forbindelse, og højreklik på den og vælg derefter Egenskaber.
- Find ud af boksen til “Forbindelsen bruger følgende elementer”, og klik derefter på “Internet Protocol (TCP / IP) version 4” fra feltet.
- Klik på knappen Installer.
- Vælg derefter “Protocol” og klik på Tilføj i guiden Vælg netværksfunktionstype.
- Når netværksprotokollen vises, skal du vælge den pålidelige multicast-protokol og derefter OK.
Det estimeres efter at have fulgt de ovennævnte rettelser, du er i stand til at ordne “Kontroller stavemåden på navnet ellers kan der være et problem med dit netværk” -fejl.
Gør din Windows PC / Laptop fejlfri
Hvis dit system efter at have fulgt de ovennævnte rettelser begynder at køre langsomt, gå ned eller fryse, anbefales det at scanne dit system med PC Reparere Værktøj.
Dette er et avanceret reparationsværktøj, der løser forskellige computerproblemer som stædige Windows-fejl, beskytter din mod virus / malware, DLL-fejl, reparerer korrupte poster i registreringsdatabasen og mange andre fejl og problemer i Windows-systemet.
Dette løser ikke kun fejl, men optimerer også Windows PC-ydelsen.
Få PC Reparere Værktøj til reparation for at forbedre Windows PC / laptop-ydeevne
Konklusion
Det anslås, at artiklen arbejdede for dig til at rette fejlkoden 0x80070035, netværksstien blev ikke fundet ”i Windows 10.
Sørg for at indtaste kommandoerne og følg de givne løsninger omhyggeligt for at undgå yderligere problemer.
Hvis du har kommentarer, forslag eller forespørgsler angående den projicerede, end du er velkommen til at dele med os.
Held og lykke..!
Hardeep has always been a Windows lover ever since she got her hands on her first Windows XP PC. She has always been enthusiastic about technological stuff, especially Artificial Intelligence (AI) computing. Before joining PC Error Fix, she worked as a freelancer and worked on numerous technical projects.