
Stødte du bare på en fejlmeddelelse “Enhed ikke migreret på grund af delvis eller tvetydig match” efter opdatering af din Windows 10?
Så vær sikker på at du ikke er alene! Nå, vi er alle klar over, at Windows-opdateringer altid medfører nogle problemer og fejl efter installationen, og “Enheden ikke migreret” er en almindelig fejlmeddelelse.
Fejlen kan forekomme på harddisken, skærmen, mikrofonen, USB-drevet og andre. Og når fejlen vises, viser det tydeligt, hvilken enhed der udløser fejlen.
Fejlen vises på Windows 10-skærmen sådan:
“Enhed USBSTOR \ Disk & Ven_WD & Prod_ \ 202020202020202020202020202020 & 0 blev ikke migreret på grund af delvis eller tvetydig match.
Sidste enhedsforekomst-id: USBSTOR \ Disk & Ven_Vodafone & Prod_Storage_ (Huawei) & Rev_2.31 \ 7 & 348d87e5 & 0
Klasseguide: {4d36e967-e325-11ce-bfc1-08002be10318}
Placeringssti:
Migrationsrangering: 0xF000FC000000F130
Nuværende: falsk
Status: 0xC0000719 ″
Et antal Windows 10-brugere har rapporteret, at fejlen opstod efter installation af Windows-opdateringer på det officielle Microsoft-fællesskab.
Ikke desto mindre er dette ikke noget, der ikke kan løses, så i dag i denne artikel er jeg her med den komplette information om fejlen og de komplette rettelser til at løse Enheds ikke migrerede fejl på ingen tid.
Men først lær nogle værdifulde oplysninger relateret til fejlen.
Hvad betyder enhed migreret?
Enhedsmigrering er proceduren til at flytte data fra en enhed til en anden. Generelt udføres enhedsmigrationen som reaktion på enhedsopgraderinger, hardwarekorruption eller belastningsbalancering og andre.
Men nogle gange når migrationsprocessen går galt, begynder brugerne at støde på den ikke-migrerede fejl på enheden.
Hvad betyder “enhed ikke migreret”?
Da fejlmeddelelsen siger Enhed ikke migreret betyder, at nogle af enhederne ikke kunne migreres, eller mens opdatering nogle af driverne ikke migreres korrekt på grund af uventede årsager.
Det er mest sandsynligt, at migrationsprocessen går galt på grund af filkorruption og driver inkompatibilitet.
Følg nu de givne mulige rettelser i overensstemmelse hermed, indtil du finder den der fungerer for dig:
Hvordan løser jeg det Enhed ikke migreret Windows 10?
Løsning 1 – Kontroller, at USB -porten fungerer korrekt
Mange brugere bekræftede, at løst tilsluttede eksterne enheder eller problemer med USB -stik forårsager fejlen. Så du skal kontrollere, at USB -slots på din pc fungerer korrekt.
De fleste eksterne enheder er forbundet til pc’en via USB -stik, og disse eksterne enhedsdrivere er vigtige for deres effektive arbejde. Kontroller derfor, at computerens USB -stik fungerer korrekt.
Der kan være ophobet støv eller fugt i USB -åbningerne, rengør dem med blødt bomuldstøj. Og derefter tilslutte USB -drev, mus, tastatur, pennedrev og datakabel korrekt, eller prøv at tilslutte på de forskellige USB -porte, kontroller, om de fungerer normalt på din pc.
Desuden, hvis du finder USB -stikket beskadiget, skal du rette dem ved at gå til et professionelt værksted. Det anslås nu, at problemet Enhed ikke migreret er løst, men hvis ikke, så gå til den næste potentielle løsning.
Løsning 2 – Opdater driveren
Denne løsning fungerede for mange brugere til at rette Enhed, der ikke blev migreret på grund af delvis eller tvetydig matchfejl, så her foreslås det at følge trinene givet i overensstemmelse hermed.
Trin 1 – Find den enhed, der ikke migreres
I det første trin foreslås det at finde den enhed, der ikke migreres, følg trinene for at gøre det:
- For at finde fejlen skal du kopiere og indsætte enhedskoden på Google og kontrollere, hvilken hardwareenhed den tilhører. Noter enhedens navn, og fortsæt med de næste trin.
- Tryk på Windows-tast + R>, og i kør-feltet> skriv devmgmt.msc> tryk OK
- Derefter i Enhedshåndtering> find enheden> højreklik på enheden> vælg Egenskaber.
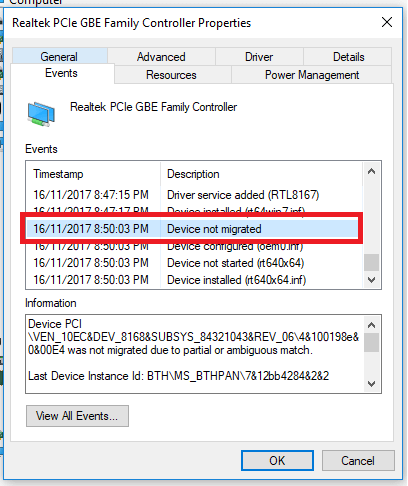
- Gå derefter til fanen Begivenheder> kontroller, om den har en enhed, der ikke er migreret.
Trin 2 – Opdater driveren manuelt
- Når du har fundet den enhed, der forårsager problemer, kan du prøve at opdatere den manuelt.
- Gå til enhedens officielle hjemmeside, og download den nyeste version af den tilgængelige driver
- Åbn derefter Enhedshåndtering.
- Og højreklik på enheden,> vælg Opdater driver
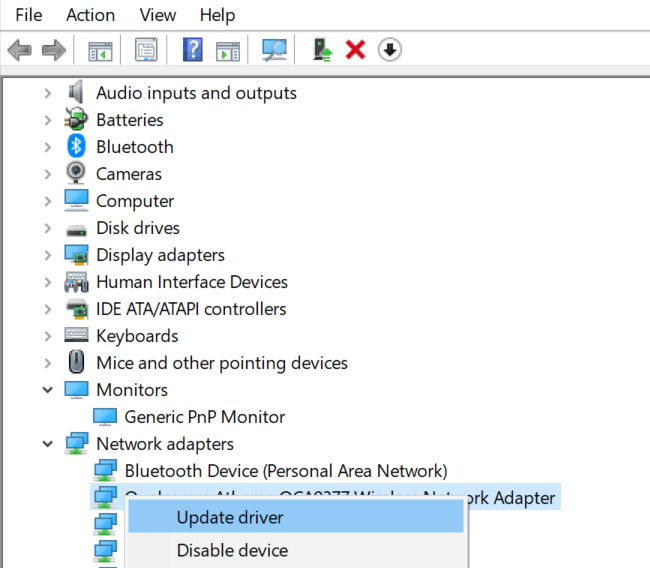
- Vælg nu Gennemse min computer efter driversoftware
- Klik derefter på knappen Gennemse> og gå til det sted, hvor den downloadede driver er gemt.
- Vælg derefter driveren> klik på OK> hit Næste.
- Til sidst skal du vente på, at driveren bliver installeret> genstart systemet.
Kontroller nu, om Windows 10-enheden ikke kunne migreres, problemet er løst eller ej, men hvis ikke, så prøv at geninstallere driveren.
Få Driver Updater at opdatere drivere automatisk
Trin 3 – Afinstaller og geninstaller
Her anbefales det at afinstallere og derefter geninstallere driveren, følg trinene for at gøre det:
- Gå til Enhedshåndtering> højreklik derefter på enheden> vælg Afinstaller enhed.
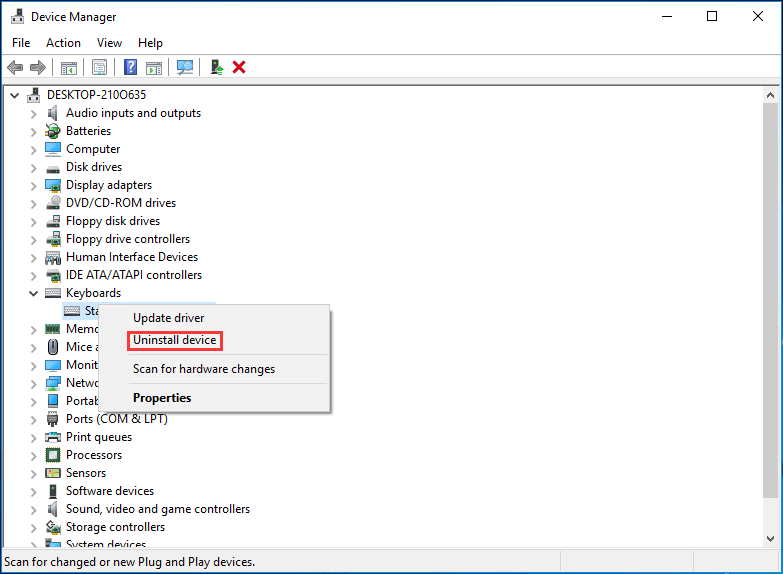
- Og klik på Ja for at bekræfte.
- Genstart nu dit system, og Windows geninstallerer automatisk driveren.
Kontroller, om enheden ikke er migreret på grund af delvis eller tvetydig match, er løst eller ej. Hvis ikke, så prøv at bruge kompatibilitetstilstand til installation af driveren.
- Naviger til det sted, hvor den downloadede .exe-fil er gemt> og højreklik på den for at vælge
- Derefter skal du markere afkrydsningsfeltet ud for Kør dette program i kompatibilitetstilstand under fanen Kompatibilitet> og vælge Windows-versionen.
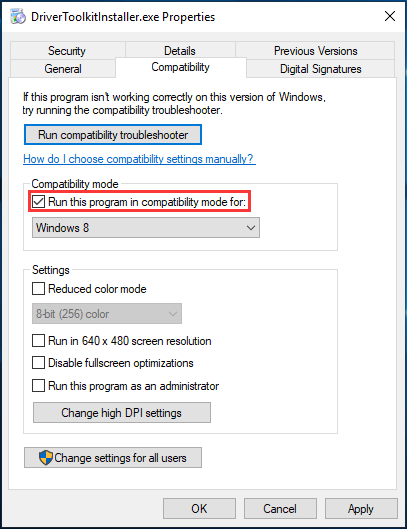
- Og klik på Anvend> OK for at gemme ændringer.
Dette fungerede for mange brugere at rette enhed, der ikke er migreret, harddisk, USB-enhed, skærm osv., Men hvis du stadig får fejlen, skal du gå til den næste løsning.
Løsning 3 – Bekræft de ødelagte systemfiler
Hvis Windows-systemfilerne er beskadiget eller beskadiget, kan dette muligvis medføre, at problemet ikke er migreret.
Så her foreslås det at køre det indbyggede værktøj til systemfilkontrollen til at reparere beskadigede Windows-systemfiler.
Følg trinene for at gøre det:
- Gå til Windows Start-menu og skriv cmd i søgefeltet. Højreklik nu på Kommandoprompt> vælg Kør som administrator.
- Og når du bliver bedt om det af brugerkontokontrol> klik på Ja
- Skriv nu sfc / scannow i kommandoprompten> tryk på Enter
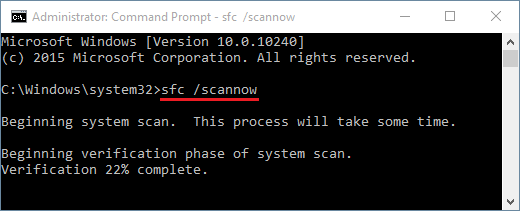
- Og vent på, at scanningen er færdig (ca. 15 min.) Dette reparerer de beskadigede eller beskadigede systemfiler.
- Til sidst skal du genstarte din Windows 10
Kontroller nu, om du er i stand til at bruge den ikke-migrerede enhed før.
Løsning 4 – Opdater Windows
Mange gange installerer den nyeste opdatering for dig at løse problemer forårsaget af den tidligere fejl. Kontroller, om der er nogen ventende opdatering tilgængelig, og installer den.
Så tjek den seneste tilgængelige opdatering og installer den, da dette muligvis virker for dig at rette enheden ikke kunne migreres i Windows 10-fejl.
Følg trinene for at gøre det:
- Klik først på Start> Indstillinger> Opdatering og sikkerhed.
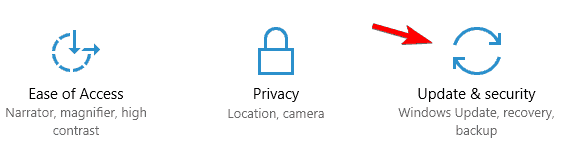
- Klik nu på Kontroller for opdateringer

- Og hvis der er nogen nyeste opdateringer, så downloader og installerer Windows dem automatisk under genstartsprocessen.
Efter afslutning af opdateringen skal du kontrollere, om problemet med enheden, der ikke er migreret, er løst eller ej.
Løsning 5 – Nulstil BIOS til fabriksindstillinger
Hvis BIOS-indstillingerne for systemet ikke er konfigureret korrekt, forhindrer dette PnP-driveren i at genkende din enhed. Og på grund af dette begynder brugerne at støde på fejlmeddelelsen “Enhed ikke migreret generisk PnP-skærm” på Windows 10.
Nå, PnP (Plug and Play) er den nyeste funktion, der præsenteres af Microsoft, som gør det muligt for Windows at arbejde med driverne automatisk.
Og for at rette det, prøv at nulstille BIOS til fabriksindstillinger eller opdatere BIOS til den nyeste version. Dette fungerede for mange brugere for at rette fejlen
Trin til at nulstille BIOS til fabriksindstillinger
- Klik først på Start> Indstillinger> Opdatering & sikkerhed> Gendannelse> og under Avanceret start skal du klikke på Genstart nu-knappen. Nu genstarter Windows 10-computeren og går ind i Windows-gendannelsesmiljøet.
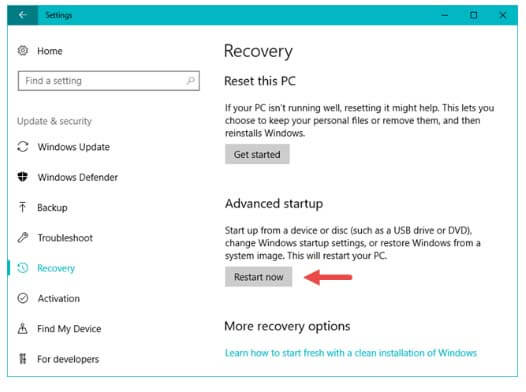
- Og på skærmen syntes det at klikke på Fejlfinding> Avancerede indstillinger for at komme ind på skærmen Windows Avancerede indstillinger.
- Derefter i vinduet Avancerede indstillinger> klik på indstillingen UEFI Firmwareindstillinger for at starte Windows 10-computeren i UEFI BIOS.
- Find den mulighed, der udfører nulstilling af BIOS-indstillingerne. Indstillingen kan være Opsætningsstandarder, Indlæs standard, Indlæs standardindstillinger, Indlæs standardindstillinger, Indlæs optimale standarder osv.
- Og bekræft nulstillingsfunktionen.
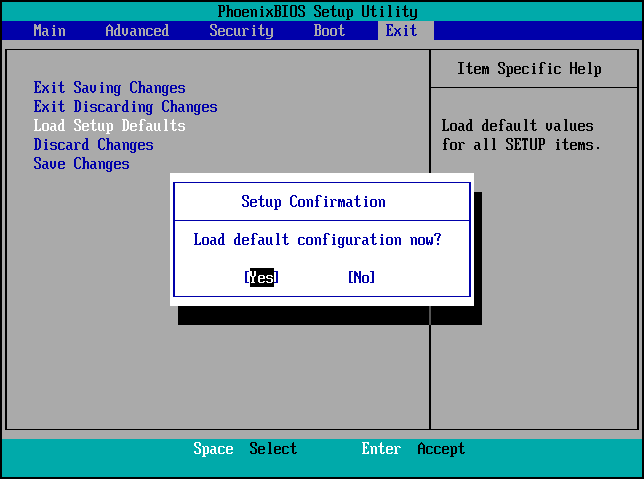
Bemærk: der er forskellige mærker af computere, og nulstilling af BIOS-indstillingerne for hver model er forskellig for hver model. Så sørg for at søge efter trin baseret på dit pc-mærke.
Løsning 6 – Opdater BIOS
Mange brugere bekræftede, at opdatering af BIOS fungerer for dem at rette Windows 10-enhed ikke kunne migreres fejl. Så følg trinene for at opdatere din BIOS
- Kontroller først pc’ens modelnavn.
- Find nu den seneste opdaterede BIOS-version fra producentens websted.
- Derefter downloades og udpakkes BIOS-filen.
- Kopier filen til et USB-drev.
- Genstart computeren til BIOS.
- Og lav sikkerhedskopi af den aktuelle BIOS-fil.
- Opdater derefter BIOS
Håber dette fungerer for dig at løse enheden ikke blev migreret på grund af en delvis eller tvetydig kamp, men hvis ikke, er den eneste mulighed tilbage at udføre en systemgendannelse.
Løsning 7 – Udfør en systemgendannelse
Prøv at udføre systemgendannelsen, hvis ingen af ovennævnte løsninger fungerer for dig. Følg de givne trin:
- Gå til søgelinjen> skriv gendannelsespunkt
- Klik derefter på Opret et gendannelsespunkt
- Og vælg Systemgendannelse> Næste.
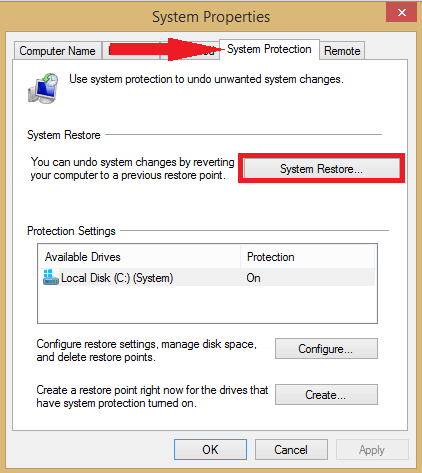
- Vælg derefter et af gendannelsespunktet> klik på Næste. Sørg for at vælge gendannelsespunktet, før opdateringen blev installeret, eller fejlen dukkede op.
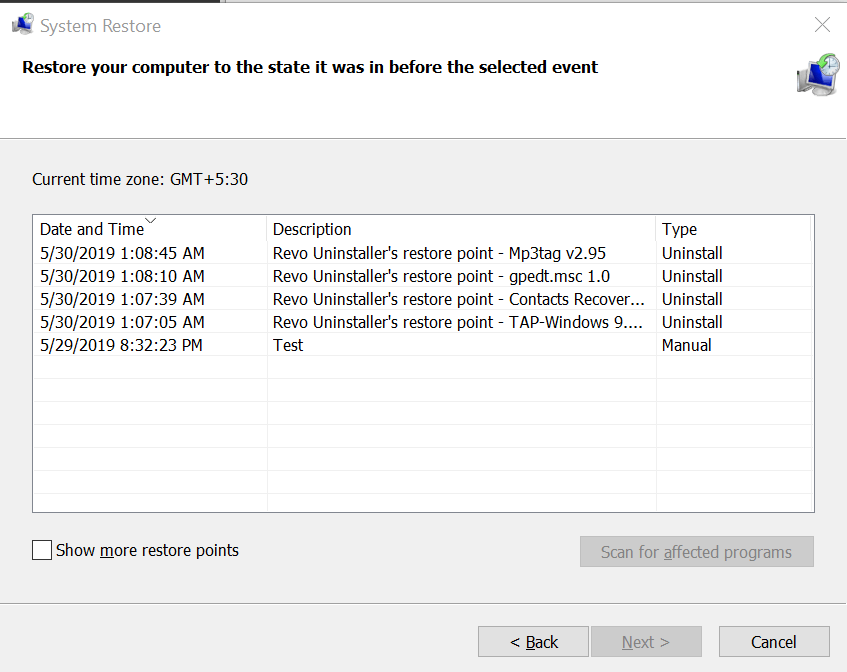
- Klik derefter på Afslut
- Og vent på at afslutte gendannelsesprocessen.
Det anslås at gendanne pc’en tilbage til den tilstand, hvor fejlen ikke syntes, virker for dig at slippe af med fejlen.
Løsning 8 – Rediger registreringsdatabase Posteringer
Hvis ingen af de ovennævnte rettelser virker for dig, foreslås det her at prøve at foretage få ændringer i registreringsdatabasen og løse fejlen.
Men som vi ved, er tilpasning af registreringsdatabasen en smule risikabelt, da en lille fejl kan skade hele dit system, så her foreslås det først at tage backup af dit registreringsdatabase og derefter begynde at følge trinene en efter en:
- Klik på Windows -tasten, og indtast Regedit i søgefeltet, og tryk på Enter -tasten
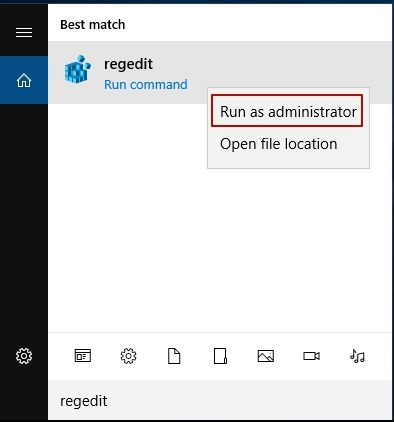
- Gå nu til placeringen HKEY_LOCAL_MACHINE <SYSTEM <CurrentControlSet <Services <USBSTOR
- Dobbeltklik derefter på Start DWORD nu ændre værdien til 3
- Endelig genstart dit system for at lade ændringerne træde i kraft.
Det anslås nu, at enheden ikke har migreret fejl er løst.
Nem løsning til at rette en enhed ikke migreret Windows 10-fejl
Hvis du stadig har fejl, er du velkommen til at køre PC Reparation Værktøj, dette er et avanceret og multifunktionelt værktøj og i stand til at løse Windows-opdaterede relaterede problemer og fejl.
Med dette kan du også fi forskellige pc-interne fejl som registreringsdatabase fejl, DLL fejl, BSOD fejl, applikationsfejl, reparere systemfiler, forhindre filtab og meget mere.
dette løser ikke kun fejl, men holder også øje med systemhardwaren for at optimere systemets ydeevne. Den er kompatibel med alle Windows-versioner og nem at bruge.
Hent PC Reparation Værktøj, for at rette en fejl, der ikke er migreret
Indpakning af ting:
Så dette handler alt om, at enheden ikke blev migreret på grund af en delvis eller tvetydig matchfejl i Windows 10.
Håber, at vores artikel hjælper dig med at løse problemet. Sørg for at følge de givne løsninger nøje.
Du er også velkommen til at fortælle os, hvilke løsninger der fungerer for dig, også hvis du har nogen løsning eller nogen forespørgsel, som jeg savnede, så del med os på vores Facebook-side.
Glem ikke at trykke på lignende knap og dele artiklen.
Held og lykke..!
Hardeep has always been a Windows lover ever since she got her hands on her first Windows XP PC. She has always been enthusiastic about technological stuff, especially Artificial Intelligence (AI) computing. Before joining PC Error Fix, she worked as a freelancer and worked on numerous technical projects.