
Resumé: Ude af stand til at spille spillet, som hver gang Dread Hunger bliver ved med at gå ned på pc ? Dette er et almindeligt problem rapporteret af adskillige Dread Hunger-spillere. Så her i denne artikel kan du finde ud af de mulige rettelser, der fungerede for flere spillere for at løse problemet med Dread Hunger-nedbrud eller -frysning .
Free PC Repair Tool
Reparer korrupte eller manglende systemfiler, forhindrer virus/malware, filtab eller enhver form for pc-problemer.
Dread Hunger -spil er et af de mest populære og trending-spil blandt teenagere. Det er en åben kamp eller et åbent spil, hvor spillerne kan være fra enhver del af verden. Det betragtes som et af de fascinerede spil, der søger og fanger spillernes opmærksomhed.
Men det er blevet bemærket, at Dread Hunger bliver ved med at gå ned eller fryse på pc’en , hvilket skaber et problem for spilleren, mens han spiller spillet.
Hvis du også står over for problemet med Dread Hunger-nedbrud eller -frys, mens du starter eller spiller spillet på din Windows-pc , så følg rettelserne givet én efter én for at løse problemet i dit tilfælde.
Sådan repareres Dread Hunger Keep Crashing på pc?
Før du starter med nedenstående givne løsninger, foreslås det at sørge for at kontrollere, at du kører en opdateret Dread Hunger-spilversion . Se efter de seneste tilgængelige spilrettelser, og installer det.
Løsning 1 – Tjek systemkravene:
For at kontrollere kompatibilitetsproblemet skal systemet eller pc’en opfylde systemkravene. For eksempel, hvis din systemkonfiguration er forældet og har lave hardwarefunktioner, skal du opdatere hardwaren, så den opfylder systemets behov.
Minimum:
- Har brug for en 64-bit processor og OS
- OS: Win 7
- Processor: AMD eller Intel Quad-core op til 2,5 GHz
- Hukommelse: 8 GB RAM
- Grafik: AMD Radeon R9 280 eller NVIDIA GeForce 760 GTX
- Net: Bredbånd
- Lagerplads: 15 GB
Anbefales:
- Har brug for en 64-bit processor og OS
- OS: Win 10
- Processor: AMD Ryzen 5 2600 eller Intel Core i7-4770K
- Hukommelse: 8 GB RAM
- Grafik: AMD RX 580 eller NVIDIA GeForce 1060-6GB
- Net: Bredbånd
- Lagerplads: 15 GB
Hvis nu alt ser fint ud, men spillet stadig går ned og fryser, så gå til den næste løsning.
Løsning 2 – Opdater Windows
Opdatering af Windows er et væsentligt element for pc-spillere såvel som for pc-brugere for at mindske systemfejl, nedbrud og kompatibilitetsproblemer. Da den seneste og opdaterede version indeholder nye tilføjelsesfunktioner, sikkerhedsrettelser og så videre.
Følg nedenstående instruktioner for at opdatere Windows:
- Åbn Windows-indstillingen ved at klikke på Win+I
- Vælg Update & Security , og klik på Check for updates under Win Update

- Hvis der er en ny funktion tilgængelig, klik på Download-indstillingen og til sidst, Installer den.
- Det kan tage lidt tid at opdatere den.
- Når det er gjort, genstart derefter dit system for at installere opdateret Windows.
Løsning 3 – Opdater grafikdriver
Hvis du bruger en beskadiget eller forældet grafikdriver, kan du også føre til denne type fejl. Så i dette tilfælde anbefales det at opdatere din grafikdriver med dens seneste version.
- Først skal du klikke på Windows + R – tasten sammen for at åbne dialogboksen Kør.
- Skriv devmgmt.msc i denne tekstboks og tryk derefter på Enter-knappen

- Nu åbner Enhedshåndtering .
- Rul derefter ned og find indstillingen Skærmadaptere , klik på den for at udvide indstillingen.
- Klik her på grafikkortet med det lille udråbstegn og vælg Update driver

- Derefter skal du klikke på Søg automatisk efter drivere . Vent, indtil du opdaterer din driver til den nyeste version.
Når du er færdig med alle procedurerne, skal du genstarte din computer og kontrollere, om problemet er løst eller ej.
Løsning 4 – Bekræft integriteten af spilfilerne
Den beskadigede spilfil kan være den ene eller den anden hovedårsag til, at spillet går ned. Hvis du ikke er sikker på, om der er en fejl i spilfilen, skal du følge nedenstående trin for at bekræfte spilfilerne på Steam:
- Åbn Steam og gå derefter til biblioteksmappen .
- Klik til højre på Dead Hunger og klik på Egenskaber .
- Vælg LOKALE FILER , og klik derefter på Bekræft spilfilens integritet.

Hvis der er nogle forkerte eller beskadigede spilfiler, vil Steam igen downloade spilfilerne fra deres officielle server. Denne verifikation af spilfiler kan tage noget tid at fuldføre proceduren, da den er baseret på spilfilstørrelsen.
Åbn Dread Hunger, når bekræftelsesprocessen er fuldført. Kontroller, om nedbruddene stadig forekommer på pc’en eller ej. Hvis ja, så gå videre til næste løsning.
Løsning 5 – Luk baggrundsløbende opgaver
Unødvendige og uønskede baggrundsopgaver kan bruge meget systemlager, hvilket reducerer dit systems ydeevne. Hvilket fører til, at der ikke indlæses, opstår der nedbrudsproblemer. Det eneste, du skal gøre, er at lukke de uønskede baggrundsprogrammer og -opgaver
- Åbn Task Manager ved at trykke på Ctrl+Shift+Esc
- Vælg Processer og klik på de uønskede baggrundsprogrammer og -opgaver.
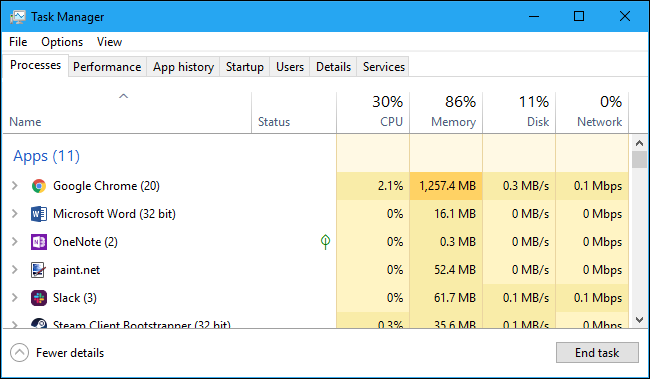
- Vælg indstillingen Afslut opgave for at lukke programmerne.
- Genstart din pc
Løsning 6 – Start spillet i DirectX 11
Det er blevet bemærket, at bare lancering eller start af spillet i DirectX 11 vil hjælpe dig med at løse problemet med nedbrud. Håber det også vil hjælpe dig med at løse problemet med Dread Hunger-nedbrud. Følg nedenstående trin for at gøre det:
- Start eller åbn Steam og klik på LIBRARY
- Klik til højre på Dread Hunger og klik derefter på Egenskaber fra den angivne undermenu.
- Tryk på indstillingen Tjek for opdateringer , og bliv på siden, indtil opdateringsprocessen er fuldført.
- Næste Genstart dit system.
Genstart hjælper din pc med at åbne og starte filer eller spil uden problemer.
Løsning 7 – Sæt høj prioritet ved at bruge Task Manager
Ved at bruge Task Manager skal du sørge for at sætte dit spil som et prioriteret segment, så Windows-systemet vil udføre eller udføre spillet korrekt. Følg nedenstående foranstaltning:
- Gå til indstillingen Start , og vælg Task Manager .
- Vælg indstillingen Processer, og klik på Højre på Dread Hunger
- Klik på Indstil prioritet som høj.

- Luk Task Manager
Kør spillet for at rette fejlen og kontrollere, om problemet er løst, eller gå til den næste potentielle rettelse.
Løsning 8 – Deaktiver VSync
Der er forskellige nøgler til rådighed, hvorigennem du kan knække Dread Hunger-nedbrudsfejlen. En af løsningerne er at deaktivere eller frakoble VSync. Følg nedenstående handlinger for at gøre det:
For NVIDIA-brugere ,
- Gå til søgefeltet. Indtast eller indtast NVIDIA Kontrolpanel og se de relevante resultater.
- Klik på Administrer 3D-indstillinger. Næste Vælg Virtual Sync
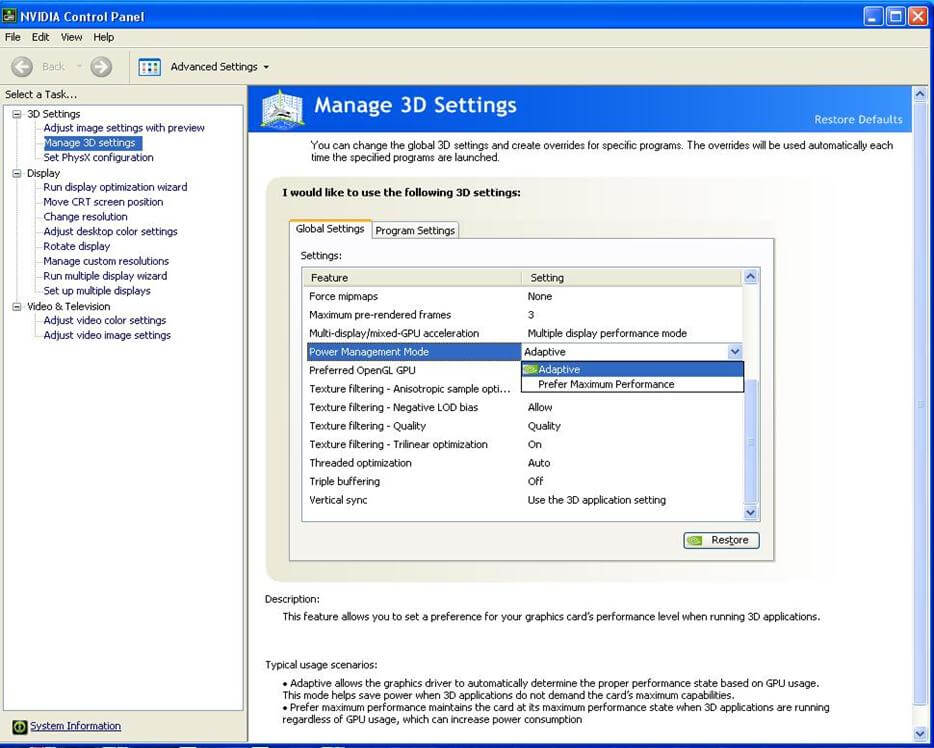
- Indenfor Virtual Sync- indstillingen kan du se den deaktiverede Sync . Til sidst, deaktiver den.
For brugere af IntelHD-grafik,
- Gå til søgefeltet. Skriv eller indtast derefter ‘IntelHD graphics control panel’ og åbn resultaterne
- Klik på 3D Generelle indstillinger. Næste Vælg brugerdefinerede indstillinger
- Vælg derefter Virtual Sync – indstillingen og deaktiver VSync-indstillingen for at deaktivere den .
Tjek nu, om Dread Hunger bliver ved med at gå ned, eller om fryseproblemet er løst.
Løsning 9 – Deaktiver overlays
Vi ved alle, at overlejringerne er praktiske, men nogle gange kan de afbryde og skabe en blokade for spilfilerne, hvilket fører til et problem med Dread Hunger-nedbrud.
På det tidspunkt, hvor du spiller spil, hvis du bruger Steam-overlejringer, så prøv at deaktivere Steam-overlayet for at kontrollere, om Dread Hunger går ned eller ej.
- Gå til Steam og klik på fanen LIBRARY .


- Klik til højre på Dread Hunger.
- Klik derefter på Egenskaber .
- Fjern fluebenet fra Aktiver Steam Overlay, mens du er i spillet .
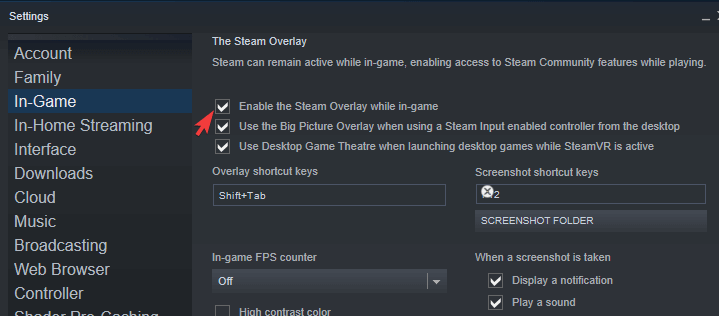
Hvis du bruger den anden applikation med de samme overlejringsfunktioner, skal du sørge for at deaktivere eller afbryde spiloverlejringen fra disse apps.
Løsning 10 – Deaktiver antivirussoftwaren
Nogle gange går Dread Hunter-spillet ned, hvis de nødvendige spilfiler bliver barrikaderet af tredjeparts antivirus. Selvom du bruger tredjepartssoftware, så prøv at deaktivere antivirussoftwaren midlertidigt, før du starter eller spiller spillet.
Når du deaktiverer eller frakobler antivirussoftwaren, prøv at starte spillet for at kontrollere problemet med Dread Hunger-nedbrud.
Løsning 11 – Udfør Clean Boot-processen
Dread Hunger bliver ved med at gå ned på pc- problemet , der opstår specifikt, når der er et bestemt eller specificeret program, der kolliderer med det. Hvis du ikke er opmærksom på applikationen, der er i konflikt med fejlen eller spillet, behøver du ikke bekymre dig.
Alt du skal gøre er at følge den givne instruktion for at udføre den rene opstartsproces. Vær så god :
- Åbn Kør-boksen ved at klikke på Win+R og skriv derefter msconfig klik på Enter for at se systemkonfigurationen.
- Gå til Tjenesterne og tillad Skjul alle Microsoft-tjenester. Klik derefter på Deaktiver alle.

- Klik på Start og vælg Åbn Task Manager.
- Vælg startelementerne, og klik på Deaktiver
- Vend tilbage til fanen Systemkonfiguration og tryk på OK
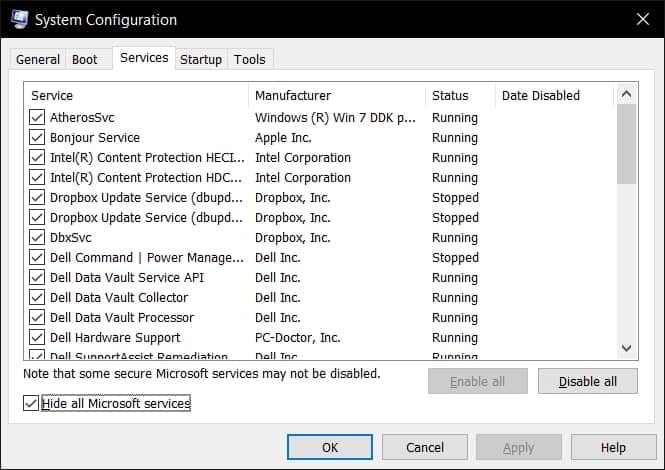
- Tryk på Genstart for at genstarte dit system.
Genstart eller genstart dit system, og start Dread Hunger for at se, om fejlen eller spillet støder sammen igen. Håber ved at gøre dette vil du være i stand til at rette fejlen, og jeg er sikker på, at Dread Hunger vil stoppe med at gå ned
Bedste måde at optimere din spilydelse på Windows-pc
Mange spillere støder på problemer som spil, der går ned, halter eller stammer, når de spiller spillet, og optimer derefter din spilydelse ved at køre Game Booster .
Dette booster spillet ved at optimere systemressourcerne og giver bedre gameplay. Ikke kun dette, men det løser også almindelige spilproblemer som lagging og lav FPS-problemer.
Få Game Booster, for at optimere din spilydelse
Konklusion:
Nu er det tid til at konkludere…
I denne artikel har vi forsøgt at dække over alle løsningerne til at løse Dread Hunger-nedbrud/frysningsproblem. Jeg håber, at du ved at udføre de ovennævnte løsninger vil være i stand til at løse problemet i dit tilfælde og begynde at spille spillet med lethed.
Jeg håber, du har fundet denne artikel nyttig til at løse denne spilfejl. Nu kan du også kontakte vores eksperter på vores Facebook- side, vi vender tilbage hurtigst muligt.
Held og lykke..!
Hardeep has always been a Windows lover ever since she got her hands on her first Windows XP PC. She has always been enthusiastic about technological stuff, especially Artificial Intelligence (AI) computing. Before joining PC Error Fix, she worked as a freelancer and worked on numerous technical projects.