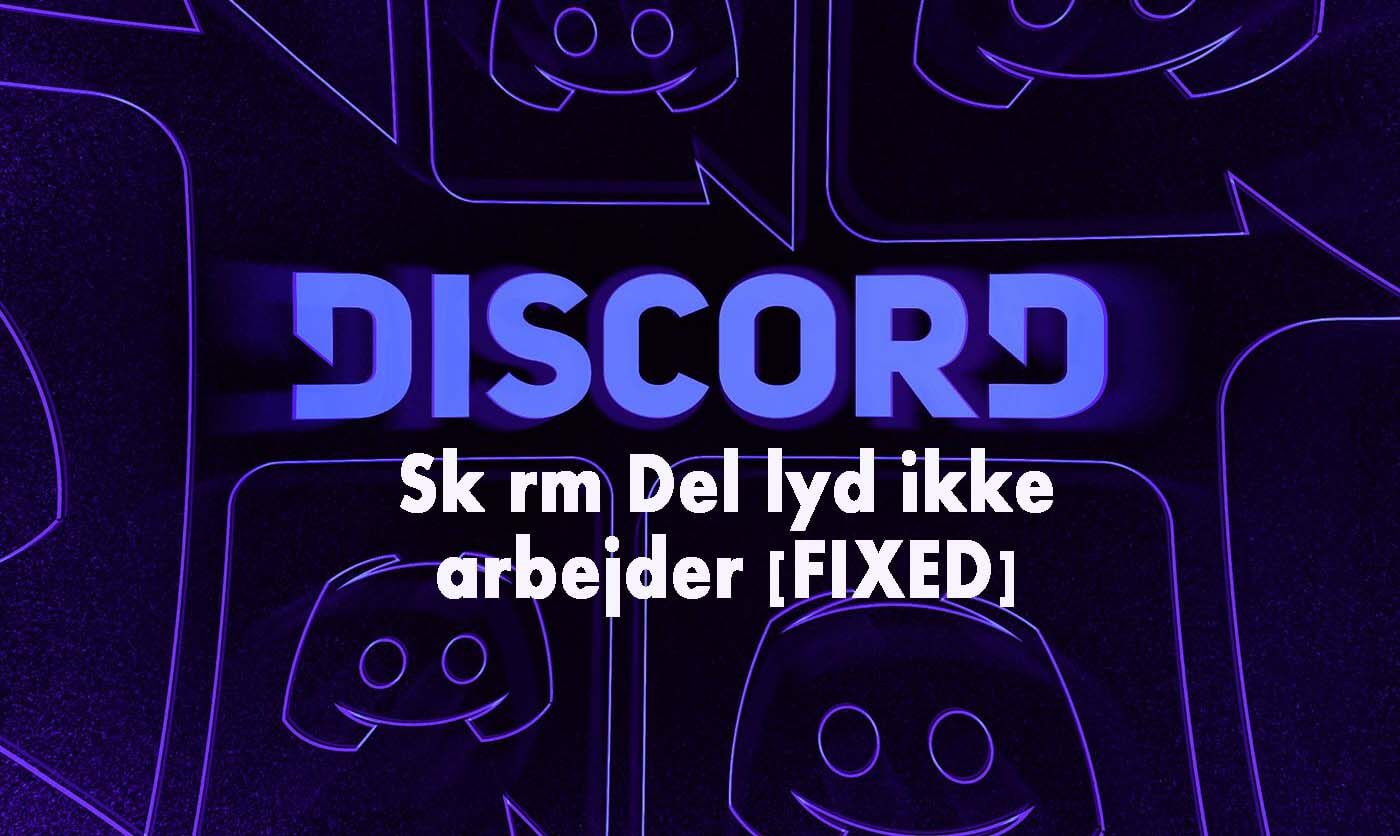
Sådan løser du Discord Screen Share Audio ikke fungerer? – Er det det, du søger på nettet, så er du landet til det rette sted.
Discord er en af de bedste og mest anvendte VoIP-apps, der bruges af spillere til at kommunikere med andre spillere under gameplayet.
Men for nylig rapporterede mange brugere, at Discord Screen Share-lyd ikke fungerer problem på det officielle forumwebsted.
Desuden, hvis du er den, der også leder efter måder at rette Discord Screen Share ikke noget lydproblem på, er denne artikel noget for dig.
I dag i denne vejledning deler jeg de komplette mulige løsninger til at løse Discord-skærmdel lyd lydløs / intet lydproblem, så hold øje med os.
Før det går mod rettelserne, foreslås det dog at se på de almindelige årsager, der er ansvarlige for, at Discord Screen Share-lyden ikke fungerer.
Hvorfor fungerer lyden ikke på Discord Screen Share?
Efter at have set på flere brugeres rapporter og analyseret forskellige forhold, er jeg kommet med en liste over forskellige årsager, der forårsager Discord Screen Share ikke noget lyd- / lydproblem.
- Forældet / defekt lyddriver: Den mest almindelige årsag, der er ansvarlig for, at Discord-skærmdelingslyden ikke fungerer, er de forældede eller beskadigede lyddrivere.
- Manglende administrativ adgang: I Screen Share deler Discord hele skærmen med anden pc eksternt, og det kan derfor kræve administrativt privilegium på din pc.
- Appkonflikt: Nogle gange kan tredjepartsapps, der er installeret på dit system, begynde at komme i konflikt med Discord, og som et resultat begynder Discord at forårsage forskellige problemer.
Så dette er nogle af de almindelige grunde, der er ansvarlige for, at lyden ikke fungerer på Discord-skærmdeling.
Følg nu de rettelser, der er givet i overensstemmelse hermed, indtil du finder den, der fungerer for dig.
Hvordan løser jeg Discord Screen Share Audio ikke fungerer?
Løsning 1 – Foreløbige løsninger
Før du starter med de detaljerede løsninger, anbefales det at tjekke de hurtige tweaks, der skal rettes Discord skærm aktie nej lyd problem.
- Kontroller, at du har den nødvendige legitimationsoplysninger for at logge ind på Discord, da du muligvis bliver bedt om at logge ind på Discord fra bunden.
- Bekræft, om du har administrativ adgang, da det at køre applikationen med adminadgang hjælper mange brugere med at løse intet lydproblem.
- Sørg for, at lydindstillingen er slået TIL i applikationsvinduet.
Løsning 2 – Genstart computeren
Har du prøvet at genstarte din computer? Det kan virke som en simpel løsning, men du vil gerne vide, at en simpel genstart kan løse mange problemer.
Så prøv at genstarte din computer, start derefter Discord og start skærmdeling for at kontrollere, om den fungerer eller ej. Hvis skærmdelingslyd stadig ikke fungerer, skal du gå til den næste løsning.
Løsning 3 – Kør Discord som administrator
Som allerede bekræftet skal du muligvis køre Discord-applikationen med administrativt privilegium. Og at køre Discord med administratoradgang undgår de begrænsninger, der skyldes systemets firewall.
Så følg trinene for at ødelægge uenighed som administrator:
- Tryk på Win + E-tasten for at åbne File Explorer> og gå til den mappe, hvor Discord-applikationen er installeret på dit system. (Standardplacering er inde i C-drev, programfiler)
- Derefter i installationsmappen> højreklik på applikationen> vælg Egenskaber
- Nu i vinduet Egenskaber> klik på fanen Kompatibilitet> afkrydsningsfelt, der siger Kør dette program som administrator.

- Tryk på Anvend for at gemme ændringerne og afslutte.
Prøv at køre applikationen, og kontroller, om Uenighed skærmdeling lyd ikke arbejder problem er løst, ellers følg den næste løsning.
Løsning 4 – Opdater Discord
Mange brugere har bekræftet opdatering af Discord ansøgning arbejde for dem at løse Discord skærm andel ingen lyd problem.
Følg trinene for at gøre det:
- Tryk på Windows + R-tasterne for at åbne dialogboksen Kør.
- Skriv% localappdata% i feltet Kør, og klik på knappen OK.

- Dobbeltklik derefter på Discord-mappen.
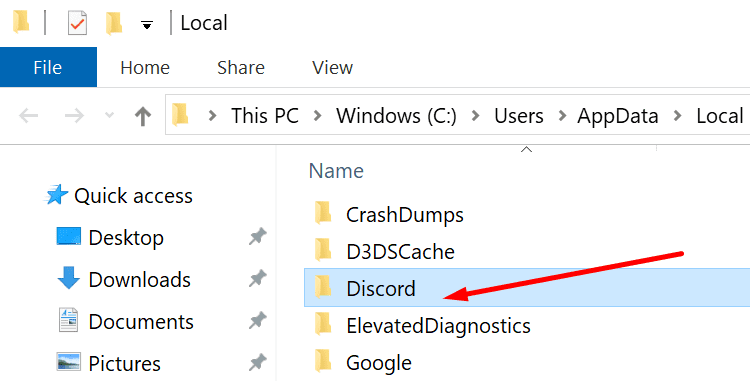
- Klik på exe. Denne udvidelsesfil kontrollerer for nye opdateringer og installerer den på din computer.

- Når opdateringsprocessen er afsluttet, skal du genstarte Discord-appen.
Løsning 5 – Ryd Discord Roaming Data / Cache
Som enhver anden applikation bruger Discord også roamingdata og cache til at gemme operationens data og brugerindstillinger. Disse er meget nyttige og vigtige komponenter, fordi apps bruger dem til at forbedre ydeevnen.
Men nogle gange bliver disse cache og data ødelagt, og som følge heraf opstår der ingen lydproblemer af spillerne. . Du kan dog løse dette problem ved at rydde Discord-cachen og roamingdata.
Følg trinene for at gøre det:
- Luk først Discord og alle dens kørende processer ved at åbne Task Manager.
- Tryk på Windows + R-tasterne sammen for at åbne vinduet Kør.
- Skriv% appdata% i dialogboksen Kør, og tryk på Enter-tasten.
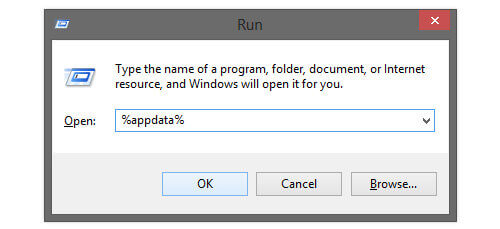
- I roaming-vinduet skal du gå til Discord-mappen og højreklikke på den og derefter vælge indstillingen Slet i genvejsmenuen.

- Genstart computeren nu.
Løsning 6 – Nulstil stemmeindstillinger på Discord
Forkert konfigurerede stemmeindstillinger på Discord kan også forårsage Discord Screen Share intet lydproblem. Så. hvis du for nylig har foretaget ændringer i Discord-stemmeindstillingerne, skal du nulstille lydindstillingerne.
Her er de trin, du kan følge for at gøre dette:
- Start Discord> klik på ikonet Indstillinger.

- Klik på Stemme og video> Nulstil stemmeindstillinger.

- Klik derefter på knappen Okay.

- Kontroller nu, om det løste problemet eller ej.
Løsning 7 – Opdater lyddriver
Den Discord Screen Share lyd fungerer ikke problemet er mere eller mindre forbundet til lyd-driver. Derfor, hvis du bruger den forældede lyddriver på din Windows-computer, er det mere sandsynligt, at du støder på sådanne problemer.
For at løse dette problem skal du opdatere lyddriveren, og følg nedenstående instruktioner for dette:
- Tryk sammen på Windows + R-tasterne> skriv msc i feltet Kør> klik på OK-knappen.
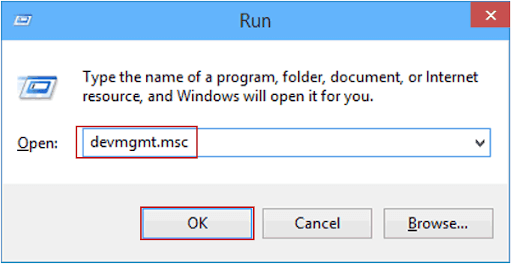
- I vinduet Enhedshåndtering skal du klikke på lydindgange og –udgange for at udvide sektionen.
- Højreklik på din lydenhed, og vælg Opdater driver software.
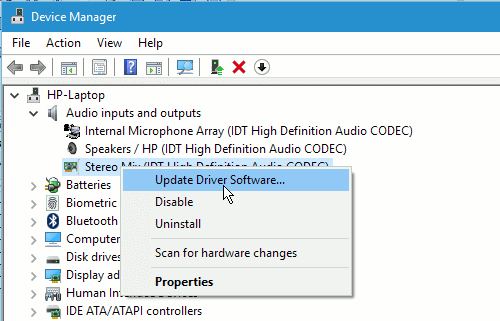
- Klik på Søg automatisk efter opdateret driversoftware.

- Når Windows har afsluttet opdateringsprocessen, skal du genstarte din computer.
Mange gange er Windows ikke i stand til at søge i den nyeste driver og opdatere dem manuelt, så her foreslås det automatisk at opdatere lyddriveren med Driver Updater.
Dette er et avanceret værktøj, der opdaterer hele enhedsdriveren bare ved at scanne en gang.
Get Driver Updater for at opdatere lyddriveren automatisk
Løsning 8 – Kontroller din PC Audio Settings
Hvis opdatering af lyddriveren ikke fungerer for dig at løse Discord-skærmdelingen ikke noget lydproblem, anbefales det her at kontrollere lydenheden på din pc.
Kontroller, om det er valgt eller arrangeret korrekt. Der er to ting, du skal kontrollere: Kontroller, om den nøjagtige optageinputenhed er valgt, og kontroller, om Discord er tilladt for passende adgang i mikrofonindstillingerne.
Så konfigurer først mikrofonindstillingerne:
- Tryk på Windows + S-tasten> skriv “Indstillinger for mikrofonbeskyttelse” i søgefeltet> åbn Windows-indstillingerne fra resultaterne.
- Marker afkrydsningsfeltet Tillad, at apps har adgang til din mikrofon, er slået til. Nedenfor vises en liste over hele applikationer, der har adgang til mikrofoner. Kontroller, at det program, du vil køre, har aktiveret adgang

- Gem nu ændringerne, og afslut. Prøv at starte Discord, og kontroller, om problemet er løst.
Kontroller nu, om lyden begynder at fungere i deling af diskordskærm, men hvis du stadig står over for problemer, skal du følge trinene for at aktivere den nøjagtige optageenhed
- Højreklik på lydikonet> derefter på Lyde
- Vælg fanen Optagelse> for at vælge den rigtige optageenhed. Men hvis der er valgt det forkerte, skal du højreklikke på det rigtige> vælge at aktivere og indstille som standardenhed.
- Gem nu ændringerne, og afslut.
Genstart din pc, og åbn Discord. Håber nu Discord skærm andel lyd fungerer ikke problemet er løst. Desuden, hvis problemet stadig ikke er væk, skal du bruge Discord-webversionen på Edge eller Chrome.
Løsning 9 – Brug Tilføj din applikationsfunktion
Generelt registrerer Discord den aktivitet, der udføres af brugeren, og fungerer i overensstemmelse hermed. Men der er tilfælde, hvor applikationen forvirrer, når brugerne skærmdeler mellem spil og applikationer.
Og på grund af dette frigav diskordudviklerne en funktion, hvor brugeren kan vælge det bestemte program eller spil, hvor du skal fokusere på.
Så følg trinene for at bruge denne funktion:
- Start Discord> gå til Indstillinger.

- Klik derefter på indstillingerne> klik på indtastningen af spil
- Gå nu til Spilaktivitet, og tilføj applikationen, hvor lyden ikke fungerer under skærmdelingen

- Når applikationen tilføjes, kan du fokusere på den ved hjælp af splid. Bemærk: Sørg for, at Discord ikke kører som administrator under processen
- Derudover skal du kontrollere, om nogle af de spil, der er planlagt i spilaktiviteten, kører. Og hvis spillet / applikationen er der, skal du fjerne det fra listen og tilføje det igen og kontrollere, om Discord-skærmen deler, ingen lydproblemer er løst.

- Hvis problemet stadig vedvarer, skal du aktivere Discord Overlay-funktionen.

Håber nu den Discord skærmdeling lyd ikke arbejder problem er løst.
Løsning 10 – Deaktiver fuldskærmstilstand
Mange brugere bekræftede, at skærmdelingsindstillingen begynder at fungere, når det fokuserede program eller spil er i fuldskærmstilstand. Og dette er i konflikt med Discord efter at have fået adgang til spillet og lader som følge heraf ikke lyden eller lyden formidle ordentligt.
Derfor, hvis du bruger applikationen eller spillet i fuld skærm, skal du minimere det og genstarte dit system.
Inde i spillet kan du ændre indstillingerne og indstille videoindstillingen til Windowed-tilstand, og i et program skal du justere siderne.
Kontroller nu, om Discord skærmdeling lyd ikke arbejder problem er løst.
Løsning 11 – Deaktiver midlertidigt Antivirus
Hvis der slet ikke er nogen lyd under streaming i Discord, er det usandsynligt, at dit antivirusprogram er kerneproblemet, men du bør udelukke muligheden.
Deaktiver midlertidigt dit antivirusprogram, og kontroller, om problemet fortsætter. (Se din antivirusdokumentation for at få instruktioner om, hvordan du deaktiverer den.)
Hvis Discord fungerer korrekt, efter at du har deaktiveret antivirussoftwaren, skal du kontakte forhandleren af din antivirussoftware og bede dem om råd eller installere en anden antivirusløsning.
Få SpyHunter at fjerne virus eller malware Helt
Løsning 12 – Kontroller Berørte apps
En anden mulig mulig set sag er, at den berørte applikation enten var uforenelig med Discords skærmdeling med lyden eller stødte på forskellige problemer og fejl. En sådan applikation er Mozilla Firefox
Den mest mulige årsag til, at applikationerne ikke fungerer korrekt, er at de bruger flere processer. Og processen, der ejer det grafiske vindue, er ikke den nøjagtige proces, der producerer lyden.
Uenighed fjernede lyden fra vinduet, der opretter det grafiske vindue, og derfor fungerer skærmdeling med lyd ikke.
Tja, hvis det er tilfældet så er du nødt til at vente, indtil en officiel rettelse er udgivet af udviklerne, indtil da kan du prøve de andre børsnoterede løsninger.
Løsning 13 – Udnyt Tryk og tal Option
Når der er en lydaktivitet, opdager Discord den automatisk og formidler den over internettet. Men med beta-funktionen i skærmdeling kan det ikke registrere lyd, Discord og som følge heraf opstår der ingen lydproblemer.
Så prøv at bruge push-to-talk-funktionen, dette stopper den automatiske detektion af lyd.
Følg trinene for at gøre det:
- I skærmbilledet nederst til venstre søger du efter dit brugernavn> klik på ikonet Indstillinger
- Gå derefter ned> klik på Voice & Video (Voice).
- Klik nu på feltet ud for Push to Talk for at aktivere det.

Derudover kan du konfigurere funktionen ved at følge nedenstående trin:
- Gå til Indstillinger> gå ned til sektionen Keybinds.
- Og i øverste højre hjørne ramte Tilføj en nøglebinding.

- Vælg Push to Talk. Og som du har fået det på plads> klik på Record Keybind> tryk på den nøgle, du skal bruge som en Push to Talk-skift. Tryk på Stop optagelse for at gemme dine ændringer.
- Gå nu tilbage til Indstillinger> Stemme (Voice & Video). Lige hvor du tidligere aktiverede Push to Talk, kan du se en lille skyder kaldet Push to Talk Release Delay.

- Nå, denne skyder vil ændre tiden engageret af Discord til at skære stemmen signalet, når du slipper Tryk og tal keybind valgmulighed
Forhåbentlig er Discord-skærmdelingslyden, der ikke fungerer, løst.
Løsning 14 – Geninstaller Discord
Hvis ingen af de ovennævnte rettelser fungerede for dig, kan dit problem skyldes de beskadigede eller beskadigede Discord-installationsfiler.
I dette tilfælde er geninstallation af Discord den eneste mulighed, der er tilbage for at løse intet lydproblem i en skærmdeling.
Følg instruktionerne for at gøre det:
- Tryk på Windows-logoet på dit tastatur. Skriv derefter kontrol og klik på Kontrolpanel.

- Klik på Kategori under Vis af, vælg Afinstaller et program.

- Højreklik på Discord, og klik på Afinstaller.
- Download Discord. Åbn derefter den downloadede fil og følg instruktionerne på skærmen for at geninstallere Discord.
Nå, her anbefales det at afinstallere Discord ved hjælp af tredjeparts-afinstallationsprogrammet.
Manuel afinstallation af programmet fjerner ikke helt nogle af dets uønskede filer, registreringsdatabase poster er efterladt og forårsager afbrydelse, næste gang du installerer det. Så afinstaller Discord med Revo Uninstaller.
Få Revo Uninstaller at afinstallere Discord fuldstændigt
Anbefalet løsning – Fix Windows 10-fejl og boost pc-ydelse
Hvis du leder efter en one-stop-løsning til at rette Windows-fejl og optimere dens ydeevne, skal du prøve PC-reparationsværktøjet.
Dette er et avanceret reparationsværktøj udviklet af fagfolk for at håndtere forskellige Windows-pc-fejl og -problemer. Her er nogle af de problemer, som du nemt kan løse ved hjælp af dette værktøj – spilfejl, registreringsdatabase fejl, BSOD fejl, applikationsfejl, DLL fejl.
Sammen med disse kan det også reparere de beskadigede Windows-systemfiler, beskytter systemet mod vira / malware og øger pc’ens ydelse ved at løse ydeevne-relaterede problemer.
Få pc-reparationsværktøj til at rette pc-fejl og øge ydeevnen
Konklusion
Det Uenighed Skærmdeling lyd ikke arbejder problemet er almindeligt blandt Discord-brugere. Og i denne vejledning forsøgte jeg mit bedste for at liste ned de ekspertløsninger, der fungerede for mange for at rette Discord-skærm, del ingen lydproblemer.
Forhåbentlig fungerede de ovennævnte løsninger for dig, og nu er du i stand til at høre lyd på Discord Screen Share.
Så hvis du har fundet metoderne nyttige, så del denne artikel med brugerne, der oplever det samme problem.
Bortset fra de anførte løsninger, hvis du kender andre metoder til løsning af det nævnte problem, så kan du dele dem med os på Facebook eller Twitter.
Held og lykke!!!
Hardeep has always been a Windows lover ever since she got her hands on her first Windows XP PC. She has always been enthusiastic about technological stuff, especially Artificial Intelligence (AI) computing. Before joining PC Error Fix, she worked as a freelancer and worked on numerous technical projects.