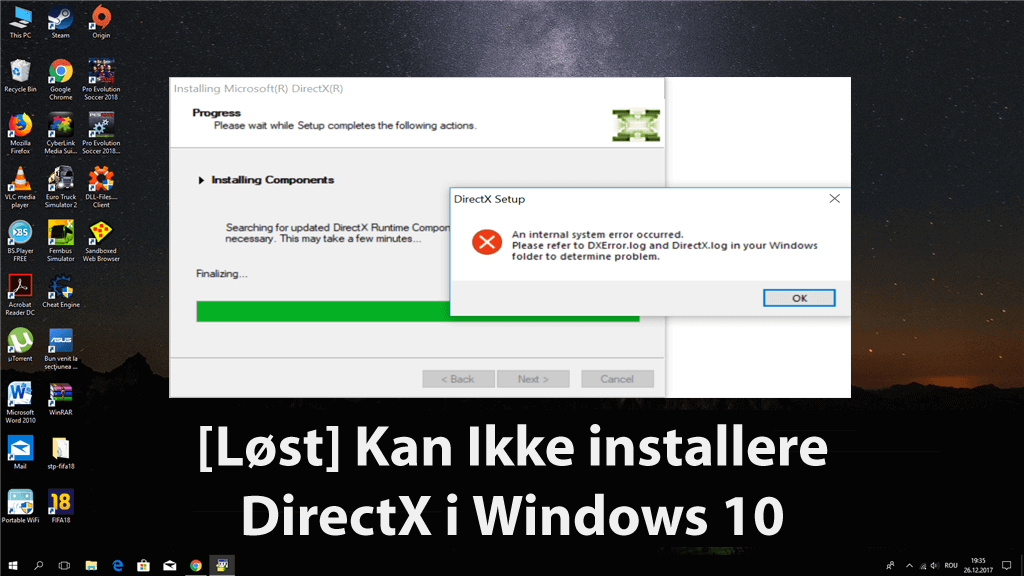
Modtager du fejlmeddelelsen “Kan ikke installere DirectX i Windows 10“, mens du prøver at installere nogen applikation eller spil? Spekulerer på, hvad der gik galt, og hvordan man løser DirectX-installationsfejl, så heldigvis er du på det rette sted.
I denne artikel lærer du, hvordan du løser problemer med DirectX-installation, og andre nødvendige oplysninger relateret til løsning kan ikke installere DirectX i Windows 10.
Hvad er DirectX?
DirectX er et sæt programmer og procedurer, der er nødvendige for, at Windows 10-enheder fungerer, håndtering af multimedievideoer og meget mere. Og hvis du er en gamer eller en entusiastisk 3D- eller video-designer, end DirectX er en integreret del af din Windows 10-pc.
Og som sagt er DirectX et sæt softwareværktøjer, så der sandsynligvis opstår fejl og problemer. Så bliv rolig og følg rettelserne nedenfor en efter en i overensstemmelse hermed for at slippe af med DirectX-fejl Windows 10.
Hvad forårsager “Kan ikke DirectX installeres i Windows 10”?
Nå, recitation den nøjagtige årsag til fejlen Kan ikke installere DirectX er lidt vanskelig, da der er mange forskellige tilfælde, når fejlen modtages af brugerne. Så her tjek nogle af de mulige:
- På grund af problemet med internetforbindelsen
- Når du har installeret den nyeste opdatering til Windows 10, starter du problemet
- Mens du prøver at geninstallere DirectX Windows 10
Så dette er nogle af årsagerne, som Windows 10 DirectX ikke installerer, der opstår et problem.
Bemærk: DirectX indbygget i Windows 10 er kompatibel med DirectX 9, 10 og 11. Så prøv ikke at installere den ældre DirectX-version overhovedet manuelt. Hvis du gør dette, kan din Windows-installation skrues op
Hvordan løser jeg kan DirectX ikke installeres i Windows 10?
Nå for at løse DirectX-installationsproblemet skal du følge de givne rettelser. Løsningerne, som du kan løse, kan ikke installere DirectX 9, 10, 11 og 12 i Windows 10.
Fix 1: Kontroller systemkravene
Allerførst skal du sørge for at have de tilstrækkelige systemkrav. Nå, ikke alle computere installerer Windows 10 DirectX korrekt, så du skal først opfylde systemkravene.
For at installere DirectX korrekt, skal du opfylde alle nedenstående krav:
- OS – Windows 7 32 bit eller 64 bit
- Grafikkort – DirectX 12-kompatibelt grafikkort
- .NET Framework 4
- RAM – Mindst 1 GB RAM
- CPU – 2 GHz Duo Core CPU
Og hvis du ikke ved, hvordan du kontrollerer disse egenskaber, skal du klikke på Denne pc> vælge Egenskaber
Nu kan du se dine systemegenskaber, og hvis alt ser godt ud, skal du følge de yderligere løsninger for at rette DirectX-fejl på Windows 10.
Fix 2: Installer DirectX tidligere version
Nogle applikationer har brug for en ældre version af DirectX for at køre korrekt. Og nogle af applikationerne installerer det nødvendige DirectX-program i sig selv, men i nogle tilfælde skal du gøre det selv.
Så for at gøre det sikkert downloade installationsprogrammet fra Microsofts officielle hjemmeside. Og efter download af filen skal du installere den og genstarte systemet. Og når computeren genstarter, kan du se, at nogle af DirectX-fejlene er rettet, men hvis ikke så gå til den næste løsning.
Fix 3: Geninstaller grafikkortdrivere
Som det siges ovenfor for at køre DirectX skal grafikkortdriveren være kompatibel med den. Så hvis grafikkortdrivere er forældede eller inkompatible, kan dette forårsage problemer.
Så prøv her at geninstallere grafikkortdrivere:
- Tryk på Windows-tast + X> Enhedshåndtering.
- Når Enhedshåndtering starter> gå til sektionen Displayadaptere> find ud af din grafikkortdriver.
- Og højreklik på driveren> vælg Afinstaller
- Marker derefter Fjern driversoftwaren til denne enhed> klik på OK.
- Efter afinstallation af driveren> genstart dit system.
- Og når computeren genstartes, skal du navigere til producenten af dit grafikkort og downloade de nyeste drivere til grafikkort.
- Installer derefter de downloadede drivere.
Kontroller, om problemet med installation af DirectX i Windows 10 ikke er løst eller ej, eller prøv at opdatere driverne.
# Opdater driverne
For at opdatere driverne anbefales det at gå til det automatiske driveropdateringsværktøj – Driver Updater.
Dette opdaterer hele systemdrivere let med blot et par klik. Og er 100% sikker og anbefales af fagfolk, så du er velkommen til at bruge den til at opdatere driverne.
Få Driver Updater at opdatere grafikkortdriverne automatisk
Fix 4: Geninstaller de tidligere opdateringer
Nogle brugere er bekræftet efter opdatering af Windows, de står over for DirectX-fejlene i Windows 10. Og afinstallation og geninstallation af Windows-opdateringen fungerer muligvis for dig.
Følg trinene for at gøre det:
- Åbn appen Indstillinger> gå til Opdatering og sikkerhed.
- Gå nu til sektionen Windows Opdatering > klik på Avancerede indstillinger.
- Klik på Vis din opdateringshistorik> klik på Afinstaller opdateringer.
- Men inden du installerer opdateringsundersøgelser, og find ud af, hvilke af disse opdateringer der er en DirectX-opdatering.
- Afinstaller derefter opdateringen> genstart computeren.
Det anslås, at afinstallation af den tidligere opdatering af installationen fungerer for dig at løse Kan ikke installere DirectX Windows 10-fejl.
Mange brugere rapporterede, at de fik DirectX-fejl efter installation af Creators Update. I dette tilfælde skal du læse vores guide for at lære, hvordan du retter Directx-fejl efter opdatering til Windows 10 Creators Update?
Fix 5: Downloade Visual C ++ Redistributables
Ifølge nogle brugere fungerer installation af Visual C ++ Redistributables for dem at rette DirectX-fejl.
Så downloade og installation af denne pakke, men hvis den pakke ikke fungerer, skal du se listen over alle Visual C ++ Redistributables her.
Downloade og installer den anden pakke, og kontroller, om DirectX-installationsproblemet er løst eller ej.
Fix 6: Installer .NET Framework
Prøv nu at installere .NET Framework i Windows 10, og kontroller, om DirectX-installationsproblemet er løst.
- Gå til Søg> skriv cmd> åbn kommandoprompt som administrator.
- Skriv nu følgende kommando> tryk Enter:
DISM / Online / Enable-Feature / FeatureName: NetFx3 / All / LimitAccess / Source: D: sourcessxs
- Og vent på, at processen er færdig.
- Genstart dit system
Nå behøver du ikke bruge hele værktøjet, men kun en del af det, der giver dig mulighed for at installere .NET Framework.
Fix 7: Downloade de manglende DLL-filer
Nå, dette er en smule risikabel løsning og kan forårsage mulige problemer, hvis de ikke fungerer godt. Nogle brugere rapporterede at downloade de manglende DLL-filer og flytte dem til WindowsSystem32 (32-bit versioner af Windows 10) eller til WindowsSysWOW64 (64-bit versioner af Windows 10) -mappen.
Downloade af de manglende DLL-filer fra internettet er ikke den sikreste, så sørg for at downloade de manglende DLL-filer fra det officielle websted.
Ellers kan du også kopiere den manglende DLL-fil fra en anden computer, men sørg for, at et andet system har det samme operativsystem, som du kører.
Så dette er de løsninger, der muligvis fungerer for dig at rette, kan ikke installere DirectX i Windows 10.
Folk spørger også:
Nå, i dag kan de fleste spil ikke køres uden den nyeste DirectX-version installeret. Og også nogle film, der kan afspilles, software, 3D og videoredigeringssoftware kan ikke fungere uden den.
Du kan få den nyeste version af DirectX fra Microsofts officielle websted og søge efter den nyeste DirectX, der er kompatibel med dit Windows OS. Men glem først at kontrollere, hvilken version af DirectX du kører i øjeblikket. Og for at kontrollere den version, der er installeret på din pc, skal du køre DirectX Diagnostic Tool. Mange gange i Windows 10 kommer det sammen, hvornår de skal installere eller opgradere grafikkortdrivere.
Du kan kontrollere versionen af DirectX på din pc ved hjælp af DirectX Diagnostic Tool. • Og for at køre det skal du klikke på Start-knappen> skriv dxdiag i søgefeltet> Enter • Derefter skal du i DirectX Diagnostic Tool> vælge System Tab> og kontrollere SystemX-versionsnummeret under Systeminformation.
Nå, hvis du kører det aktuelle operativsystem i Windows 10, behøver du ikke downloade DirectX 12. Desuden kan du kontrollere, hvilken version af DirectX du kører i øjeblikket ved hjælp af DirectX Diagnostic Tool. 1 - Hvad er de problemer, DirectX-fejl kan føre til?
2 - Hvordan installerer jeg den nyeste version af DirectX?
3 - Hvordan kontrollerer jeg, hvilken version af DirectX der er installeret?
4 - Skal jeg installere DirectX 12 på Windows 10?
Anbefalet værktøj – Løs pc-fejl og optimer dens ydeevne
Hvis din Windows-computer kører langsomt eller viser forskellige stædige computerfejl, anbefales det at køre PC Reparere Værktøj.
Dette er et alt-i-et multifunktionsværktøj, der bare ved at scanne en gang registrerer og løser forskellige computerfejl og problemer. Det holder også øje med systemhardwaren og fortæller dig, hvilket hardware-relateret problem du støder på.
Med dette kan du rette forskellige fejl som DLL-reparation, rense dine poster i registreringsdatabasen, BSOD-fejl, beskytte dit system mod virus / malware-infektion, reparere beskadigede Windows-systemfiler og meget mere.
Dette justerer, optimerer og forbedrer også Windows-pc’ens ydeevne.
Få PC Reparere Værktøj til at rette pc-fejl og forbedre dets ydeevne
Konklusion:
Som jeg allerede har sagt, er DirectX en vigtig del af Windows OS, derfor kan eventuelle DirectX-problemer medføre, at mange applikationer og spil ikke kører.
Så det er meget vigtigt at løse DirectX-installationsproblemerne så hurtigt som muligt for at betjene applikationerne eller spille dine yndlingsspil.
Her prøvede jeg mit bedste for at liste de komplette mulige løsninger til løsning, der ikke kan installere DirectX på Windows 10-fejl.
Sørg for at følge de anførte løsninger en efter en omhyggeligt, og fix kan ikke installerer DirectX til Windows 10-problemet.
Håber løsningerne fungerer for dig, hvis du har spørgsmål, forslag eller spørgsmål, er du velkommen til at dele med os.
Held og lykke..!!
Hardeep has always been a Windows lover ever since she got her hands on her first Windows XP PC. She has always been enthusiastic about technological stuff, especially Artificial Intelligence (AI) computing. Before joining PC Error Fix, she worked as a freelancer and worked on numerous technical projects.