
Mens du prøver at køre et program eller åbne en fil på Windows 10-operativsystemet, modtager du en fejl “Denne udgiver er blevet blokeret fra at køre software på din maskine”.
Ser man på, hvad der gik galt, eller hvordan man løser Publisher er blevet blokeret for at køre softwarefejl, så tjek her de komplette løsninger til at rette softwareudgiver Windows 10-fejl.
Denne fejl er meget irriterende, da den ikke forekommer med hele programmer under installationen, men kun er begrænset til et par programmer.
Der er heller ingen nøjagtige løsninger på fejlen, men heldigvis er der nogle løsninger, der fungerer for dig at slippe af med “denne udgiver er blevet blokeret fra at køre software på din maskine. Du skal fjerne blokeringen af denne udgiver for at køre denne software ”.
Så uden at spilde tid kan du gå hen til løsningerne:
Sådan løses “Denne udgiver er blevet blokeret fra at køre software på din maskine i Windows 10”
Løsning 1: Prøv at fjerne din udgiver fra listen over ikke-tillid til udgivere
Det anslås, at kontrol og fjernelse af udgiveren fra listen over ikke-tillid til udgivere vil fungere for dig at fjerne blokering af en softwareudgiver.
Følg trinene for at gøre det:
1: Gå til indstillingerne og åbn Internetindstilling. Du kan også åbne en internetindstilling fra Internet Explorer-indstillinger.
Start-> Start og vælg Indstillinger-> Alle indstillinger-> Åbn netværk og internet fra indstillingerne
2: Gå derefter til fanen Indhold og klik på knappen Publisher.
3: Klik på fanen Ikke-tillid til udgivere i vinduet Certifikater.
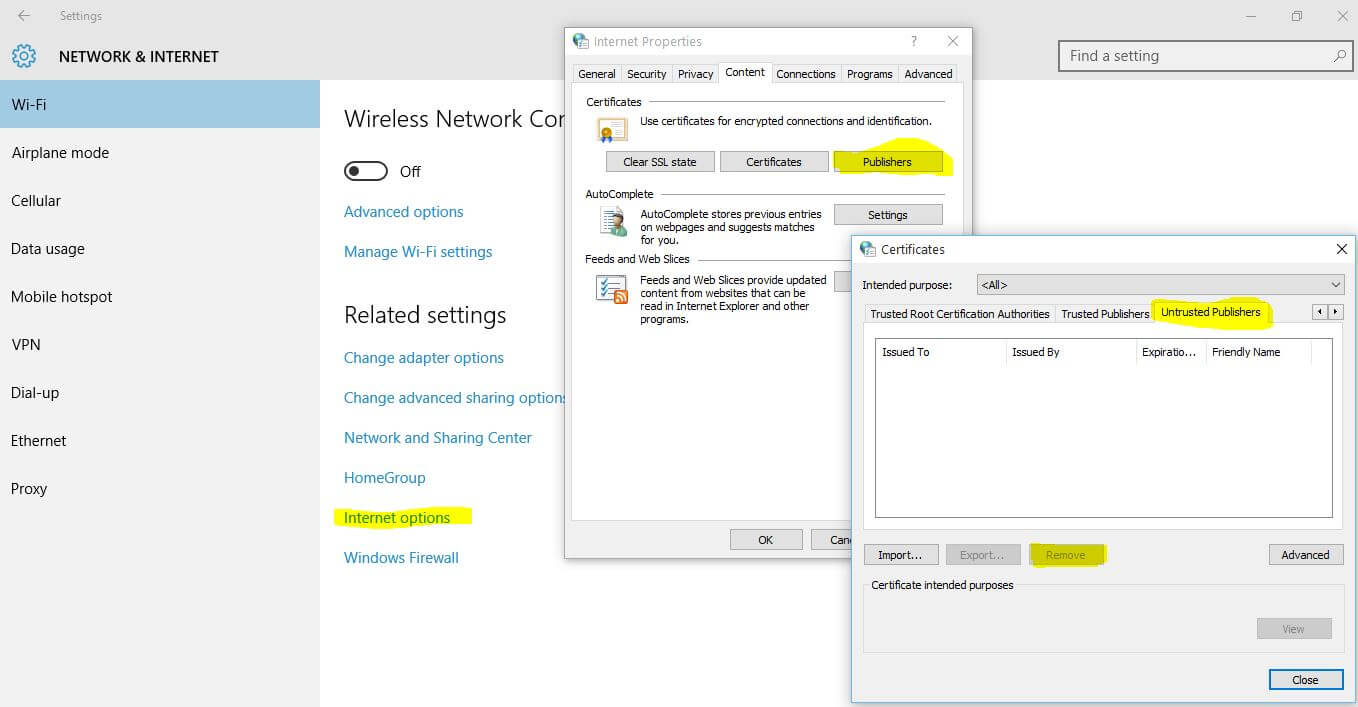
4: Her vil du se din softwareudgiver opført. Hvis softwareudgiveren er anført på listen, skal du klikke på den og klikke på fjern for at fjerne blokering af udgiveren fra listen over utro, der ikke er tillid til.
Efter afslutning af trin 4 skal du prøve at køre softwaren, som kastede fejl, hvis fejlen stadig ikke er løst, skal du gå til løsning 2.
Løsning 2: Sluk for Smart Screen Filter
Slukning af Smart Screen Filter i Windows 10 og andre Windows-versioner hjalp mange brugere med at fjerne blokeringen af en softwareudgiverfejl på Windows 10.
Så følg trinene for at gøre det:
1: Klik først på Start> vælg Indstillinger.
2: Klik på Privatliv (placering, kamera).
3: Sluk for “Slå Smart Screen Filter til for at kontrollere webindholds-URL’er, som Windows Store Apps bruger”.
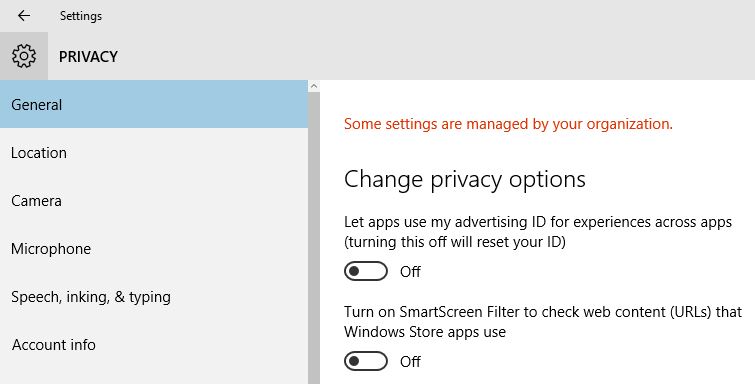
Jeg håber, dette fungerer for dig, ellers kan du afbryde forbindelsen til internettet og prøve at køre softwaren, der viser fejlen. Og når Smart Screen Filter dukker op, hvor Smart Screen Filter ikke kan nås, skal du klikke og vælge “Kør applikationen alligevel.”
Løsning 3: Prøv at deaktivere Firewall midlertidigt
Hvis du stadig får fejlen “Denne udgiver er blevet blokeret fra at køre software på din maskine” så prøv her at deaktivere firewallen midlertidigt og kontrollere, om dette fungerer for dig.
Anvend følgende trin for at slukke for firewall,
1: Gå til, Kontrolpanel> System og sikkerhed> Windows Firewall, og klik på “Slå Windows Firewall til eller fra”

Efter det Sluk Firewall fra både private og offentlige netværksindstillinger, og klik derefter på OK for at gemme indstillingerne.
Prøv igen at køre den problematiske applikation for at kontrollere, om denne udgiver er blevet blokeret, fejlen er løst.
Løsning 4: Deaktiver sikkerhedsadvarsel
Hvis den udgiver, du ønsker at fjerne blokering, ikke er angivet i fanen med ikke-tillid til udgiver, kan du prøve at deaktivere sikkerhedsadvarsler fra internetindstillinger> derefter deaktivere UAC ved hjælp af tredjepartssoftware.
Følg trinene for at gøre det:
1: Åbn igen Internetindstillingerne enten fra Indstillinger eller Internet Explorer-indstillinger.
2: Klik på fanen Sikkerhed, og klik derefter på “Internet“.
3: Derefter skal du klikke på knappen Brugerdefineret niveau.
4: Rul derefter ned og søg i indstillingen “Start applikationer og usikre filer“, efter at have fundet det, gør det aktiveret. Du får muligvis en besked som “Din pc er usikker”, ignorér den, fordi du når som helst kan tilbagekalde ændringerne.
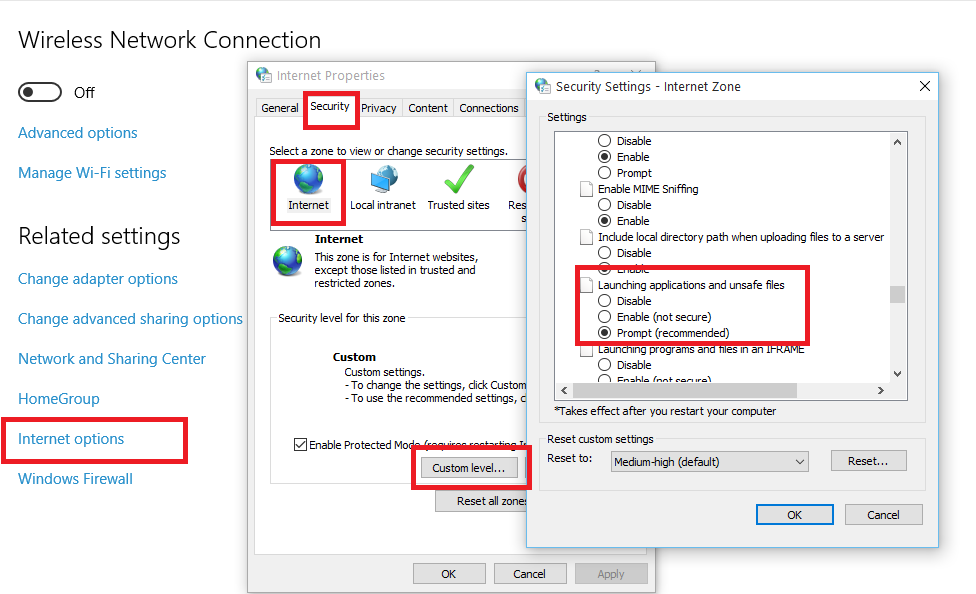
5: Efter udførelse af trin 4, når du udfører softwaren igen, vil i stedet for “Denne udgiver er blevet blokeret fra at køre software på din maskine” advarselsmeddelelse“ Denne app er blevet blokeret fra din beskyttelse“.
6: For at rette denne seneste fejl skal du blot deaktivere UAC. Og for at gøre det skal du downloade Deaktiver UAC-værktøjet herfra.
7: Installer og kør det på din pc. Marker nu Deaktivering af UAC (Brugerkontokontrol)> Anvend-knap og genstart din pc.
8: Når pc’en genstarter> prøv at køre applikationen igen, og det håber du denne gang, at du skal kunne køre programmet eller installere det uden nogen fejl.
9: Efter den komplette installation af softwaren kan du aktivere UAC på din pc ved at køre og fjerne markeringen fra Deaktiver UAC.
Løsning 5: Installer programmet via kommandoprompt
Hvis denne udgiver stadig er blokeret, får du forsøgt at køre det blokerede program ved hjælp af kommandoprompten
Du kan også installere ethvert program via kommandoprompten, denne opgave er lidt vanskelig, men for at løse dette problem skal du gøre dette.
1: Åbn først kommandoprompten som administrator, og gå til c:/windows/system32, højreklik på cmd.exe, og vælg Kør som administrator.
2: Gå til den mappe eller det bibliotek, hvor opsætningen af din applikation er gemt, i kommandoprompten.
3: Efter det skal du skrive navnet på den fil, du vil køre i, og trykke på Enter-tasten. Installationen starter.
Det anslås nu, at softwareudgiveren til softwaren er blokeret, og du kan køre applikationen uden nogen fejl.
Løsning 6: Fjern blokeringen af udgiveren
Prøv at fjerne blokeringen af din udgiver for at køre softwaren. Det anslås, at dette fungerer for dig at rette Publisher er blevet blokeret fra at køre software på din computerfejl.
Ved du ikke, hvordan du fjerner blokeringen af denne udgiver? følg derefter nedenstående trin:
1: Højreklik først på installationsfilen, der kaster Publisher er blevet blokeret fejl> vælg Egenskaber.
2: Klik derefter på “Fjern blokering” nederst i vinduet Egenskaber.
Prøv at køre filen igen, nu kan du rette fejlen. Men hvis du stadig får fejlen, skal du følge den næste løsning.
Løsning 7: Aktivér udviklertilstand
Windows 10-operativsystemet leveres med funktionerne kaldet Developer Mode. Denne funktion hjælper Windows 10-brugere med at installere apps fra tredjepartskilder.
Så aktiver udviklertilstanden og kontroller, om problemet er løst.

Løsning 8: Download den software, der er kompatibel med Windows OS, du kører
Hvis du er blandt de brugere, der prøver at køre en inkompatibel software eller driver, er det dette, der forårsager problemer med dit nyeste Windows OS
Så. Sørg for, at den driver og software, du installerer, skal være kompatibel med dit nyeste Windows 10-system.
Du kan downloade den nyeste driver eller software, der er kompatibel med din Windows-version, og prøve at køre den.
Kontroller nu, om udgiveren er blevet blokeret, når der er installeret bestemte programmer eller apps på Windows 10.
Lær også, hvordan du kører gammel software og spil på Windows 10 med kompatibilitetstilstand
Ofte stillede spørgsmål:
Softwareudgiveren er et udgivervirksomhed i softwareforretningen mellem udvikleren og distributøren. Også softwareforlagets licenssoftware regelmæssigt fra originale forfatterudviklere med visse begrænsninger som geografisk område eller tidsfrist fra betalingsproblemer.
Du kan tilføje en udgiver via Trust Center, følg trinene for at gøre det: Åbn filen fra den nye udgiver> klik på File> Options> klik derefter på Tillidscenter > Indstillinger for tillidscenter > Pålidelige udgivere. Vælg derefter udgivercertifikat på listen> OK. 1 - Hvad er softwareudgiver i Windows 10?
2 - Hvordan stoler jeg på en udgiver i Windows 10?
Gør din Windows-pc og bærbar computer fejlfri
Hvis din Windows-computer kører langsomt efter at have fulgt de givne rettelser, foreslås det her at køre PC Reparation Værktøj. Dette er et avanceret reparationsværktøj, der bare ved at scanne en gang opdage og rette forskellige pc’s stædige fejl og problemer.
Med dette kan du også rette andre fejl som DLL fejl, reparere registreringsdatabase poster, BSOD fejl, reparere beskadigede systemfiler, forhindre virus eller malware infektion og meget mere.
dette er let at bruge og optimerer også Windows-systemets ydeevne som en ny.
Hent PC Reparation Værktøj, for at øge din pc’s ydeevne
Konklusion:
Så dette handler om fejlen “Denne udgiver er blevet blokeret fra at køre software på din maskine”.
Prøv rettelserne for at fjerne blokeringen af udgiveren og slippe af med fejlen.
Sørg for at følge rettelserne givet en efter en korrekt for at undgå yderligere korruption.
Held og lykke…!
Hardeep has always been a Windows lover ever since she got her hands on her first Windows XP PC. She has always been enthusiastic about technological stuff, especially Artificial Intelligence (AI) computing. Before joining PC Error Fix, she worked as a freelancer and worked on numerous technical projects.