
Er dit Windows-system tager lang tid at starte? Og du har ingen ideer, hvad der er årsagen til det?
Nå, Windows tager kun tid at indlæse, når der er for mange start-apps / programmer, der kører i baggrunden.
For at fremskynde din Windows PC / Laptop kan du simpelthen deaktivere startprogrammer, dette vil mindske indlæsningstiden.
Selvom der er mange opstartprogrammer, og du kan ikke deaktivere alle for at fastlægge indlæsningstiden ellers kan det skade din computer.
Vil du vide, hvilke startprogrammer der er sikre at deaktivere? Gå igennem denne artikel og lær, hvilke opstart programmer der er sikre at deaktivere, og hvordan man deaktiverer opstart programmer.
Hvilke opstart programmer er sikre at deaktivere?
Her er listen over startprogrammer, der er sikre at deaktivere fra din Windows. Se på dem og se, om disse programmer kører, mens du indlæser systemet eller ej.
1: Google Chrome
Google Chrome forbliver altid opdateret, selvom du ikke har brug for det. Hvis du deaktiverer Google Chrome fra opstart, vil den fortsat blive opdateret uden at forårsage noget problem.
2: Evernote Clipper
Selvom Evernote-klipper er en simpel udvidelse og gem information, men når den tilføjes til opstart forundrede det brugeren. Så det er bedre at deaktivere det og er sikkert for dit Windows-system.
3: Microsoft Office
Deaktivering af Microsoft Office vil ikke skade nogen af dine filer, du kan stadig åbne dem og kan starte andre Microsoft-programmer manuelt.
4: CyberLink YouCam
Hvis du har et webcam dem, skal du have en cyberlink-youcam til softwaren. Det starter automatisk, når systemet starter og belaster computeren.
Deaktivering af det er sikkert, da det ikke har noget vigtigt relateret til Windows.
5: Skype
Skype er ikke nødvendigt under opstart; du kan når som helst logge ind, når du har brug for det. Så det er sikkert at deaktivere Skype fra startprogrammerne.
6: QuickTime
QuickTime kræves for at åbne webindhold eller mediefiler. Men det er ikke nødvendigt, hver gang Windows starter, det er bare en byrde for systemet. Deaktivering af det reducerer indlæsningstiden.
7: Spotify Webafspiller
Spotify-programmet er relateret til musik, og hvis du har installeret det, finder du det i opstart, som ikke er påkrævet.
Det tilføjer bare byrde at starte op tid. Dette startprogrammer er sikkert at deaktivere.
8: Adobe Reader

Adobe-læser er en stor PDF-læser, men det er ikke nødvendigt at være på opstartprogrammer. Deaktivering af det fra startprogrammet er sikkert og påvirker ikke systemet.
Der er mange flere programmer, der er unødvendige at tage opstarttid, men disse apps er lidt vanskelige at identificere.
Ovennævnte programmer kan let identificeres, men hvordan identificeres andre opstartprogrammer, der er sikre at deaktivere.
Fortsæt med at læse artiklen, så kan du identificere de startprogrammer, der er sikre at deaktivere.
Sådan identificeres hvad opstartprogrammer, der er sikre at deaktivere?
Hver gang du ser på Task Manager, msconfig, Registrering eller andre steder, blev det vanskeligt for programmerne, uanset om de har brug for at indlæse eller ikke har brug for det.
Her er nogle tip til at identificere startprogrammer, der giver dig mulighed for at bestemme, om du kan indlæse programmet eller ikke.
For at bestemme hvilket startprogram, skal du søge dem i henhold til dit filnavn og søge i filnavnet. Hvis du kender filnavnet, skal du i startprogrammet søge efter dem.
Hvis du ikke er i stand til at identificere filnavnet, skal du følge nedenstående trin for at bestemme det filnavn, der gør brug af Task Manager, msconfig, Registry i Windows 10.
- Windows-register
- Windows Task Manager
- msconfig- Systemkonfiguration
1: Systemkonfiguration – msconfig
Bemærk: Startprogrammet er flyttet til Task Manager fra Systemkonfiguration.
- For at åbne systemkonfiguration kan du indtaste msconfig i runboksen.
- Når systemkonfigurationsvinduet vises, skal du klikke på fanen opstart
- Find nu filnavnet nedenfor:
C: \ Program file \ Realtek \ Audio \ HDA \ RAVCpl64.exe -s

- Her er eksemplet på filnavnet “RAVCpl64.exe”, og når du ser søgningen og identificerer formålet med programmet, der er på computeren.
Tip: Næsten alt opstartprogrammet er de eksekverbare filer, hvilket betyder, at de har en .exe-filtypenavn.
- Der er mange opstartprogrammer i systemkonfigurationen, der indeholder kommandoomskifterne såsom “-s” eller “/ c”, disse switches skal også inkluderes i søgningen.
Når du udfører disse trin, vil du lære, hvad der er formålet med dette program på din computer, og om det er sikkert at deaktivere det eller ej.
2: Windows-registrerin
Bemærk: Foretagelse af forkerte ændringer i registreringsdatabasen kan forårsage mange registreringsdatabase problemer på systemet. Så vær forsigtig, mens du udfører disse trin.
- For at åbne registreringsdatabasen skal du trykke på Windows + R-tasten
- Skriv Regedit, og klik på OK
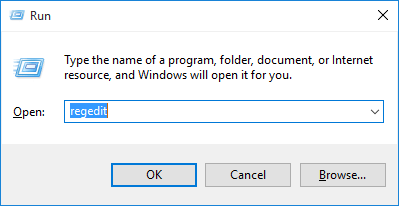
- Dette åbner registreringsdatabasen. Nu skal du gennemse til stien, der er vist nedenfor.
HKEY_LOCAL_MACHINE \ SOFTWARE \ Microsoft \ Windows \ CurrentVersion \ Run

- Du vil se et eller flere programmer, når du kører mappen, hver gang Windows starter.
- Efter udvidelse af kolonnen Data får du den fulde filstienværdi for IntelliPoint.
C: \ Programfiler \ Microsoft Mouse and Keyboard Center \ ipoint.exe
Dette er et eksempel på “ipoint.exe”, som er et filnavn, som du bruger til at søge og identificere, hvad der er formålet med programmet på en computer.
Når du har identificeret programmets formål, kan du se, om det er sikkert at deaktivere det eller ej.
3: Windows Task Manager
I Windows 10-brugere er det nemt at identificere formålet med programmerne i Windows task manager, da der er mange faner såsom Processer, Performance, Apphistorie, Startup, Brugere, Detaljer, Services.
For Windows 8-brugere er det muligt, at du kan se de startprogrammer, der starter ved computerens starttid, såvel som du endda kan aktivere og deaktivere startprogrammerne, du skal bare klikke på navnet og klikke på egenskaberne.
Du skal højreklikke på WhatPulse og derefter skal vælge dens egenskaber fra filnavnet “whatpulse.exe”.

Derefter skal du søge i filnavnet og derefter identificere, hvad der er formålet med det program på systemet. Og vælg for at deaktivere det eller ej.
Nu, hvor du fik at vide, hvordan man identificerer, hvilke opstartprogrammer, der er sikre at deaktivere, kan du vide, blot deaktivere dem ved at følge nedenstående givne trin.
Sådan Deaktiver Startup Programmer Windows 10?
For at fjerne startprogrammer windows 10 er trinnene meget lette. Følg dem en efter en, og reducer indlæsningstiden på dit Windows.
- For at deaktivere programmer skal du åbne task manager
- Tryk på Ctrl + Skift + Esc-tasten, eller du kan højreklikke på proceslinjen i nederste hjørne og vælge opgavehåndtering
- Vælg fanen Startup i vinduet til opgavehåndtering

- En liste over programmer vises på skærmen
- Vælg de programmer, der ikke længere er i brug, og dem, der har stor startpåvirkning
- Vælg disse programmer, og klik på deaktiver

De valgte programmer er deaktiveret, du kan genstarte computeren og se, om indlæsningstiden formindskes eller ej.
Check din Windows PC / laptop Sundhed
Der er mange grunde til, at din Windows PC / laptop bliver syg. Enten på grund af nogle af de fejl, der vises, eller systemfilerne bliver beskadiget.
For at kontrollere dit Windows helbred, prøv at scanne det med PC Reparere Værktøj. Dette værktøj scanner dit system én gang, registrerer fejlene som DLL, registreringsdatabase, BSOD, spil, opdatering, mange flere og rettes dem automatisk.
Det vil også fremskynde din Windows, så den bliver ligesom en ny.
Få PC Reparationsværktøj til at kontrollere din Windows PC eller Laptop sundhed
Indpakning Up
Alle ret … det handlede om startprogrammer, der er sikre at deaktivere.
Her har jeg angivet listen over startprogrammer, hvordan man identificerer de startprogrammer, der er sikre, og hvordan man deaktiverer startprogrammer i Windows 10.
Gå igennem dem og deaktiver alle unødvendige startprogrammer, der tager starttid og bremser din computer.
Jeg håber, at du kunne lide denne artikel, og den viser sig at være informativ for dig såvel som at hjælpe dig med at løse dine spørgsmål.
Hardeep has always been a Windows lover ever since she got her hands on her first Windows XP PC. She has always been enthusiastic about technological stuff, especially Artificial Intelligence (AI) computing. Before joining PC Error Fix, she worked as a freelancer and worked on numerous technical projects.