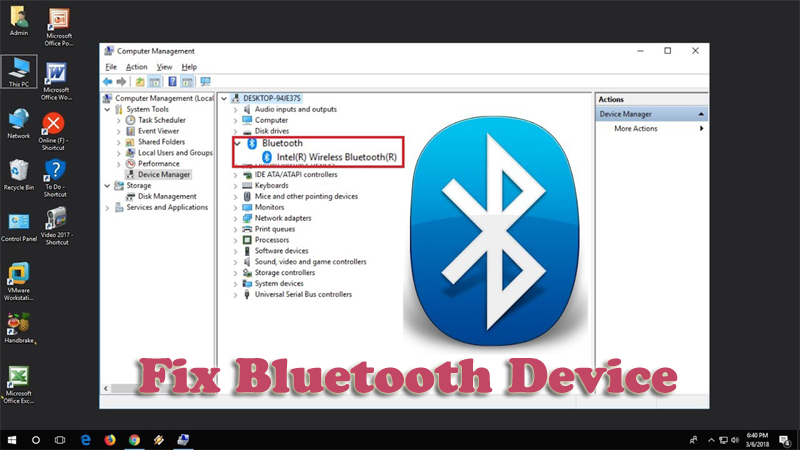
Bekymret for, at Bluetooth-enheden ikke fungerer på Windows 10? Kan du ikke bruge Bluetooth-enheden efter opgradering af din Windows 8 til Windows 10 eller andre Microsoft-versioner?
Hvis dit svar er “Ja” og ønsker at ordne Bluetooth, der ikke fungerer problem i Windows 10 / 8.1 / 8-problemet, er du på det rigtige sted … !!
Hovedårsagen til, at Bluetooth ikke fungerer, er Windows-opdateringen. Generelt forårsager problemet at installere den nyeste Windows-opdatering eller opgradere systemet til den nyeste Windows-version.
Dette er virkelig et irriterende problem, men heldigvis er der løsninger, der fungerer for dig.
Her vil jeg diskutere alt, hvad du har brug for at vide om Bluetooth, der ikke fungerer på din personlige computer eller bærbare computer sammen med de løsninger, der hjælper dig med at løse dette problem.
Så lad os komme i gang.
Sådan repareres Bluetooth der ikke fungerer på Windows 10?
Nogle gange vises et usædvanligt eller uønsket Bluetooth-problem på Windows 10, og når brugeren forsøger at opgradere deres Windows 7/8 til Windows 8.1 eller Windows 10, står de over for, at Bluetooth-enheden ikke fungerer
Der er flere Bluetooth-problemer, der kan forhindre dig i at forbinde Bluetooth-enheder såsom en mus, tastatur, hovedtelefoner og andre BT-enheder.
Nogle gange kan du også bemærke, at Bluetooth-enheden bliver forbundet i et par sekunder, men derefter afbrydes og begynder at søge igen og igen. Du kan også blive udsat for en fejlmeddelelse “The btvstack kunne ikke startes”. Desuden er der andre problemer som:
- Bluetooth er ikke tilgængelig på denne enhed Windows 10
- Bluetooth registrerer ikke enheder Windows 10
- Windows 10 Bluetooth mangler i enhedsadministrator
- Bluetooth kan ikke oprette forbindelse til Windows 10
- Kan ikke slå Bluetooth til Windows 10
Dette er nogle af de almindelige problemer i forbindelse med Bluetooth, du kan prøve de løsninger, der er anført i bloggen, da det måske virker for dig at løse Bluetooth-problemer.
Så lad os sætte fokus på nedenstående løsninger til at rette Bluetooth-enheden, der ikke fungerer i Windows 10 / 8.1 / 8-problemet.
Metode 1: Udfør fejlfinding af hardware og enheder
For at udføre fejlfinding af hardware og enheder, hvis Bluetooth-enhed ikke er tilgængelig på Windows 10 / 8.1 / 8, skal du følge nedenstående trin:
- Gå til menuen Start
- Gå derefter til indstillingen Kontrolpanel
- I kontrolpanelet skal du klikke på indstillingen Hardware og lyd
- Kør nu hardware- og enhedsfejlfinding for at løse dit problem
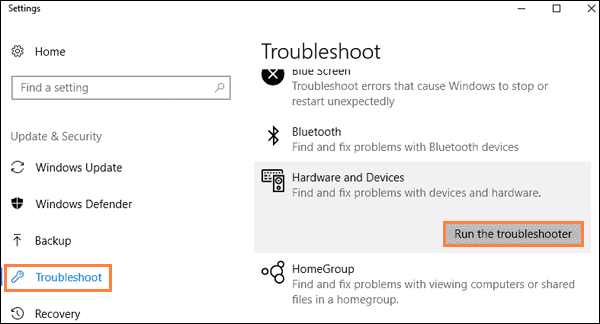
- Til sidst skal du kontrollere, om problemet med Bluetooth, der ikke fungerer Windows 10, bliver løst eller ej
Metode 2: Kontroller, om Bluetooth-lydtjenesten er aktiveret eller ej
Hvis Bluetooth holder op med at fungere i Windows 10, skal du følge nedenstående trin:
- Gå til menuen Start
- Gå derefter til indstillingen Kontrolpanel
- Vælg indstillingen Enheder og printere
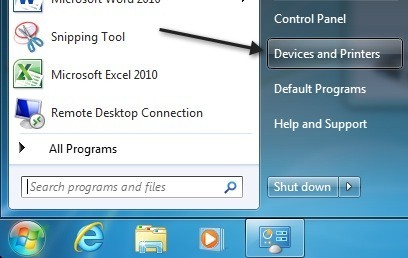
- I indstillingerne Enheder og printere skal du gå til Bluetooth-højttalerenhed og højreklikke på den
- Klik derefter på indstillingen Egenskaber
- Vælg nu fanen Tjenester
- Vælg her indstillingerne Audio Sink, Hands-free Telefony og Remote Control
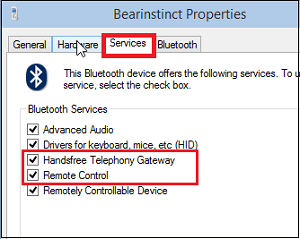
- Klik på knappen Anvend for at foretage ændringer
Disse trin løser problemet med Bluetooth, der ikke fungerer windows 8 let
Metode 3: Genstart Bluetooth-supporttjenesten
For at genstarte Bluetooth Support Service, hvis Windows 10 Bluetooth ikke fungerer korrekt, skal du følge nedenstående trin:
- En åben kørselsdialogboks (tryk på Windows + R-tasten), skriv i dette vindue “services.msc” og tryk på enter-tasten.
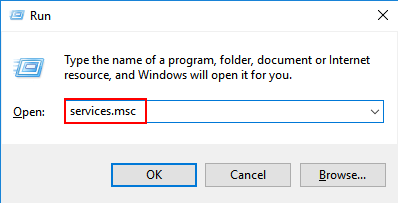
- Efter det skal du finde “Bluetooth Support Service” og dobbeltklikke på den.
- Naviger til fanen Generelt, og skift starttype Manuel til Automatisk.
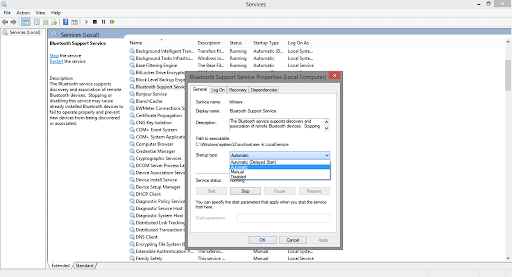
- Klik nu på Log på-fanen, og markér på “Denne konto“. Efter det skal du skrive dit kontonavn, eller du kan også gennemse for at finde dit kontonavn.
- Efter det skal du fjerne både den skjulte adgangskode og genstarte din pc.
- Geninstaller systemets Bluetooth-drivere. Du kan downloade og installere de nyeste Bluetooth-drivere fra Microsofts officielle websted eller fra producentens websted.
Bemærk: Du kan også opdatere dit systems driver automatisk ved hjælp af Driver Updater, der er angivet ovenfor. Denne scanning registrerer og løser også driverfejl nemt.
Nogle gange på grund af inkompatibilitet kan dette problem opstå, og følg nedenstående trin.
1: Åbn igen RUN-vinduet (tryk på Windows + R-tasten), og skriv “Regedit” for at åbne registreringseditoren.
2: Find og naviger til i registreringseditoren,
HKEY_LOCAL_MACHINE / SOFTWARE / Microsoft / Windows NT / CurrentVersion
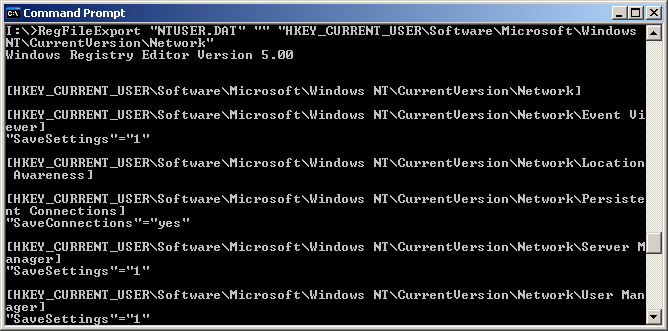
3: Gå til den aktuelle version og udskift værdien 6,3 til 6,2.
Efter anvendelse af ovennævnte metode skal du kontrollere, at dit Windows 10 Bluetooth-problem er løst eller ej
Metode 4: Opdater Bluetooth-enhedsdriveren
Følg nedenstående trin, hvis Windows 10, 8.1 og 8 Bluetooth ikke fungerer korrekt:
- Åbn dialogboksen Kør, og skriv devmgmt.msc for at åbne Enhedshåndtering
- Udvid Bluetooth
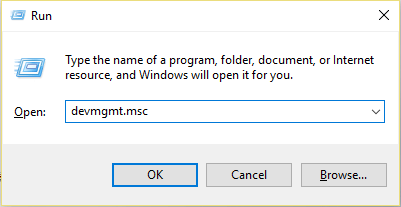
- Klik på Egenskaber -> Driver-fanen
- Klik på Opdater drivere-knappen
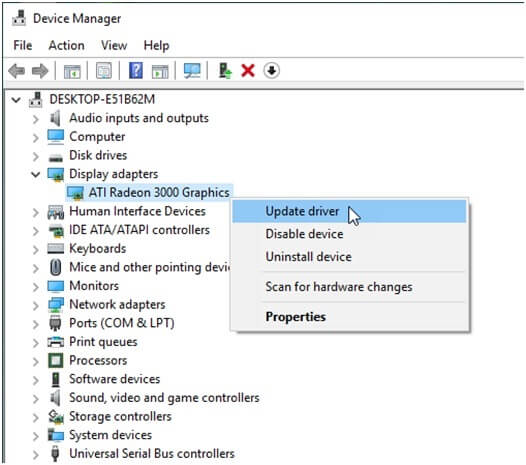
- Klik på knappen OK
På trods af dette kan du også opdatere driverne automatisk ved at køre Driver Updater. Dette scanner dit system og opdaterer driverne uden at følge nogen manuel proces.
Få Driver Updater at opdatere drivere automatisk
Metode 5: Geninstaller Bluetooth-enheden
Følg trinene nedenfor for at geninstallere Bluetooth-enheden:
- Gå til indstillingen Søg
- Skriv devmgmt.msc i søgemuligheden
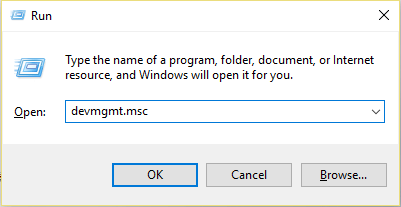
- Åbn Enhedshåndtering
- I Enhedshåndtering skal du højreklikke på din Bluetooth-enhed og vælge indstillingen Afinstaller
- Klik på Afinstaller
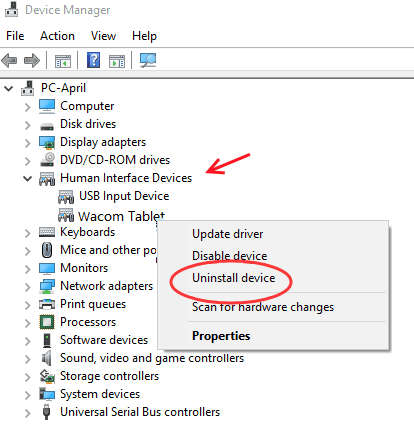
- Genstart derefter dit system og kontroller, om problemet bliver løst eller ej
Nå, det handler om, hvordan man afinstallerer programmet manuelt, men der er også en nem måde at fjerne eller afinstallere programmet helt på. Afinstaller ethvert program let ved at bruge Revo Uninstaller.
Dette hjælper dig med at afinstallere ethvert program fuldstændigt uden at efterlade spor. Det afinstallerer programmerne og fjerner også filer og Windows-poster i registreringsdatabasen, der er efterladt af afinstallationsprogrammet eller Windows-afinstallationsfunktionen.
Få Revo Uninstaller program til at afinstallere programmer
Metode 6: Kør fejlfindingsværktøjet
Hvis Bluetooth ikke fungerer i Windows 8 / 8.1 / 10, skal du følge fejlfindingstrinene nedenfor:
- Gå til menuen Indstillinger
- Vælg Opdateringer og sikkerhed
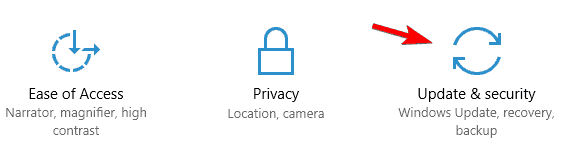
- Vælg derefter Fejlfinding
- Vælg nu Bluetooth-indstillingen, og kør fejlfindingsværktøjet
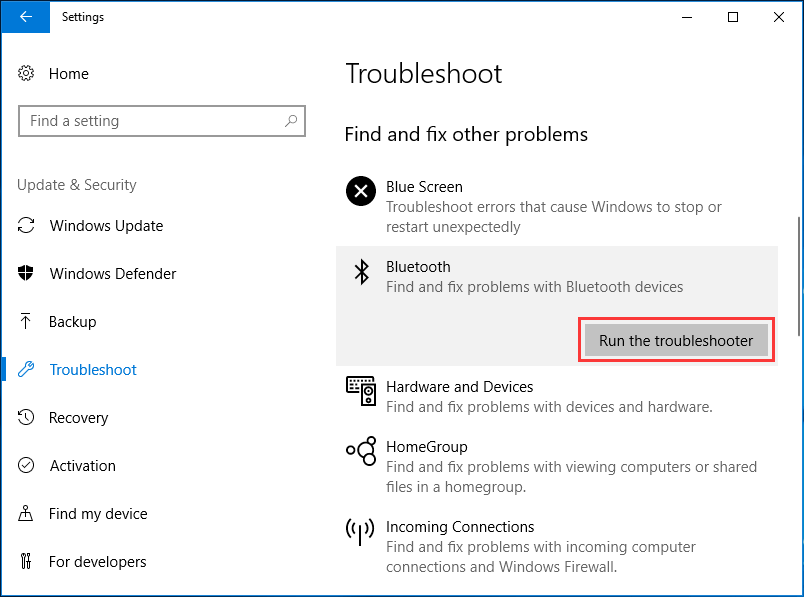
- Følg derefter instruktionerne trin for trin, indtil processen er afsluttet
- Til sidst skal du genstarte dit system
Metode 7: Skift strømbesparelsesindstillingerne
For at fortsætte med dette skal du blot følge nedenstående trin:
- Gå til indstillingen Søg
- Skriv devmgmt.msc i søgemuligheden
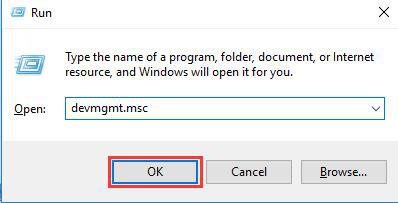
- Åbn Enhedshåndtering
- I Enhedshåndtering skal du dobbeltklikke på Bluetooth-indstillingen
- Derefter under fanen Egenskaber skal du gå til Strømstyring og fjerne markeringen af Tillad computeren at slukke for denne enhed for at spare strøm
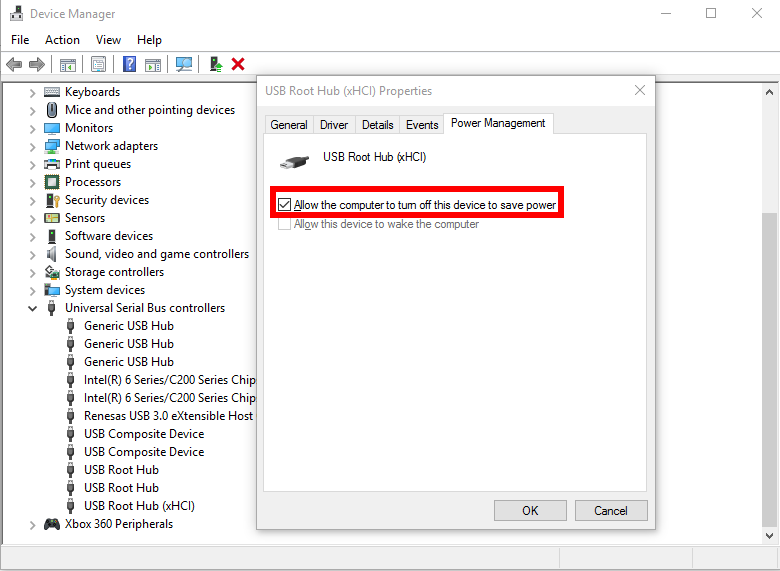
- Til sidst skal du klikke på knappen OK for at foretage ændringerne
Håber, at de nævnte løsninger fungerer for dig til at løse Bluetooth, der ikke fungerer Windows 10-problemet.
Anbefalet løsning: Løs forskellige pc-problemer
Hvis du ikke er i stand til at løse Bluetooth-problemet ved hjælp af ovenstående tricks, skal du prøve en professionel måde at slippe af med dette problem. Du skal bruge en automatisk metode, downloade og installere PC Reparations Værktøj, og det løser automatisk alle typer af problemet, der findes på din pc eller bærbare computer.
Det er en meget effektiv og nem at bruge mulighed; denne app hjælper dig også med at holde dit systems driver opdateret.
Ja, det scanner automatisk dit systems driver og opdaterer det, hvis en opdatering er tilgængelig. Så prøv det en gang, og gør din pc opdateret, fejlfri, hurtig og behagelig.
Få PC Reparations Værktøj til at gøre din Windows-pc fejlfri
Konklusion
Jeg håber, at alle de ovennævnte angivne metoder hjælper dig med at rette Bluetooth-enhed, der ikke fungerer i Windows 10 / 8.1 / 8.
Jeg prøvede mit niveau bedst for at give dig de bedste løsninger til at løse problemet med Bluetooth, der ikke fungerer.
Også i fremtiden, hvis du støder på problemet med Windows 10 Bluetooth, der ikke fungerer ordentligt, så vil metoderne ovenfor hjælpe dig med at løse problemet helt.
Det forventes, at alle dine forespørgsler løses ved hjælp af denne artikel. Efter at have gennemgået denne artikel, hvis du har spørgsmål eller spørgsmål relateret til den, så tøv ikke med at spørge, bare besøg vores Facebook-side og skriv til os.
Hardeep has always been a Windows lover ever since she got her hands on her first Windows XP PC. She has always been enthusiastic about technological stuff, especially Artificial Intelligence (AI) computing. Before joining PC Error Fix, she worked as a freelancer and worked on numerous technical projects.