
Hvis du læser denne artikel, skal du have gennemgået “Applikation Har været blokeret fra adgang til grafikhardware” -fejlen på din Windows 10-computer. Selvom dette ikke er en meget almindelig fejl, har nogle brugere klaget over denne fejl.
At være en gamer- eller grafiksoftwarebruger, kan denne fejl være frustrerende for dig. Denne fejl er relateret til Windows- eller browserspil, og den udløses, mens du starter videospil eller browser.
Hovedårsagen, der forårsager denne fejl på Windows 10-computere, er din defekte / forældede grafikkortdriver. Enhedsdrivere er afgørende for, at din computers hardware fungerer korrekt. Men en lille fejl med enhedsdriverne kan føre til alvorlige problemer på din computer.
Og applikationen der er blokeret for at få adgang til grafikhardwarefejl, er et resultat af en sådan grafikdriverfejl. Du kan dog nemt overvinde denne fejl ved hjælp af nedenstående rettelser.
Så følg de givne løsninger en efter en, og få denne fejl løst med blot et par klik.
Sådan repareres applikation blokeret fra adgang til grafikhardware?
Fix 1: Kør fejlfindingsværktøj til hardware og enheder
Du kan køre fejlfindingsværktøjet til hardware og enheder som de primære løsninger til at rette fejlen “Applikation Har været blokeret fra adgang til grafikhardware”.
Da denne fejl er forbundet med hardwareproblemet, kan kørsel af dette Windows-indbyggede fejlfindingsværktøj måske hjælpe dig med at løse denne fejl. Her er de trin, du skal følge for at køre dette værktøj:
- Tryk på Windows + I-tasterne for at åbne Windows-indstillingerne.
- Vælg nu Opdatering og sikkerhed.

- Gå til fanen Fejlfinding i venstre rude i vinduet.
- Gå derefter til sektionen Hardware og enheder og klik på knappen “Kør fejlfinding”.
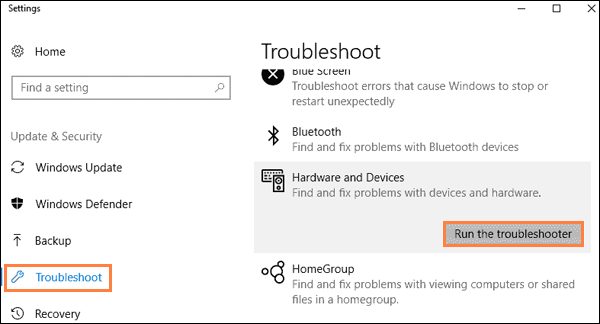
- Vent på, at processen er afsluttet.
Efter afslutningen af processen skal du genstarte computeren og kontrollere, om fejlen er løst eller ej.
Fix 2: Kør fejlfindingsværktøjet til systemvedligeholdelse
Der er endnu et Windows-indbygget værktøj, der muligvis løser fejlen “Applikation blokeret fra adgang til grafikhardware” på Windows 10-computeren. Fejlfinding til systemvedligeholdelse er et Windows-værktøj, der løser problemer relateret til vedligeholdelsesopgaver.
Følg disse trin for at køre dette værktøj:
- Tryk på Windows + R-tasterne for at åbne dialogboksen Kør.
- Skriv msdt.exe -id MaintenanceDiagnostic i tekstfeltet Kør, og tryk på Enter-tasten.

- Inden du kører dette værktøj, skal du sikre dig, at du er logget på din computer som administrator.
- Klik på Avanceret i vinduet Systemvedligeholdelse.
- Klik på Kør som administrator, og klik derefter på knappen Næste.

- Følg nu instruktionerne på skærmen for at gennemføre fejlfindingsprocessen.
Fix 3: Kør SFC og DISM Scan
Fejlen “Applikation Har været blokeret fra adgang til grafikhardware” kan også forekomme på grund af beskadigede / beskadigede grafikkortfiler. Derfor, hvis der er beskadigede systemfiler med grafikkort på din computer, vil du sandsynligvis modtage denne fejl.
Windows har dog hjælpeprogrammer til at rette beskadigede systemfiler – SFC og DISM. Begge er Windows-indbygget værktøj, der registrerer og reparerer de beskadigede / beskadigede Windows-systemfiler.
Kør først SFC-scanningen og kør derefter DISM-scanningen. Så følg de givne trin for at køre SFC-scanningen:
- Gå til Windows-søgefeltet, og skriv cmd.
- Højreklik på kommandoprompten, og vælg Kør som administrator.
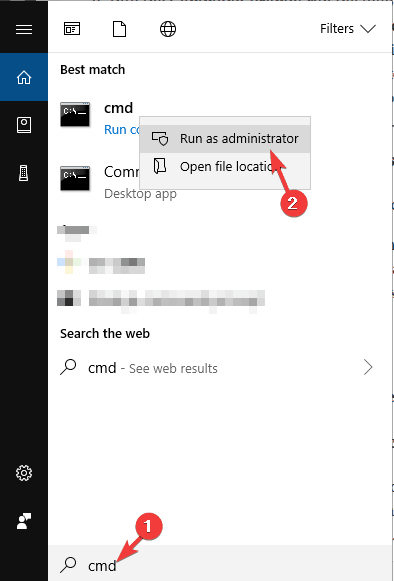
- Skriv kommandoen i kommandoprompten, og tryk på Enter-tasten:
sfc / scannow
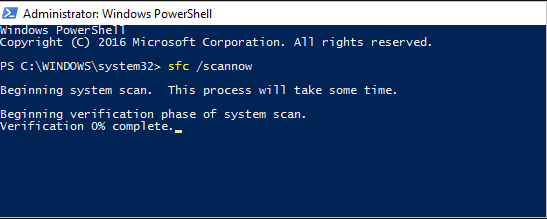
- Nu begynder systemfilkontrollen at scanne din computer. Det kan tage op til 15 minutter. Så vent på, at processen er færdig.
- Når processen er afsluttet, skal du genstarte computeren.
Kontroller nu, om fejlen er løst. Hvis SFC ikke fik løst fejlen, skal du køre DISM-scanningen. Følg nedenstående instruktioner for at køre DISM-værktøjet:
- Åbn kommandoprompten med administratorrettigheder.
- Indtast den givne kommando i kommandopromptvinduet, og tryk på Enter-tasten:
DISM /Online /Cleanup-Image /RestoreHealth
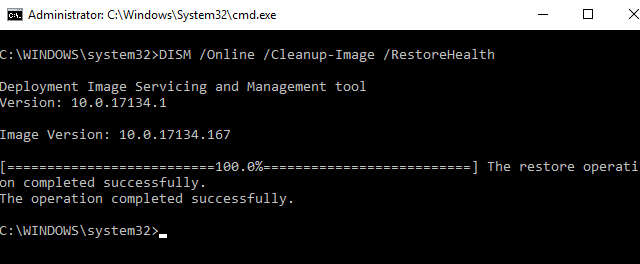
- Vent, indtil processen er afsluttet, og genstart computeren.
Fix 4: Opdater grafikkortdriveren
Applikationen er blevet blokeret fejl opstår som en konsekvens af beskadiget eller inkompatibilitet af grafikdriver. Derfor kan opdatering af grafikkortdriveren muligvis løse denne fejl på din Windows 10-computer.
Følg disse trin for at opdatere driveren:
- Tryk på Windows + R-tasterne.
- Skriv devmgmt.msc i dialogboksen Kør, og klik på knappen OK.
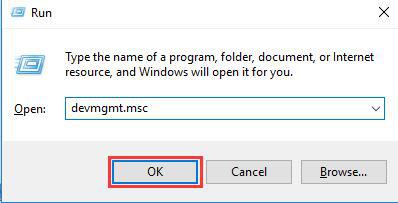
- I vinduet Enhedshåndtering skal du klikke på skærmkortene og højreklikke på grafikkortdriverens navn.
- Vælg indstillingen Opdater driver fra listen over genvejsmenuer.

- Klik på Søg automatisk efter opdateret driversoftware.
Du kan følge ovenstående metode for at opdatere driveren, men det er ret svært at kontrollere og opdatere alle enhedsdrivere. Derfor vil jeg foreslå, at du bruger Driver Updater. Dette værktøj holder øje med drivere og opdaterer det fra tid til anden.
Få Driver Updater at opdatere enhedsdrivere automatisk
Fix 5: Geninstaller grafikkortdriver
Hvis opdatering af grafikkortdriveren ikke løste fejlen, skal du afinstallere og geninstallere grafikkortdriveren. Hvis du gør dette, løses den beskadigede grafikdriver, der muligvis forårsager fejlen “Applikation Har været blokeret fra adgang til grafikhardware” på Windows 10-pc.
Til dette skal du gøre følgende:
- Tryk på Windows + X-tasterne, og vælg indstillingen Enhedshåndtering på listen.
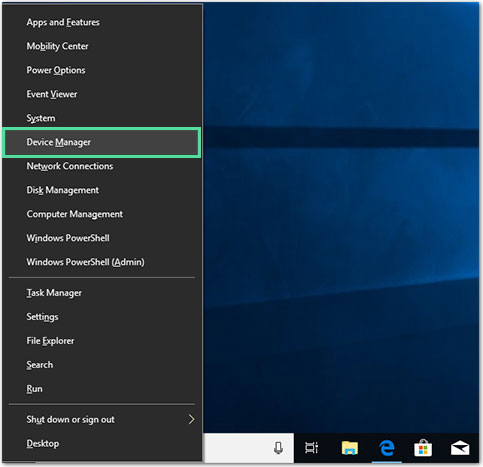
- Klik på skærmkortene for at udvide kategorien.
- Højreklik på grafikkortnavnet, og vælg Afinstaller enheden.

- Klik på indstillingen Slet driversoftwaren til denne enhed.

- Klik derefter på knappen Afinstaller.
- Klik på knappen Scan efter hardwareændringer for at geninstallere grafikkortdriveren.
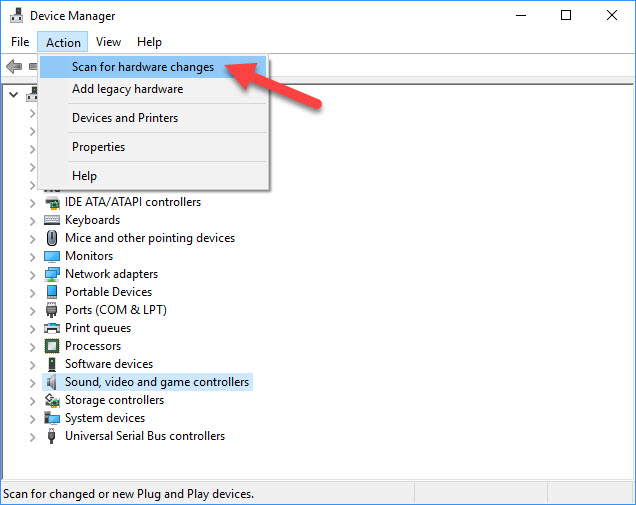
Fix 6: Rediger Windows-registreringsdatabasen
For at rette fejlen “Applikation Har været blokeret fra adgang til grafikhardware” kan du bruge Windows Registreringseditor til at ændre TDR-tiden.
Forøgelse af TDR-værdien for grafikkortets behandlingstid kan rette denne fejl på din computer. For at gøre dette skal du redigere Windows-registreringsdatabasen som angivet nedenfor:
- Skriv regedit i Windows-søgefeltet.
- Højreklik på regedit, og vælg Kør som administrator.

- Åbn følgende sti i Registreringseditor:
HKEY_LOCAL_MACHINE\SYSTEM\ControlSet001\Control\GraphicsDrivers
- I vinduet til venstre i vinduet skal du vælge GraphicsDrivers-tasten.

- Højreklik nu på det tomme område i højre rude i vinduet, og vælg QWORD (64-bit) værdi, eller vælg DWORD (32-bit) værdi, hvis du bruger Windows 32-bitversionen.
- Skriv QWORD / DWORD i tekstfeltet Værdnavn.
- Dobbeltklik nu på TdrDelay, og indstil værdidata: 8.

- Genstart computeren.
Fix 7: Udfør systemgendannelse
Systemgendannelse er den bedste måde at løse sådanne problemer på computeren på. Det løser flere fejl på Windows 10-computere, fordi det gør Windows tilbage til det punkt, hvor fejlen ikke blev vist på computeren.
Så følg nedenstående trin for at udføre Systemgendannelse på din Windows 10-computer:
- Åbn dialogboksen Kør (tryk på Windows + R-tasterne).
- Skriv rstrui.exe i feltet Kør, og klik på knappen OK.

- I vinduet Systemgendannelse skal du klikke på knappen Næste.

- På det næste skærmbillede skal du markere afkrydsningsfeltet Vis mere gendannelse og vælge det gendannelsespunkt, hvor du ikke fik denne fejl.
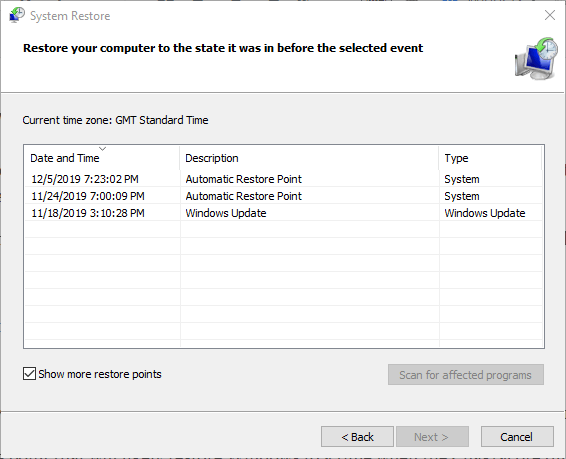
- Klik på knappen Næste og Udfør.
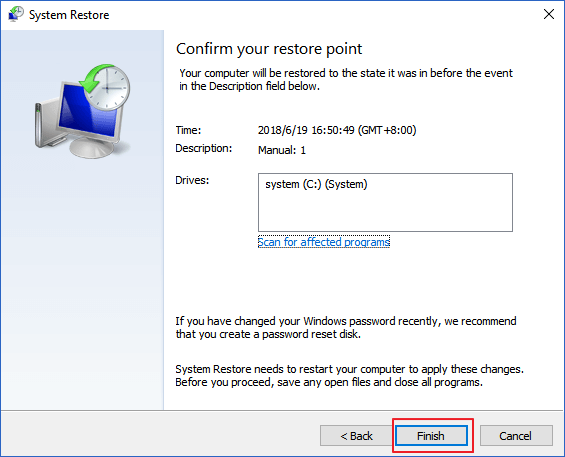
Bedste løsning til at rette Windows-pc-fejl
Hvis du kæmper med nogen fejl eller problemer på Windows 10-computeren, og ingen af de manuelle metoder fungerede for dig, så er her en ultimativ løsning til dig. Prøv PC Reparation Værktøj.
Dette avancerede reparationsværktøj er designet af eksperter til at håndtere Windows-fejl og problemer, såsom BSOD, DLL, applikation, registreringsdatabase, spilfejl, reparationer af beskadigede systemfiler osv.
Det holder også pc’en sikker mod virus- eller malware-angreb og optimerer også den pc for at øge dens ydeevne og give den maksimale ydeevne.
Få PC Reparation Værktøj til at rette fejl på Windows 10-pc
Konklusion
Alle ovennævnte løsninger hjælper dig med at starte dine spil uden at modtage fejlen “Applikation Har været blokeret fra adgang til grafikhardware”.
Jeg håber, at denne vejledning hjalp dig, og mindst en af de leverede løsninger fik fejlen på din computer. Hvis du har en anden måde at løse dette problem på din computer, så tøv ikke med at dele det med os.
Sammen med dette kan du også dele dine forespørgsler og forslag på Facebook eller Twitter.
Hardeep has always been a Windows lover ever since she got her hands on her first Windows XP PC. She has always been enthusiastic about technological stuff, especially Artificial Intelligence (AI) computing. Before joining PC Error Fix, she worked as a freelancer and worked on numerous technical projects.