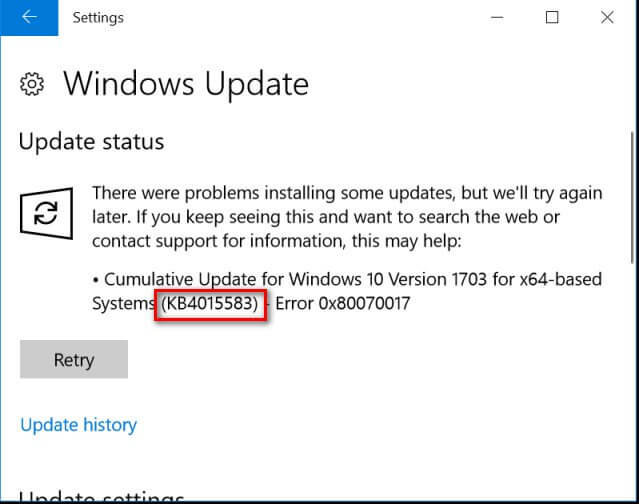
Er din pc / laptop kaster Windows-fejlkode 0x80070017, mens du installerer / geninstallerer eller opdaterer eller opgraderer dit Windows-operativsystem?
Hvis JA, så er du på det rigtige sted, her vil vi diskutere om årsag og teknikker til at rette Windows Fejlkode 0x80070017 uden at ringe til nogen professionel eller bruge en enkelt krone.
Denne fejl kan vises på ethvert Windows OS, herunder Windows 7, 8, 8.1 og 10 operativsystemer.
Fejlmeddelelsen kan vises med enten 0x80070017 eller 80070017 med nedenstående beskrivelse:
“Windows kunne ikke søge efter nye opdateringer. Der opstod en fejl under søgning efter nye opdateringer til din computer “,” Nogle opdateringer blev ikke installeret. Mislykkedes: 57 opdateringer “eller” Fejl (er) fundet: Kode: 0x80070017 Windows opdatering opstod på en ukendt fejl “.
Nogle gange kan du endda se en fejlmeddelelse:
“Windows kan ikke kopiere filer, der kræves til installation. Filerne kan være korrupte eller mangler. Sørg for, at alle filer, der kræves til installation, er tilgængelige, og genstart installationen. Fejlkode: 0x80070017 “
Når du får denne fejlmeddelelse:
- Mens du forsøger at installere eller geninstallere Windows Operating System.
- Opdatering af Windows Update.
- Forsøger at opgradere Windows-systemet.
Årsager til Fejlkode: 0x80070017
- Computervirus eller malware infektion med beskadigede systemfiler.
- Forældede systemdrivere.
- Beskadiget Windows-registreringsdatabase.
- Korrupt bootbar DVD.
- Inkompatible hardwareproblemer
Nulstil Windows Update Components
Denne løsning er meget effektiv, og det hjælper dig med at rette Windows-fejl.
Anvend følgende trin for at nulstille Windows Update Components:
Trin 1: Åbn kommandoprompten med admin. For at gøre dette skal du trykke på Windows-tasten + X fra tastaturet og vælge kommandoprompt (Admin).
Trin 2: Kør følgende kommandoer en efter en efter at have åbnet kommandoprompten:
net stop wuauserv
net stop cryptSvc
net stop bits
net stop msiserver
Ren C:\Windows\SoftwareDistribution SoftwareDistribution.old
Ren C:\Windows\System32\catroot2 Catroot2.old
net start wuauserv
net start cryptSvc
net start bits
net start msiserver
Så hele systemets opdateringskomponenter bliver fikset, og nu kan du forsøge at opdatere dit system igen.
Kør fejlfindingsprogrammet til Windows Update
Windows opdateringsfejlfinding er et af de effektive værktøjer til at slippe af med enhver Windows-opdateringsfejl. Så vi forsøger at rette fejlen 0x80070017 ved at køre Windows Update Fejlfinding.
Følg nedenstående trin for at køre Windows Update Fejlfinding:
Trin 1: Åbn systemindstillingen ved at trykke på Windows-tasten + I
Trin 2: Når du har åbnet appen Indstillinger, skal du navigere til sektionen Opdatering og sikkerhed.
Trin 3: Vælg Fejlfinding på venstre side af menuen. Fra den højre rude skal du klikke på Kør fejlfindingsprogrammet og følge instruktionerne på skærmen for at udføre fejlfindingsprogrammet.
Når du har gennemført fejlfindingstrinnene, skal du forsøge at opdatere Windows-systemet.
Prøv at køre en chkdsk scan
Ifølge de flere brugere har de rettet fejlen ved blot at køre en chkdsk scan.
Følg nedenstående trin:
Trin 1: Åbn kommandoprompt som administrator. For at gøre dette skal du trykke på Windows-tasten + X fra tastaturet og vælge kommandoprompt (Admin).
Trin 2: Skriv kommandoen Chkdsk / f C: på kommandoprompten, og tryk på Enter-tasten.
Hvis der vises en UAC, spørger du om, at du vil planlægge en chkdsk scan, når pc’en genstarter. Her skal du trykke på Y og efter afslutningen af scanningsprocessen genstarte systemet.
Læs også: Top 10-løsninger til 0x8000ffff-fejl på Windows 10 og 8.1 – Lette at anvende løsninger!
Udfør en ren boot
Hvis du stadig ikke er i stand til at slippe af med denne fejlmeddelelse og ikke kan installere opdatering på dit system, skal du følge nedenstående trin for at udføre en ren opstart:
Trin 1: Åbn dialogboksen Kør, ved at trykke på Windows-tasten + R og derefter skrive msconfig på kørslen, og tryk derefter på Enter-tasten for at åbne konfigurationsvinduet.
Trin 2: Efter at have åbnet vinduet Systemkonfiguration. Gå til fanen Tjenester og marker på Skjul alle Microsoft-tjenester, og klik derefter på Deaktiver alle-knappen.
Trin 3: Gå til fanen Startup, og klik derefter på Open Task Manager.
Trin 4: Sluk for alle opstartsprogrammer, når du har åbnet Task Manager. For at gøre det skal du højreklikke på det ønskede program og vælge Deaktiver fra menuen.
Trin 5: Når du har deaktiveret alle opstartsprogrammer, skal du gå til vinduet Systemkonfiguration og klikke på Anvend og OK. Endelig genstart din pc.
Prøv at downloade opdateringen igen.
Prøv at opdatere manuelt via Windows Update-katalog
Hvis du ikke kan downloade og installere opdateringen efter at have anvendt alle ovenstående metoder, skal du gå med denne manuelle metode.
Du skal blot downloade Windows-opdateringsfilerne manuelt og derefter installere dem på din computer eller laptop.
Gå til Windows Update-kataloget og søg efter den pågældende opdatering ved hjælp af kb-nummeret. Følg den givne trinvise vejledning for at downloade opdateringen manuelt:
Trin 1: Først skal du finde ud af, at Windows-opdateringen mangler at installere og derefter kopiere KB-nummeret til opdateringen.
Trin 2: Gå derefter til webstedet Windows Update Catalog og søg efter KB-nummeret ved hjælp af søgefeltet.
Trin 3: Klik derefter på knappen Download, der er relateret til din computers konfiguration. Undgå at downloade x64-versionen, hvis du har et 32-bit system.
Trin 4: Når du har hentet .msu filen til din computer, skal du åbne filen og følge instruktionerne på skærmen for at installere den.
Trin 5: Genstart endelig dit system, og du vil se, at Windows-opdateringen er anvendt til dit system.
Konklusion
Så det håber, at systemet efter opdatering af ovenstående tricks er opdateret og fejlfrit. Efter opdatering af dit system anbefales det at gå med en hel system scan, downloade et professionelt pc-fejl reparationsværktøj og scanne hele dit system.
Det er meget nemt at betjene dette værktøj, download-installere og køre dette værktøj, og resten af opgaven bliver automatisk udført.
Hvis du har spørgsmål eller tvivl så kan du frit kontakte os @ http://ask.pcerror-fix.com
Hardeep has always been a Windows lover ever since she got her hands on her first Windows XP PC. She has always been enthusiastic about technological stuff, especially Artificial Intelligence (AI) computing. Before joining PC Error Fix, she worked as a freelancer and worked on numerous technical projects.