
Som Windows 10-bruger skal du være opmærksom på Narrator-funktionen. Men hvis du ikke kender måderne til at deaktivere og aktivere Narrator på Windows 10-computeren på, vil denne artikel lette din opgave. I denne blog skal jeg demonstrere de forskellige måder at slå Narrator til / fra.
Windows 10 er designet med en avanceret funktion kaldet stemmegeneral, der hjælper dem med svagtseende. Når du har aktiveret Narrator på din Windows 10-computer, begynder den at læse alle de taster, der er trykket på dig, sammen med teksten, der er på skærmen.
Denne avancerede assistentfunktion i Windows 10 vil også læse underretninger og kalenderaftaler på din Windows-computer. Du kan også bruge denne funktion, hvis skærmen på din computer ikke fungerer.
Hvis du også vil ændre dens indstillinger som Narrator stemme, tonehøjden for stemmen, hastighedsjustering af Narrator, kan du nemt ændre alle disse indstillinger alt efter dit behov.
I stedet for dets avancerede funktion fandt nogle brugere det irriterende. Fordi det undertiden bliver meget irriterende og kan også påvirke dit privatliv, når Windows Narrator begynder at læse menuer, tastetryk og anden tekst på skærmen, når du tænder for din pc.
Så det er dit valg, om du vil have denne funktion aktiveret på din computer, eller du vil deaktivere den. I henhold til dine præferencer kan du nemt aktivere eller deaktivere indstillingen Narrator ved hjælp af flere tricks.
Og i denne artikel finder du alle de forskellige tricks, du kan bruge til at aktivere eller deaktivere Narrator på Windows 10 PC. Så prøv disse tricks efter dit behov.
Hvordan tænder og slukker Narrator i Windows 10?
Trick 1: Deaktiver / deaktiver Narrator ved hjælp af Narrator egenskaber
Dette er trinnene til at deaktivere Narrator på Windows 10-computeren:
- Klik på Windows Start-knappen, og skriv Narrator i søgefeltet. Vælg Narrator fra resultaterne.
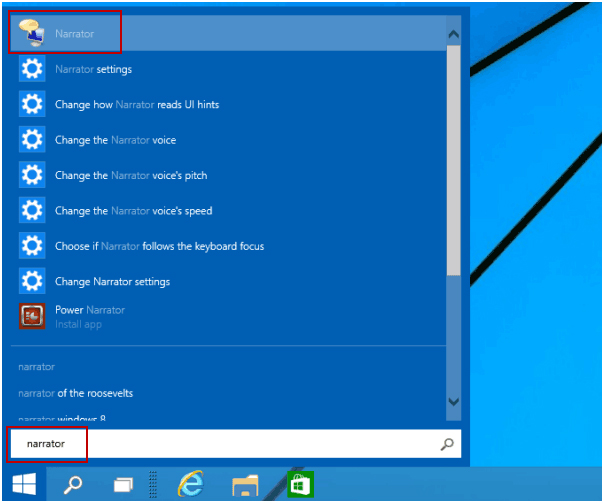
- Højreklik på Narrator og vælg Åbn filplacering.
- Højreklik igen på Narrator, der findes i det næste vindue, og vælg Egenskaber.
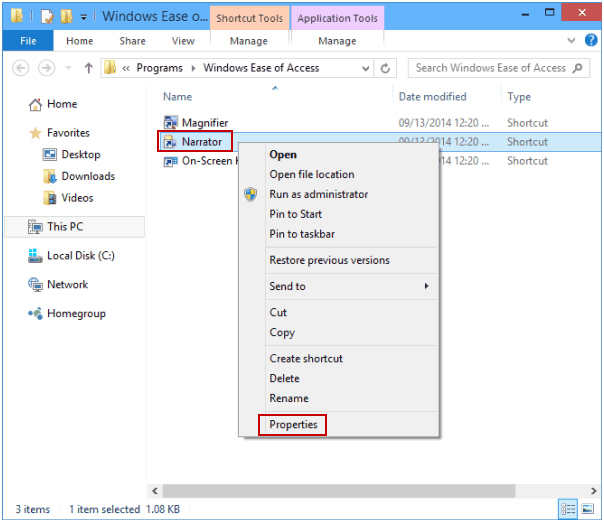
- Naviger til fanen Sikkerhed. Klik på Rediger.
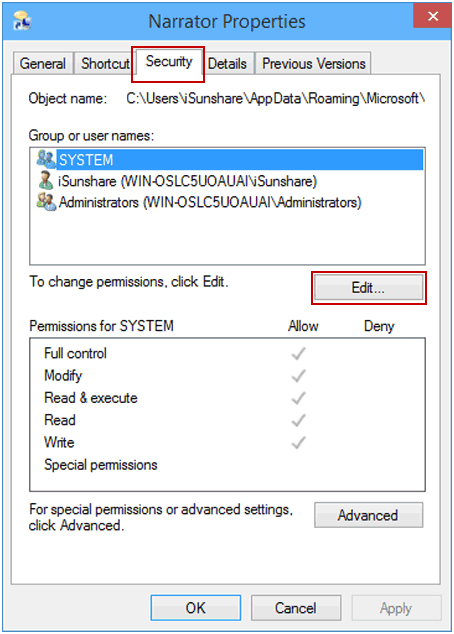
- Tilladelser til Narrator vinduet vises, vælge den bruger, som du ønsker at benægte tilladelse, markér afkrydsningsfeltet i læse & udfør og læse tilladelse på linjen Deny, og klik på OK.
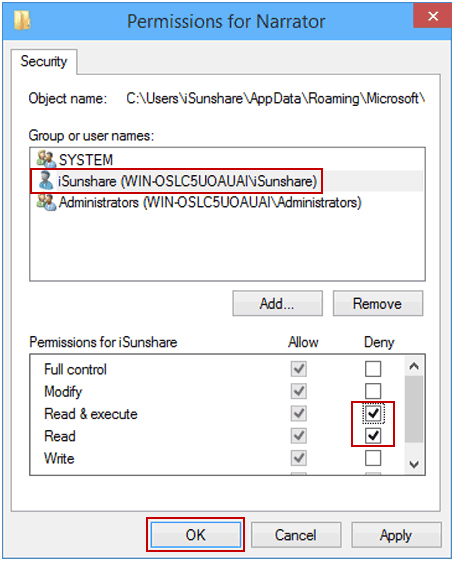
- En dialogboks med Windows-sikkerhed vises. Vælg Ja for at Narrator.
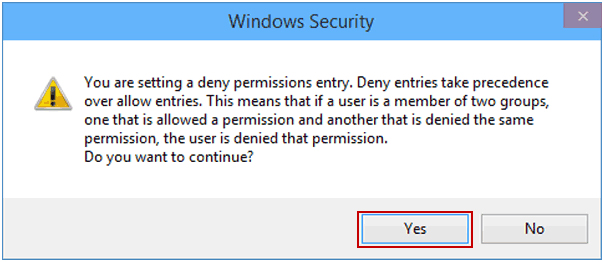
- Vælg OK i vinduet Narrator egenskaber.
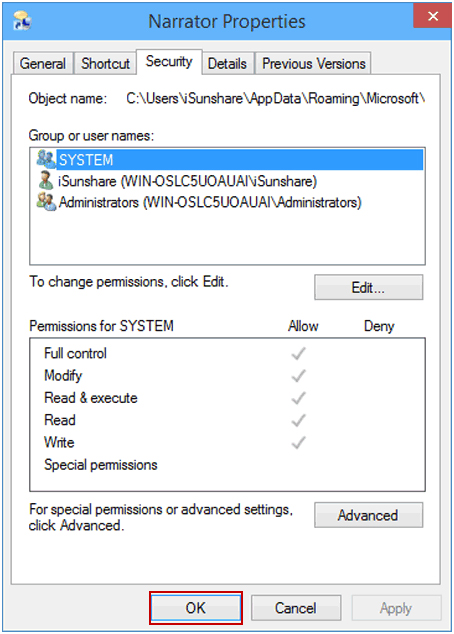
Herunder er trinene for at aktivere Narrator på Windows 10-computeren:
- Åbn igen Narrator egenskaberne som angivet ovenfor.
- Naviger til fanen Sikkerhed, og klik på knappen Rediger.
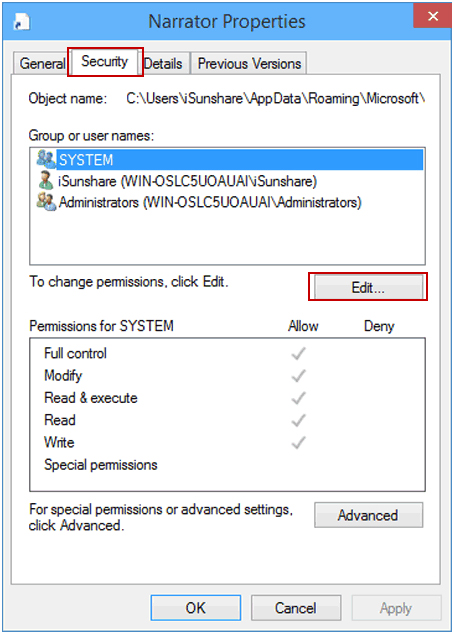
- Vælg den bruger, hvis tilladelser til Narrator afvises, fravælg tilladelserne en efter en, og klik derefter på OK-knappen.
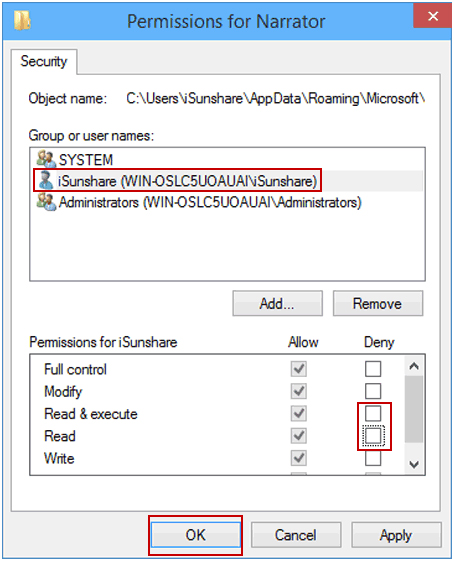
- Klik på OK for at gemme ændringerne.
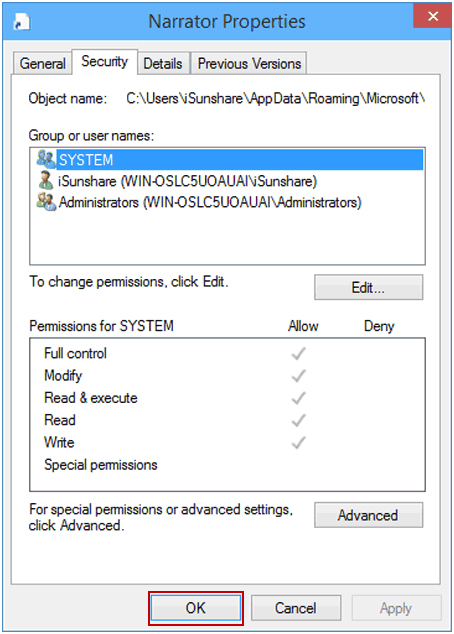
Trick 2: Deaktiver Narrator Genvej Nøgle via registreringsdatabasen Windows
- Tryk på Windows + R-tasten for at åbne Kør-dialogboksen, skriv derefter Regedit i Run-boksen og klik på OK-knappen for at åbne Registreringseditor.
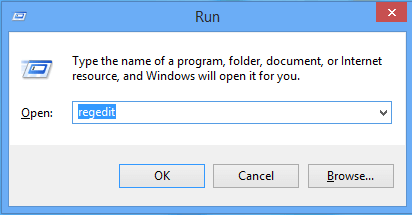
- I vinduet Registreringseditor skal du navigere til den nedenfor givne sti:
HKEY_CURRENT_USER\SOFTWARE\Microsoft\Narrator\NoRoam
- Nu skal du dobbeltklikke på værdien WinEnterLaunchEnabled, der findes i højre rude.
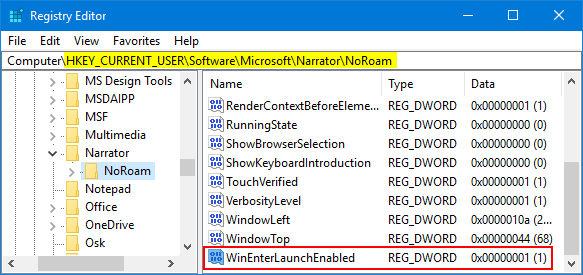
- Når du ser dialogboksen Rediger DWORD (32-bit) værdi, skal du skrive 0 i feltet Værdidata og klikke på OK.
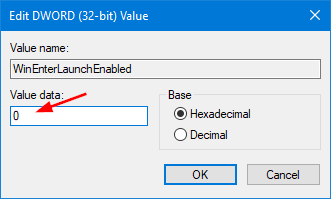
- Så du har slukket Narrator-genvejstasten med succes. Kontroller det ved at trykke på Windows + Enter eller Windows + Ctrl + Enter genvej; Hvis det ikke starter, har du med succes deaktiveret Windows Narrator.
Trick 3: Tænd eller sluk Narrator via Windows 10-indstillinger
- Gå til Windows Start-knappen
- Klik på ikonet Indstillinger
- I Windows-indstillinger skal du klikke på Ease van Adgang.
![]()
- Vælg nu Narrator fra venstre rude i vinduet.
- Gå til afsnittet Brug Narrator, og tryk på knappen Tænd for Narrator for at tænde eller slukke Narrator på din computer.
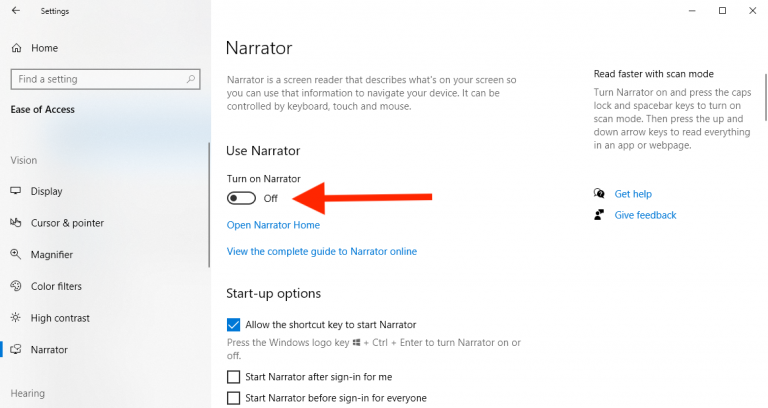
Trick 4: Brug tastaturgenvejen til at slå Narrator til / fra
For at tænde for Narrator på Windows 10-computeren skal du trykke på tasten Windows + Ctrl + Enter samtidig. Nu vises Narrator-dialogboksen, klik på OK-knappen. Luk derefter vinduet.
På samme måde, hvis du vil slukke Narrator, skal du trykke på Windows + Ctrl + Enter-tasten sammen. Dette deaktiverer automatisk Narrator.
Trick 5: Deaktiver eller aktiver Narrator på Windows 10-loginskærm
- Mens du stirrer på Windows 10-computeren, skal du på tilmeldingsskærmen klikke på ikonet Brugervenlighed Adgang
- Nu toggle tænd/sluk at aktivere / deaktivere Narrator
Trick 6: Aktiver eller deaktiver Narrator i kontrolpanelet
- Skriv kontrolpanel i Windows-søgefeltet
- Klik på Kontrolpanel fra resultatet
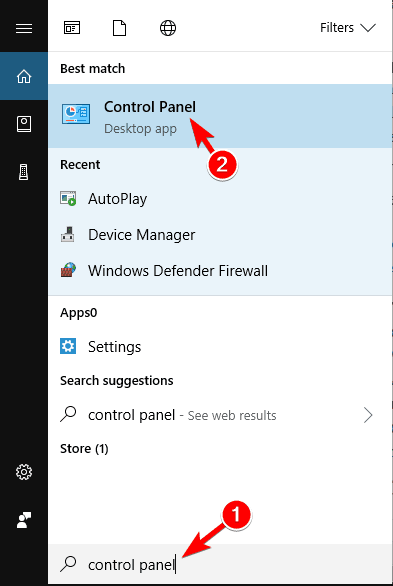
- Klik på Brugervenlighed adgang i kontrolpanelet
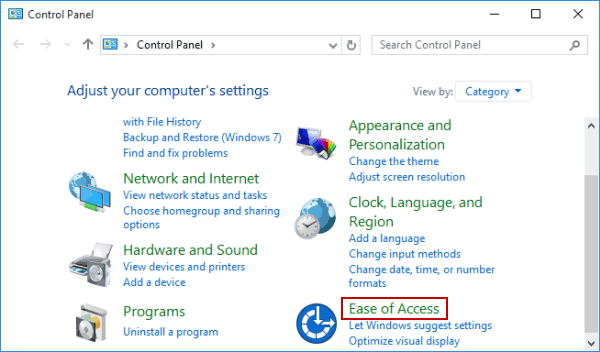
- Klik derefter på Ease af adgang Centrum
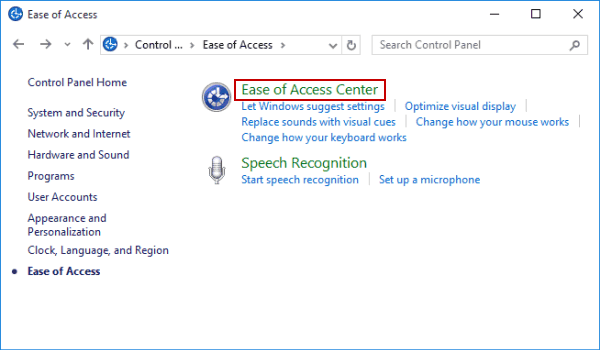
- Klik på Brug computeren uden en visnings indstilling
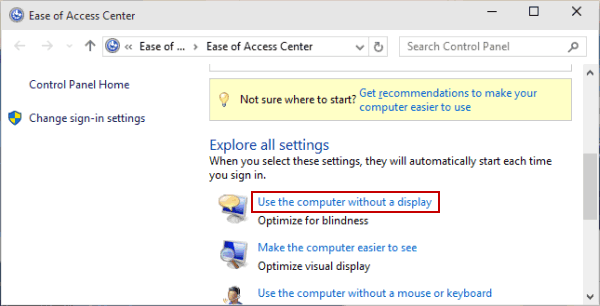
- Marker nu afkrydsningsfeltet Tænd Narrator for at aktivere Narrator, eller hvis du vil deaktivere det, skal du blot fjerne markeringen i afkrydsningsfeltet.
- Klik til sidst på OK-knappen
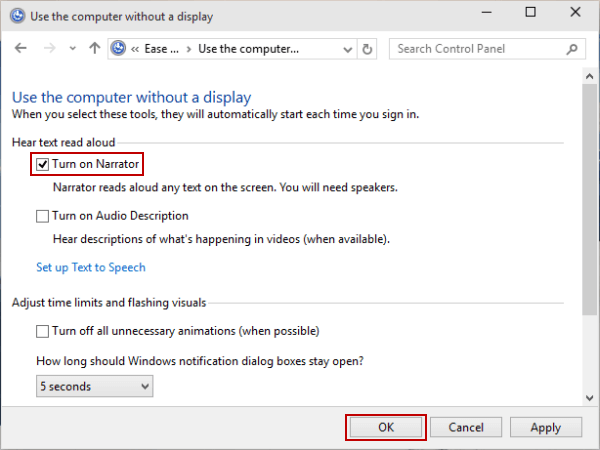
Ofte stillede spørgsmål: vide mere om Windows 10-Narrator
-
Hvad er Narrator i Windows 10?
Narrator er en indbygget tekst til tale- og skærmlæserfunktion i Windows 10 OS. Dette værktøj læser og taler alle handlinger, du udfører på Windows, såsom tekstdokumenter, websider og andre filer. Det vigtigste motiv bag udviklingen af dette værktøj er at gøre synshandicappede i stand til at betjene en computer.
-
Hvordan fungerer Narrator på Windows 10?
Da Narrator er en Windows 10-indbygget app, er der derfor intet, som du har brug for at downloade fra enhver kilde. Hvis Narrator er aktiveret på din computer, læser den blot de handlinger, du udfører, og tekster vises på skærmen.
-
Hvordan får jeg Windows 10 Narrator til at læse tekst?
Hvis du vil have Narrator til at læse teksten, skal du først aktivere Narrator (du kan prøve et hvilket som helst af de trick, der er nævnt i denne artikel for at tænde den) og derefter blot flytte din markør og vælge den tekst, som du vil have Narrator til at tale ud.
Bundlinjen
Så alt dette handler om de forskellige måder at deaktivere og aktivere Windows 10 Narrator-funktionen. Bare følg trinnene, og tænd eller sluk Narrator som pr dit valg.
Bortset fra dette, hvis du oplever nogen form for fejl eller ydeevne på din computer, skal du scanne din pc med PC Reparere Værktøj. Dette værktøj er i stand til at håndtere præstationsrelaterede problemer samt løse forskellige Windows-fejl og problemer.
Nu er det din tur til at Narrator os, hvilket trick der hjalp dig, og hvor meget du kan lide denne blog. Du kan oprette forbindelse til os på vores Facebook– eller Twitter-side for at dele dine anmeldelser og andre pc-relaterede problemer.
Hardeep has always been a Windows lover ever since she got her hands on her first Windows XP PC. She has always been enthusiastic about technological stuff, especially Artificial Intelligence (AI) computing. Before joining PC Error Fix, she worked as a freelancer and worked on numerous technical projects.