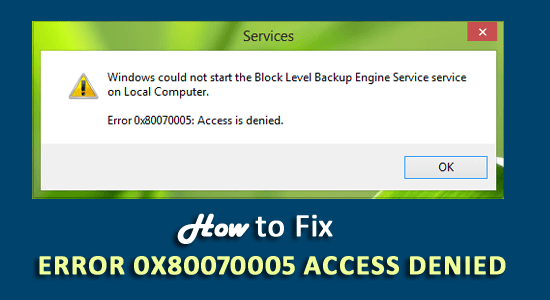
Ser du “Adgang nægtet fejl 0x80070005” i Windows 10, mens du omdøber, sletter, flytter eller kopierer bestemte mapper ?
Så i denne vejledning vil jeg dele de bedst mulige løsninger for at komme forbi 0x80070005-fejlen i Windows 10.
Fejlen 0x80070005 Adgang nægtet, er relateret til adgangstilladelser i Windows-systemet og opstår, mens der foretages ændringer i systemfilerne eller forsøger at udføre visse handlinger som at opdatere Windows, installere det seneste program, kopiere, slette, omdøbe eller slette enhver mappe, et program eller applikationer.
Fejlen er en sikkerhedsadvarselsmeddelelse, der fortæller, at du ikke har tilladelse eller rettigheder til at foretage ændringer i systemfiler, mapper eller programmer.
Den bedste løsning til at rette Adgang nægtes fejl 0x80070005 er at skifte din lokale konto til en administrativ konto eller køre SFC-scanningen (som diskuteret nedenfor).
Tilsyneladende kan du få fejlen, selvom du har administrative rettigheder, fordi filerne kan blive ødelagt eller begynde at fungere dårligt.
Så prøv ekspertens løsninger givet her for at løse fejlen fuldstændigt.
Hvordan retter jeg fejlen “0x80070005 Adgang nægtes” i Windows 10?
Vi har her forsøgt at løse de mulige fejl, der forårsager filer eller mapper relateret til funktionsfejl eller korruption, her følger de løsninger, der er givet i overensstemmelse hermed for at omgå fejlen.
Løsning 1 – Få administratorrettigheder
Hvis du bruger en lokal konto, er den første ting, du skal bruge, at få administratoradgang til at ændre enhver mappe eller filer.
Følg trinene for at få administrativ adgang til en fil eller mappe:
- Højreklik først på den bestemte fil eller mappe, du vil ændre eller ændre.
- Vælg Egenskaber > skift til fanen Sikkerhed på listen.
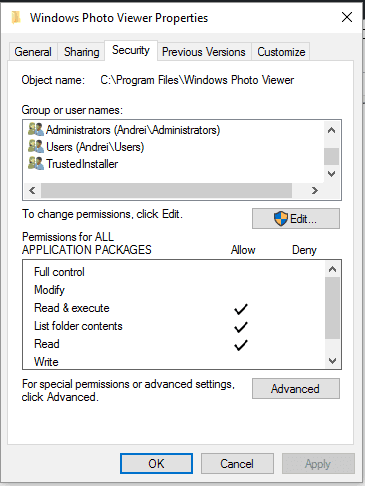
- Og søg efter gruppe- eller brugersektionen .
- Hvis du har ejerskabsrettigheder til mappen > vælg indstillingen Avanceret
- Under Avancerede sikkerhedsindstillinger skal du vælge feltet Ejer og vælge Skift.
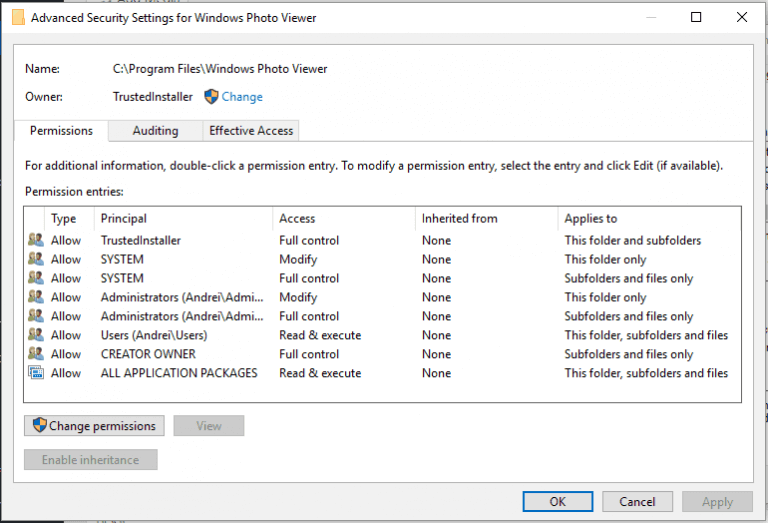
- Du vil se gruppe- eller brugervinduet > og klik her på Avanceret
- Indtast derefter brugernavnet , og klik derefter på Tjek navne for at se listen over eksisterende konti.
- Vælg nu din konto, og klik på OK
- Og markere for Erstat ejer på underbeholdere og objekter.
- Til sidst skal du klikke på OK og Anvend for at gemme hele ændringerne.
Prøv nu at ændre filerne eller mapperne , og kontroller, om fejlen er løst eller igen får den samme fejl, så gå til den anden løsning.
Løsning 2 – Få fulde administrative tilladelser
Hvis du får fejlen 0x80070005, mens du installerer eller opdaterer Windows 10, skal du have fuld administrativ adgang.
Følg trinene for at få fuldstændige administratorrettigheder:
- Tryk på Windows-tasten + R for at åbne feltet Kør og skriv C:\Users\USERNAME\AppData, klik på OK (skriv det drev, hvor Windows er installeret i stedet for C: og det rigtige brugernavn i stedet for USERNAME.)
- Højreklik derefter på appdata og klik på Egenskaber for at åbne den.
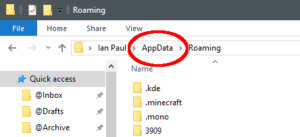
- Klik på fanen Sikkerhed i det åbne vindue , og klik på Rediger .
- Klik derefter på Tilføj > skriv Alle, og klik på Tjek navne , tryk
- Klik nu på Alle og under Tilladelser for alle tillader Fuld kontrol
- Til sidst skal du klikke på OK for at gemme ændringer.
Genstart dit system for at ændringerne træder i kraft, installer nu Windows-opdateringen og kontroller, at du får fejlen igen eller ej.
Løsning 3 – Kør SFC Scan
Nogle gange på grund af korruption af Windows-systemfiler bliver filerne eller mappen ødelagt og begynder at fungere dårligt.
Brug Windows indbyggede System File Checker-kommando, da dette hjælper dig med at scanne og reparere de beskadigede og korrupte systemfiler.
Følg trinene for at køre SFC-scanningen,
- Klik på Start > skriv CMD i søgefeltet
- Og åbn kommandoprompten som admin
- Skriv nu kommandoen i kommandoprompten og tryk på Enter
- sfc /scannow

- Vent på, at scanningsprocessen er færdig (ca. 15 minutter)
- Genstart din computer
Løsning 4 – Opdater indstillingerne for gruppepolitik
I nogle tilfælde, hvis gruppepolitikindstillingerne blev ændret for nylig, får du muligvis 0x80007005 Adgang nægtet fejlkode.
Så prøv at opdatere indstillingerne ved at følge de angivne trin:
- I Windows-søgefeltet > skriv cmd, åbn nu Kommandoprompt fra resultaterne
- Skriv derefter gpupdate /force i CMD-vinduet og tryk på Enter
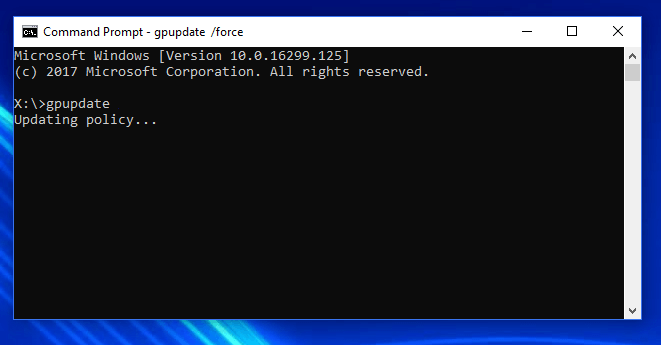
- Når processen er afsluttet, skal du afslutte kommandoprompten.
- Til sidst skal du genstarte dit system.
Prøv nu at udføre handlingen og kontroller, om fejlen er løst.
Løsning 5 – Udfør en antivirusscanning
Nogle gange på grund af virus eller malware bliver nogle af dine systemfiler slettet eller ændret som Windows-registreringsdatabasen.
Så sørg for, at dit Windows-system ikke er inficeret med vira eller malware. Scan dit system med et godt antivirusværktøj for at fjerne virussen helt.
Alternativt kan du også køre det indbyggede Windows Defender -sikkerhedsprogram for at slippe af med malware- og virusinfektion.
Og udfør en dyb scanning i dit system med dit sikkerhedsprogram, og genstart derefter din Windows 10-pc. Tjek, om dette virker for dig at rette fejlkode 0x80007005 i Windows 10.
Få SpyHunter til at fjerne virus- og malwareinfektion fuldstændigt
Løsning 6 – Nulstil tilladelser med SubInACL-værktøjet
Hvis du stadig modtager fejlkoden 0x80070005 i Windows 10, så foreslås det her at bruge Microsofts SubInACL – værktøj.
Mange brugere bekræftede, at dette virker for dem at rette fejlen. SubInACL er et kommandolinjeværktøj , der giver administratorer mulighed for at få sikkerhedsoplysninger om filerne, registreringsdatabasenøglerne og tjenesterne.
Dette kan også bruges til at overføre informationen fra bruger til bruger, fra domæne til domæne, fra lokal eller global gruppe til gruppe.
Først skal du oprette et systemgendannelsespunkt, og derefter følge de angivne trin:
- Åbn Notesblok > kopier og indsæt den givne tekst i Notesblok.
Set OSBIT=32
IF exist “%ProgramFiles(x86)%” set OSBIT=64
set RUNNINGDIR=%ProgramFiles%
IF %OSBIT% == 64 set RUNNINGDIR=%ProgramFiles(x86)%
subinacl /subkeyreg “HKEY_LOCAL_MACHINE\SOFTWARE\Microsoft\Windows\CurrentVersion\C
- Gem nu notesblokken med navnet “RESET.CMD” , f.eks. TakeOwnership.cmd.
- Til sidst skal du højreklikke på filen> vælg ” Kør som administrator “. og opdater programmet og slet .CMD-filen
Hvis du gør dette, rettes den tilladelse, jeg udsteder med TrustedInstaller , og fejlen rettes.
Løsning 7 – Kør Microsofts fejlfinding af filer og mapper
Her foreslås det at scanne dit system med Microsoft File and Folder Troubleshooter-tjenesten. Dette lader dig scanne dine systemfiler og mappeproblem.
Dette værktøj scanner, opdager og løser problemet med det samme. Det er en standardfejlfindingstjeneste, der tilbydes af Microsoft for automatisk at løse problemet.
Du kan downloade fejlfindingen fra Microsofts websted, bare besøg – her
Løsning 8 – Opdater Windows manuelt
Windows Update – kataloget er et lager, hvorfra man kan downloade de kumulative eller vigtige Windows- opdateringer og derefter installere dem manuelt.
Følg trinene for at gøre det
- Gå først til Indstillinger, Opdatering og sikkerhed og Windows Update

- Klik derefter på ‘ Se opdateringshistorik ‘, noter Windows Update-versionskoden
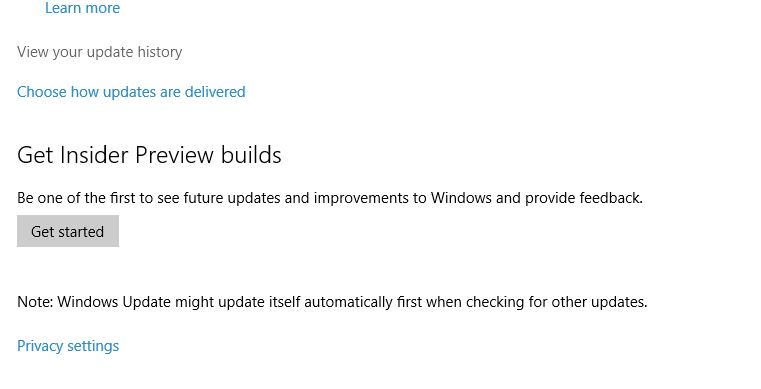
- Besøg nu Windows Updates Catalogue
- Og i søgelinjen skal du skrive opdateringsversionskode og trykke på Enter eller klikke på knappen Søg
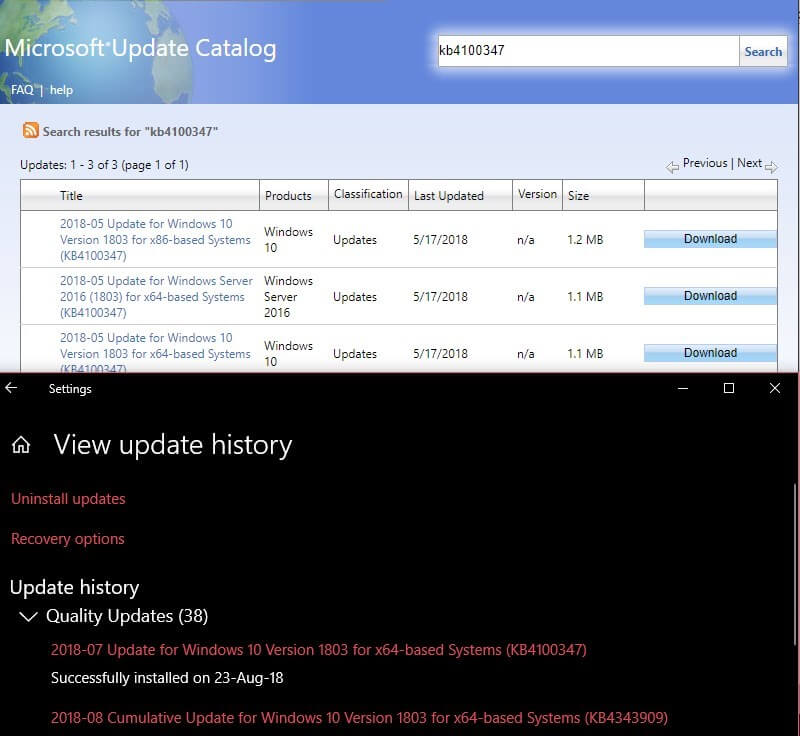
- Klik på knappen Download , klik på linket til download af opdatering og installer den downloadede opdatering på din Windows-pc
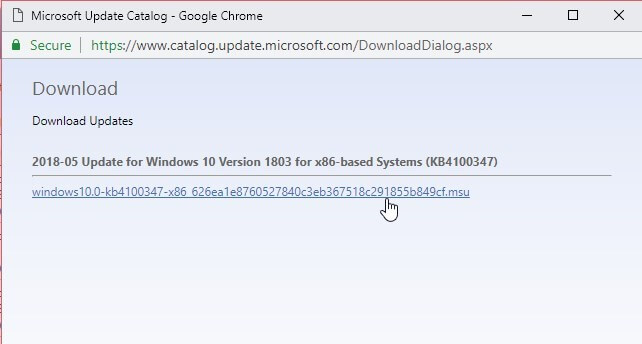
- Til sidst skal du genstarte dit system
Tjek nu, om adgangs nægtet fejl er rettet, hvis ikke, så nulstil din pc.
Løsning 9 – Kør en ren opstart
Udførelse af ren opstart giver dig mulighed for at identificere de skyldige programmer i dit Windows 10 OS. Dette starter din pc med minimale programmer og drivere, så du nemt kan finde det skyldige program samt slippe af med fejlen.
Følg trinene for at gøre det:
- Klik på søgelinjen og skriv msconfig, > klik på System Configuration app.
- I det næste vindue skal du klikke på fanen Tjenester > markere feltet Skjul alle Microsoft-tjenester og klikke på Deaktiver alle mulighed .

- Gå derefter til fanen Opstart > klik for at åbne Task Manager .
- Og vælg det program, der forårsager problemet > klik på Deaktiver indstilling > klik på OK
- Genstart din computer for at udføre den rene opstart.
Og når systemet genstarter, skal du kontrollere, om fejlen 0x80070005: Adgang nægtes i Windows er løst.
Løsning 10 – Nulstil Windows-installationen
Hvis ingen af de ovennævnte løsninger virker for dig, er den eneste mulighed tilbage at hvile din pc.
Bemærk venligst : Nulstilling af pc’en kan slette dine filer i C:-drevet . Så sørg for at sikkerhedskopiere dine data.
Det er ligesom en frisk Windows-installation, så dette vil helt sikkert rette fejlkoden 0x80070005.
Følg trinene for at gøre det:
- Tryk på Windows + X > klik på Indstillinger > klik på Opdater og sikkerhed.

- Derefter under Nulstil denne pc > klik på knappen Kom i gang
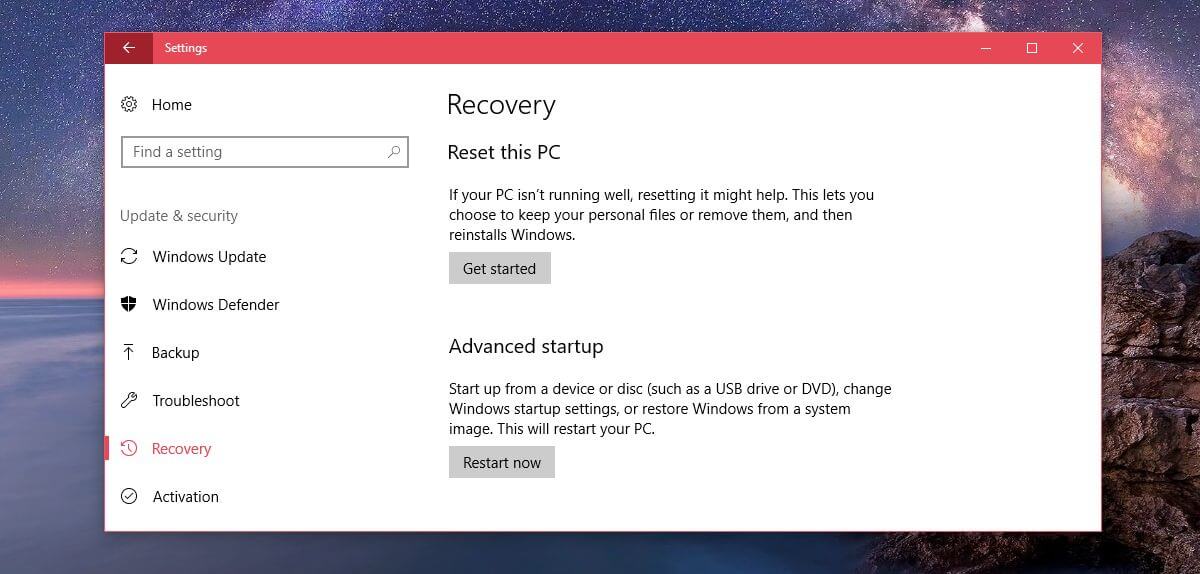
- Følg instruktionerne på skærmen for at nulstille Windows PC
Det anslås, at fejlen nu er rettet, men hvis du stadig står over for et problem, så geninstaller Windows ved hjælp af Windows installationsdisk.
FAQ: Lær mere om fejl 0x80070005
Hvad er fejlen 0x80070005?
vises, når brugerne ikke har den nødvendige tilladelse til at installere en opdatering, ændre systemfilerne og andet. Nogle brugere får fejlkoden 0x80070005 under opdatering af Windows 10, mens nogle af dem, mens de sletter eller ændrer filer og mapper i systemet. Nedenfor kan du se nogle af de tilfælde, hvor du ser fejlen:
- Windows kunne ikke starte tjenestefejl 0x80070005.
- Windows 10 aktiveringsfejl 0x80070005
- Fejl 0x80070005 Windows 10 opdatering 1903
- Windows Store-fejlkodefejl 0x80070005
- Systemgendannelsesfejl 0x80070005
Hvad forårsager fejl 0x80070005 i Windows 10?
- Problem med administrative rettigheder
- Fejlkonfiguration af Windows Update-indstillinger
- Fejl i brugerkontoindstillinger
- Du har ikke tilladelse til at modtage opdateringer fra Windows Store
- Forkerte internetindstillinger
- Firewallen forhindrer muligvis Windows-opdateringer
Bedste og nemme løsning til at rette fejl 0x80070005: Adgang nægtes
Her foreslås det at scanne dit system med PC Reparation Værktøj , dette er blot ved at scanne, når du opdager og løser problemer med systemfiler og mapper.
Dette er et avanceret værktøj og er i stand til at løse forskellige genstridige computerproblemer og fejl. Med dette kan du også rette fejl som BSOD-fejl, DLL-fejl, registreringsproblemer, forhindre virus- eller malwareinfektion og mange andre.
Det optimerer også Windows PC-ydeevnen som en ny. Du skal bare downloade og starte værktøjet.
Få PC Reparation Værktøj, til Rette op Fejl Kode 0x80070005
Konklusion:
Nå, det handler om Windows Access Denied Error 0x80070005. Ovenstående trin hjælper dig med at rette fejlen i Windows.
Det anslås, at en af vores løsninger lykkedes at komme forbi fejlen 0x80070005: adgang nægtet fuldstændigt.
De angivne trin er nemme at følge, sørg for at følge dem omhyggeligt.
Fortæl os også, hvilke af de angivne løsninger, der hjælper dig med at rette fejlen på vores Facebook- side.
Held og lykke..!
Hardeep has always been a Windows lover ever since she got her hands on her first Windows XP PC. She has always been enthusiastic about technological stuff, especially Artificial Intelligence (AI) computing. Before joining PC Error Fix, she worked as a freelancer and worked on numerous technical projects.