
Gad vide, hvordan du løser PS4 NAT Type Failed-fejl, så tjek først din internetforbindelse, da problemet ofte står over for PS4-brugere på grund af dårlig internetforbindelse eller på grund af de forkerte netværksindstillinger i PS4.
Ifølge spillerne har de svært ved at chatte online med andre brugere og er ude af stand til at høre andre spillere i chatten .
Og som følge heraf kunne fejlmeddelelsen PS4 NAT Type ikke vises på deres skærm.
Nå, hvis din internetforbindelse fungerer fint, men stadig beskæftiger sig med PS4 NAT-typen mislykket fejl, så prøv andre bedst mulige rettelser, der er angivet i denne tutorial.
Hvad er PS4 NAT?
NAT ( Network Address Translation) , bruges grundlæggende til at oversætte en offentlig IP-adresse til private eller omvendt.
Generelt virker NAT på routeren. Den forbinder to netværk og oversætter derefter dine private adresser, der er til stede i det interne netværk, til de juridiske adresser; før du sender pakkerne videre til et andet netværk. Der er 3 typer NAT tilgængelige:
- (Type 1) Åbn
- (Type 2) Moderat
- (Type 3) Strenge
I PS4-spillene hjælper NAT brugeren med at vide om den lette eller kompleksitet, der er forbundet med at forbinde med nogle forskellige PS4-systemer. Hovedsageligt når nogen gør brug af en kommunikationsfunktion; fx festchat.
Nå, i mange tilfælde stødte brugerne på PS4 NAT Type Failed -fejlmeddelelsen på deres skærm på grund af de uhensigtsmæssige netværksindstillinger eller på grund af, at netværkets firewall forårsager problemer. Og mange brugere formåede at løse fejlen ved at ændre NAT-typen.
Der er dog mange andre rettelser, og følg de mest effektive løsninger, der virkede for flere brugere for at løse fejlen fuldstændigt.
Hvordan retter jeg fejlen “PS4 NAT Type Failed”?
For at rette NAT type mislykket fejl i PS4 skal du kontrollere internetforbindelsen ved forbindelses internetudbyder, kontrollere, at dine netværksindstillinger er korrekte, ændre NAT Type på PS4 og mange andre brugbare løsninger ved at følge trinene nedenfor én efter én:
Fix 1 – Prøv at ændre NAT-typen på PS4
Hvis du står over for problemer med at konfigurere den korrekte forbindelse til din PS4-konsol, kan ændring af NAT-typen hjælpe med at løse et mislykket problem med PS4 NAT-typen
Hovedsageligt er der 3 hovedtyper af NAT i PS4 tilgængelige:
- NAT Type 1 – Åben
- NAT Type 2 – Moderat
- NAT Type 3 – Strenge
NAT Type 1 (åben) :
I denne NAT-type er din pc direkte forbundet via internettet uden nogen router. Ved at bruge denne type vil du ikke få noget problem med at oprette en forbindelse til nogle forskellige PS4-systemer.
Du skal betragte dette som den ideelle mulighed, da den er åben, men jeg anbefaler dig ikke at foretrække dette. Selvom det fjerner de uønskede afbrydelser problemer udover at det vil gøre din netværkstype fuldstændig sårbar.
NAT Type 2 (Moderat) :
I denne NAT-type bliver pc’en tilsluttet korrekt ved hjælp af routeren. I de fleste situationer vil du ikke få nogen form for problemer.
NAT Type 3 (streng) :
I denne NAT-type bliver dit system tilsluttet ved hjælp af routeren uden at åbne portene eller DMZ-opsætningen. Nå, dette kan forårsage problemer med stemmechat og forbindelse.
I denne type kan du støde på problemer i onlinechat eller netværksforbindelsesfejl.
Så en overordnet ændring af NAT-typen er effektiv til at forbedre PS4-netværksstatussen.
I øjeblikket er det ikke muligt at ændre status for NAT-typen direkte gennem PS4-indstillingerne, men du kan ændre den gennem routerindstillinger.
Her er det komplette trin til, hvordan du ændrer NAT-type på PS4.
Fix 2 – Konfigurer netværksindstillinger manuelt i PS4
Som vi allerede har diskuteret, opstår en fejl på PS4 NAT-typen på grund af forkerte netværksindstillinger i PS4-konsollen. Så den allerførste ting du skal tjekke er PS4 IP-adressen.
Udover dette kan du også manuelt konfigurere netværksindstillinger i PS4 for at løse enhver form for problem.
Trin til at kontrollere PS4 IP-adresse:
Hvis du ikke har nogen anelse om , hvordan du kontrollerer PS4 IP-adressen , så følg den givne løsning:
- Gå til PS4-indstillingerne , og tryk derefter på netværksindstillingen .
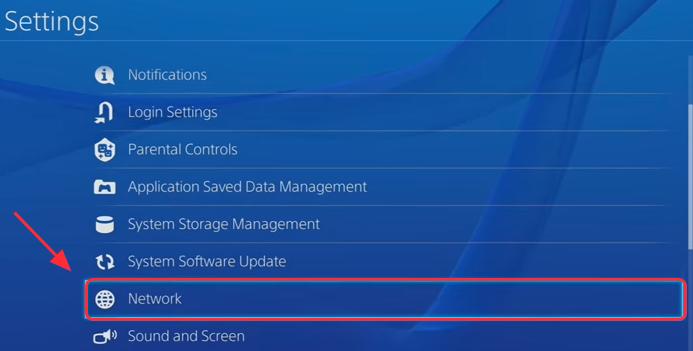
- Vælg Vis forbindelsesstatus .
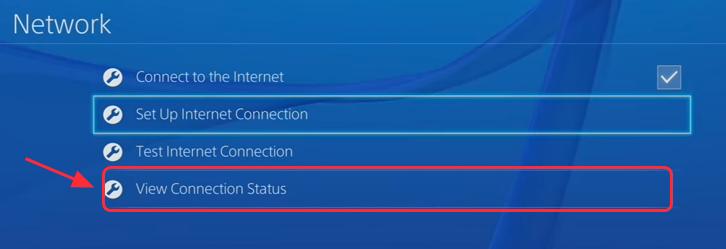
- Nu kan du nemt få fat i alle detaljer om netværk, som din PS4 er forbundet med, sammen med dens IP-adresse.
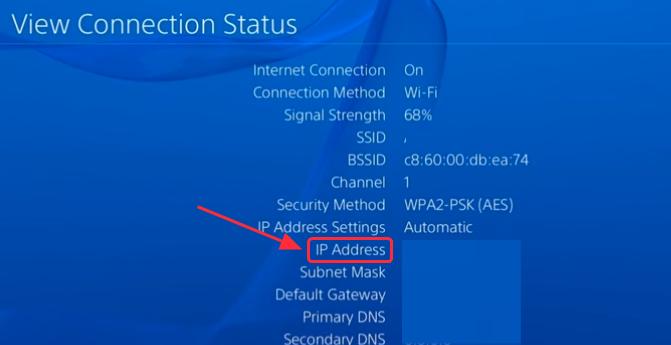
Trin til at konfigurere netværksindstillinger manuelt i PS4?
- Tryk på Windows + R -knappen på din pc/laptop, som forbinder med nøjagtig det samme netværk, som du bruger til din PS4-konsol.
- Skriv nu teksten cmd i den åbnede Kør-dialogboks, og tryk derefter på Enter-knappen .
- Skriv følgende CMD-kommando i det åbnede kommandopromptvindue: ipconfig/all og tryk på Enter – knappen.

- Behold alle detaljer som DNS-server, IP-adresse , undernetmaske , standardgateway .
- Gå til PS4 – indstillingerne , og tryk derefter på netværksindstillingen . Vælg nu fra de anførte muligheder Konfigurer internetforbindelse .
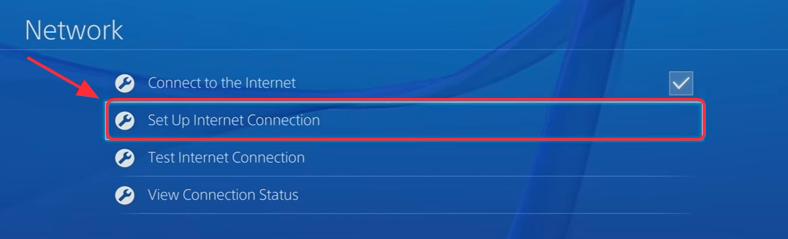
- Hvis forbindelsen er konfigureret via Wi-Fi, skal du vælge indstillingen Brug Wi-Fi. Eller vælg muligheden for at bruge LAN-kablet til at få en Ethernet-forbindelse.
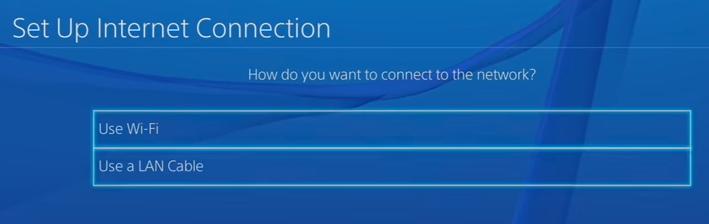
- Vælg indstillingen Brugerdefineret , og tildel derefter netværksdetaljerne, som du har gemt.
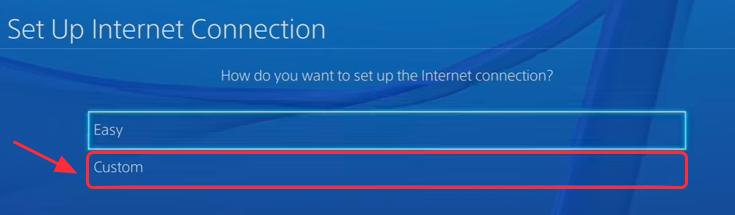
- For proxyserver skal du vælge indstillingen Brug ikke .
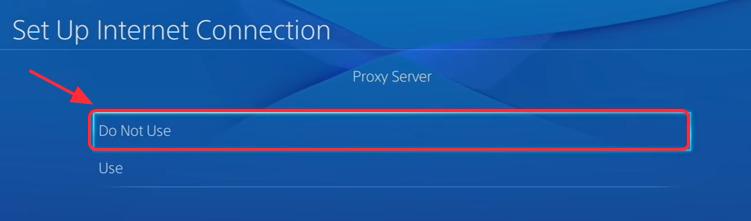
- Vent, indtil det bliver opdateret. Efter at have modtaget beskeden “Internetindstillinger opdateret” skal du trykke på Test internetforbindelse .
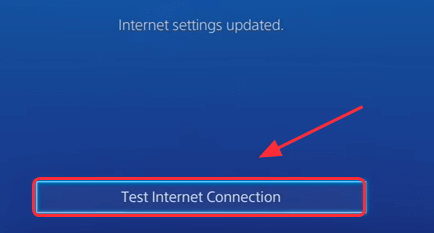
Nu kan du nemt se status for PS4-internetforbindelsen. Tjek også detaljerne om NAT Type .
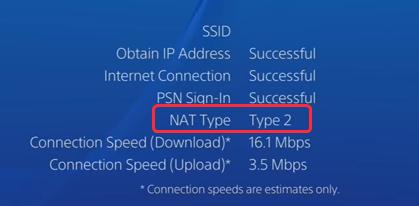
Fix 3 – Aktiver Universal Plug and Play for router
En anden mulighed, du skal prøve, er at aktivere UPnP (Universal Plug and Play) for routeren. UPnP hjælper enheden til stede over netværket med at finde hinanden.
Så opgaven med at aktivere UPnP i routeren vil i sidste ende arbejde med at forbedre forbindelsen ved den type online chat eller spil.
Her er, hvordan du udfører denne opgave med at aktivere Upnp til din router. Disse trin gælder for alle routere.
For at kende detaljerne om brugernavnet, adgangskoden og IP-adressen kan du på den trådløse router enten se routerens mærkat eller manualen.
- Åbn browseren på din mobil eller pc. Tildel nu din routers IP-adresse i søgefeltet, og tryk på Enter-knappen .
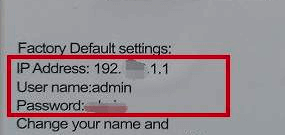
- Indtast brugernavn og adgangskode for at få et login .
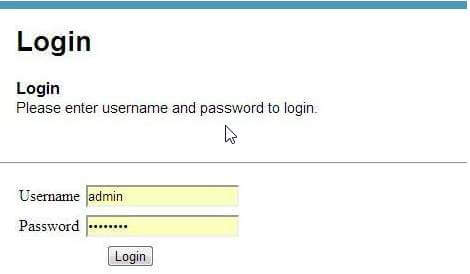
- Gå nu til fanen Avanceret -> Videresendelse her vil du få en sektion af UPnP-sektionen .
- Aktiver UPnP .
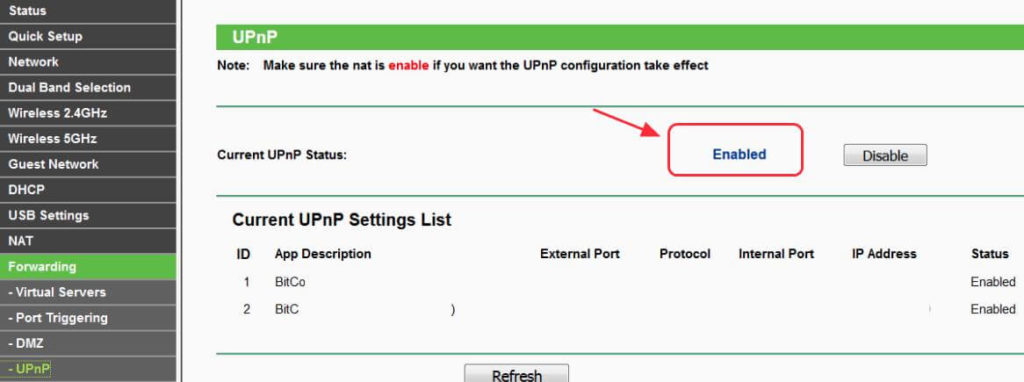
- Tryk på Anvend/Gem for at gemme indstillingsændringerne.
- Genstart routeren, og vent derefter, indtil den opretter forbindelse.
- Følg denne sti i din PS4: gå til Indstillinger og derefter til netværket. Tryk nu på indstillingen Test internetforbindelse , og kontroller derefter, om NAT-typen viser OFF eller ON.
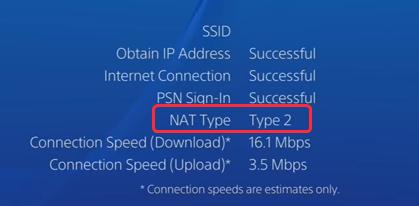
Fix 4 – Aktiver PS4 som DMZ-server
DMZ står for Demilitarized Zone server . Det er et logisk eller fysisk undernetværk, der udsætter eksterne programmer i en organisation for et eller andet ikke-pålideligt netværk som internettet.
Dette vil hjælpe dig med at løse netværkskonfigurationsproblemet på routeren og i sidste ende improvisere netværkshastigheden, hvis indstillingerne er korrekt udført.
De fleste af brugerne mener, at denne løsning ikke er sikker ud fra et sikkerhedssynspunkt. Men du behøver ikke at blive bekymret, fordi du ikke gør brug af netværket offentligt.
- På den trådløse router skal du passe på detaljer som brugernavn , adgangskode og IP-adresse osv.
- Åbn browseren på din mobil eller pc. Tildel nu din routers IP-adresse i søgefeltet, og tryk på Enter-knappen .
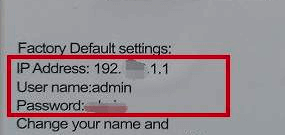
- Indtast brugernavn og adgangskode for at få et login .
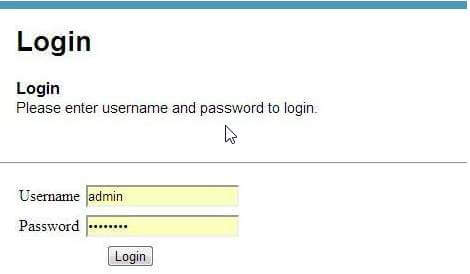
- Gå nu til fanen Avanceret -> Videresendelse . Her fra venstre side af skærmen vil du se DMZ-sektionen .
- Tænd for DMZ ved at trykke på aktiveringsindstillingen på den aktuelle DMZ-status.
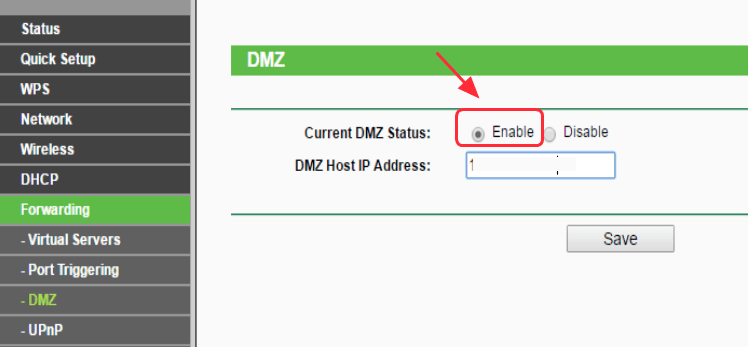
- Skift DMZ Host IP-adressen for at matche den godt med PS4 IP-adressen.
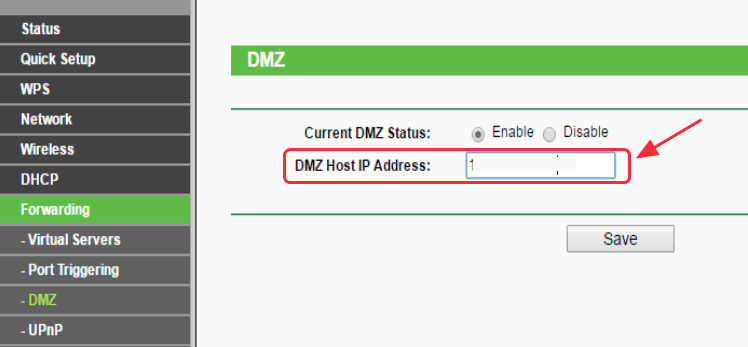
- Hvis du i øjeblikket arbejder med en NETGEAR-router, der har mulighed for NAT-filtrering , så tryk på muligheden åben NAT-filtrering . Ellers springer du bare dette trin over.
- Tryk på Anvend/Gem for at gemme alle ændringerne i indstillingen.
- Genstart nu routerne og vent, indtil den bliver tilsluttet.
- Gå derefter til PS4- indstillingerne og derefter til netværket. Tryk nu på indstillingen Test internetforbindelse . Tjek også, om NAT-typen er slået til eller ej. Hvis det fungerer fint, vil du se Type 1/Type 2.
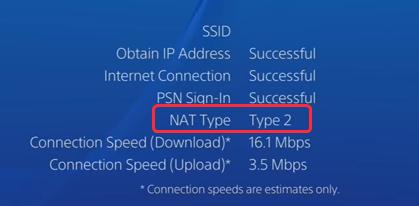
Dette trækker komplet netværkstrafik på din PS4-konsol og minimerer også netværksbegrænsninger ind i den.
Fix 5 – Videresendelsesport til PS4-netværket
Videresendelse af portene også kendt som porte mapping. Denne proces med portvideresendelse vil omdirigere kommunikationsanmodningen fra ethvert specifikt portnummer eller IP-adresse til en anden.
Hovedsageligt når pakkerne har krydset netværksgatewayen; som en router. Samlet videresendelse af portene vil forbedre forbindelsens ydeevne.
Bemærk : før du nærmer dig denne metode, skal du sikre dig, at din internetudbyder (Internet Service Provider) ikke indeholder Carrier-Grade-NAT.
I denne tilstand har du muligvis en chance for at mislykkes med at konfigurere netværket og vælge NAT Type 3.
- På den trådløse router tjek detaljerne som brugernavn , adgangskode, IP-adresse.
- Åbn browseren på din mobil eller pc. Tildel nu din routers IP-adresse i søgefeltet, og tryk på Enter-knappen .
- Indtast brugernavn og adgangskode for at få et login .
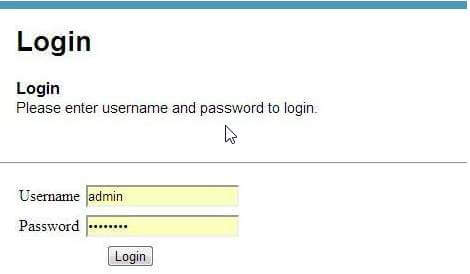
- Tryk på den forreste portsektion.
- Nu skal du tilføje dine tilpassede videresendelsesporte . Følgende er nogle porte, som Sony anbefaler, så du kan bruge enhver af dem:
3479(TCP og UDP), 443(TCP), 3478(TCP og UDP), 80(TCP), 3480(TCP)
Bemærk : For hver af de ovennævnte porte skal du tildele et hvilket som helst navn og PS4 IP-adresse.
- Tryk på Anvend/Gem for at gemme alle dine udførte ændringer .
- Følg denne vej på din PS4-konsol:
- Gå til PS4- indstillingerne og derefter til netværket. Tryk nu på indstillingen Test internetforbindelse . Kontroller også, at problemet med den fejlede NAT-type er løst .
Fix 6 – Brug af Ethernet-kabel
Tilslutning med Ethernet-kablet er den sikreste måde at forbinde din PS4-konsol med routeren på. Da Ethernet-kabel ophæver enhver form for svage signalproblemer og giver den perfekte forbindelse gennem routeren.
I den trådløse forbindelse kan du utvivlsomt undgå hovedpine af ledninger, der går ind eller ud af PS4-konsollen. Men den har også sikkerhedsfejl. Derfor skal du prøve en anden alternativ forbindelse som:
- Frakobl PS4 – konsollen fra dit trådløse netværk.
- Derefter skal du forbinde PS4 med routeren med Ethernet-kablet.
- Når du holder dit Ethernet-kabel indsat , skal du forbinde din PS4-konsol med routerens trådløse netværk.
- Tjek, om PS4-systemet er godt forbundet eller ej. Når forbindelsen er oprettet, skal du fjerne Ethernet-kablet.
- Kontroller nu igen, om du stadig får PS4 NAT Type mislykket fejl.
Fix 7 – Forespørg internetudbyder
Chancerne er også, at din internetudbyder (internetudbyder) har foretaget nogle ændringer fra deres side. Således bliver dit PS4-servernetværk påvirket, og du støder ofte på fejlen PS4 NAT Type mislykket.
Så spørg internetudbyderen for enhver form for nyligt udførte ændringer af deres NAT-typer eller firewall-servere.
For det meste ses det, at sådanne typer problemer er forårsaget af firewallændringen, der er foretaget fra deres internetudbyder. Bed dem om at give PS4-forbindelse fra deres side og fortryde de udførte ændringer.
Fix 8 – Deaktivering af IPV6
PS4-fejl opstår også, når routeren bruger IPV6-forbindelsestypen til at oprette en forbindelse til PS4-konsollen fra dens servere. Ændring af routerindstillinger. arbejder for dig for at løse problemet.
Her er de trin, du skal udføre:
- Start browseren og indtast derefter IP-adressen i søgefeltet.
- Hvis du ikke ved, hvordan du finder din IP-adresse, så tjek ovenstående rettelser, idet jeg har nævnt trinene til at udtrække IP-adressen.
- Efter at have tildelt IP-adressen skal du trykke på “Enter”-knappen for at åbne siden med router-login.
- Tildel brugernavn og adgangskode på routerens login-side; du kan få disse detaljer fra klistermærket klistret på routeren.
- I de respektive kategorier på routerens login-side, som begge skal være skrevet på bagsiden af din router. Hvis du ikke kan finde disse detaljer, skal du indtaste “Admin” i både brugernavn og adgangskode sektionen.
- Log ind på routeren og søg derefter efter IPV6-indstillingen . Deaktiver IPV6 og aktiver IPV4 i stedet.
Efter at have gjort dette, skal du bare kontrollere, om ændring af indstillingerne fra IPV6 til IPV4 har løst, at PS4-typen ikke kunne udgives eller ej.
Fix 9 – Ændring af DNS-server
Nogle gange opstår PS4 NAT-fejlfejl også på grund af forkert DNS-serverdetektion gennem PS4 .
I denne metode skal du derfor skifte fra din DNS-serverindstilling med Googles standard DNS-server. Efter det skal du kontrollere, om problemet med NAT-typen mislykket fejl stadig fortsætter eller ej.
- På PS4 skal du gå til din hovedmenu. Tryk derefter på fanen ” indstillinger “.
- Tryk på fanen “Netværk” og vælg derefter “Opsæt internetforbindelse”.
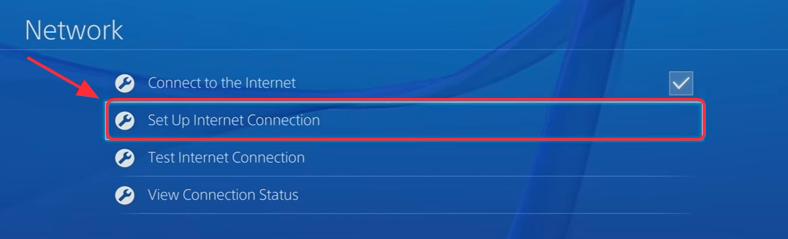
- Vælg den forbindelsestype, du har brugt.
- Vælg derefter indstillingen “Brugerdefineret opsætning” og tryk derefter på knappen “Automatisk” for IP-adresse.
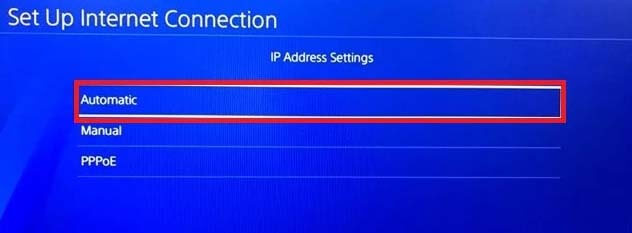
- Vælg nu indstillingen ” Manuel ” fra dine “DNS-indstillinger “.
- I sektionen af primær DNS skal du indtaste “8.8.8.8” -værdien og i stedet for sekundær adresse tildele værdien “8.8.4.4”.
- Hvis yderligere muligheder er tilgængelige, skal du blot vælge indstillingen “Automatisk”.
- Efter at have foretaget forbindelsesindstillingerne, glem ikke at kontrollere det.
Bemærk: Du kan også prøve at deaktivere den avancerede sikkerhedsindstilling Xfi. Tjek også, om PS4 NAT-typen mislykkedes problemet er blevet løst eller ej.
Konklusion
Før du forsøger nogen af de ovennævnte rettelser, skal du foretage et fuldstændigt tjek af din netværksforbindelse , inklusive din kabler, router og modem osv., du kan også skifte til en anden enhed eller et andet netværk.
Jeg håber, at du efter at have læst hele indlægget skal have fået nok viden om, hvordan du løser NAT Type Failed PS4-fejl.
Tøv ikke, hvis du har en anden løsning, jeg savnede at dele med hensyn til problemet med PS4 NAT-typen Mislykket .
Bortset fra dette, hvis du har flere spørgsmål at stille, så lad os det vide ved at kommentere på vores Facebook side.
Held og lykke..!
Hardeep has always been a Windows lover ever since she got her hands on her first Windows XP PC. She has always been enthusiastic about technological stuff, especially Artificial Intelligence (AI) computing. Before joining PC Error Fix, she worked as a freelancer and worked on numerous technical projects.