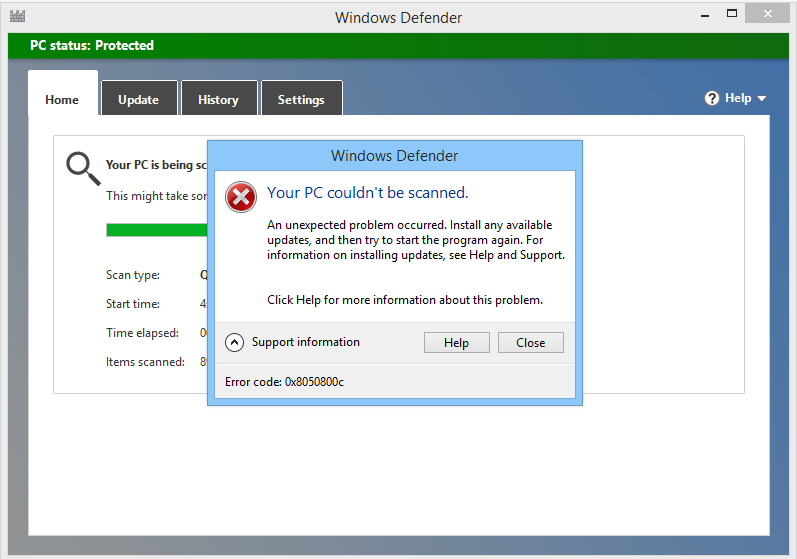 Kan du ikke køre Windows Defender-scan på dit Windows 10-system på grund af 0x8050800c-fejlkoden? Hvis dit svar er JA, er du på det rigtige sted, her i denne blog diskuterer vi dette irriterende Windows Defender-problem med deres rette løsninger.
Kan du ikke køre Windows Defender-scan på dit Windows 10-system på grund af 0x8050800c-fejlkoden? Hvis dit svar er JA, er du på det rigtige sted, her i denne blog diskuterer vi dette irriterende Windows Defender-problem med deres rette løsninger.
Vi ved alle, at Windows Defender er standard antivirusprogram til Windows-system udviklet af Microsoft. I Windows 10 behøver du ikke noget tredjeparts antivirusværktøj, da Microsoft Defender automatisk udfører scanninger og retter alle skadelige infektioner.
Imidlertid kan Windows Defender-bruger, ligesom alle andre antivirusprogrammer, også møde forskellige problemer og fejlmeddelelser.
En af de mest irriterende Windows Defender-fejlmeddelelser er: Windows Defender Error Code 0x8050800c
Denne fejlmeddelelse vises, når brugeren forsøger at tænde Windows Defender, køre en real-time scan eller forsøge at installere sikkerhedsopdateringer. Hovedårsagen til denne fejlmeddelelse er – Windows Defender håndteres af en anden AV.
En komplet fejlmeddelelse er som følger:
Der opstod et uventet problem. Installer eventuelle tilgængelige opdateringer, og prøv derefter at starte programmet igen. For information eller installation af opdateringer, se Hjælp og support.
Ovennævnte indhold af 0x8050800c fejlmeddelelse kan variere, men fejlkoden forbliver den samme. Ifølge computerens fagfolk kan denne fejlmeddelelse forhindre, at Windows Defender kører, hvis dit system indeholder nogle rester af antivirusprogrammer fra tredjeparter.
Derfor anbefales det at fjerne alt indholdet af tredjeparts antivirusværktøj fra dine systemer, for eksempel McAfee, Norton, Webroot, Spybot eller en anden aktiv på dit system for nogen tid siden.
Sammen med software fra tredjepart kan Windows Defender Error Code 0x8050800c også vises, når en bruger installerer Windows Anniversary Update. Dette sker på grund af de ændrede Windows 10-indstillinger eller beskadigede / forældede sikkerhedsopdateringer.
Tricks til at rette Windows Defender Error Code 0x8050800c på Windows 10
Trick 1: Deaktiver periodisk scanning
- Tryk på Win-tasten + Iand vælg Opdateringer og Sikkerhed.
- Søg efter Windows Defender ved brug af Windows Search-indstillingen, og klik på den.
- Skub nu en skift til stede under den periodiske scanningto
- Kør endelig Windows Defender og klik på Tænd.
Dette trick er meget effektivt, og mange mennesker fandt denne metode til hjælp til at rette 0x8050800c fejl.
Læs også: Top 10 løsninger på “Sådan Fix Dropbox ikke synkronisering Windows 10 Problemer”
Trick 2: Installer alle tilgængelige Windows-opdateringer
Et forældet system kan blive uforeneligt med Windows Defender, så det anbefales at sikre, at dit system opdateres. Gå til opdateringsafsnittet og installer alle tilgængelige opdateringer til dit system.
Følg nedenstående trin en efter en for at få dit system opdateret:
Trin 1: Gå til startmenuen og klik derefter på indstillingerne -> klik på Opdatering og sikkerhed og klik derefter på Windows Update til stede i venstre rude.
Trin 2: Gå nu til højre og klik på Check for updates.
Trin 3: Efter det skal du vente på Windows Update og kontrollere og hente alle tilgængelige opdateringer til din computer / pc.
Trin 4: Her i dette vindue, hvis du ser nogen opdateringer til din pc / bærbar computer, så download den og installer dem.
Trin 5: Genstart computeren efter installation af alle tilgængelige opdateringer til din pc / bærbar computer.
Trick 3: Gør registerdatabasen sund
Bemærk: Først og fremmest anbefales det at undgå dette trick, hvis du ikke har meget viden om registreringsdatabasen. ELLER Opret en sikkerhedskopi af din registreringsdatabase, inden du anvender dette trick.
Trin 1: Tryk på Windows + R for at åbne dialogboksen Kør, og skriv REGEDIT, og tryk derefter på Enter-tasten for at åbne registreringsdatabase-vinduet.
Trin 2: Efter det skal du navigere til nedenstående vej:
HKLM \ software \ microsoft \ windows nt \ nuværende version \ profilelist
Trin 3: Her vil du se flere grene, du skal åbne hver nøgleafdeling og se flere værdier inde i højre højre rude. Søg efter den værdi, der hedder: profileimagepath
Trin 4: Hvis værdien er “S-1-5 -…” gren, skal du gå til næste post.
Trin 5: Hvis en fil ikke indeholder den værdi, der hedder profileimagepath, skal du tilføje en.
Trin 6: Tilføj multi strengværdi – højreklik på det tomme mellemrum og vælg Ny og tilføj derefter Multi-string Value
Trin 7: Du vil se, at et nyt element vises med navnet Ny værdi # 1. Skriv den nye værdi # 1, så den nu læser profileimagepath.
Trin 8: Gå nu ud af registreringsdatabasen editor Windows.
Genstart din pc eller laptop og kør Windows Defender, det er håbet, at dit Windows Defender-antivirusværktøj vil begynde at fungere normalt.
Hardeep has always been a Windows lover ever since she got her hands on her first Windows XP PC. She has always been enthusiastic about technological stuff, especially Artificial Intelligence (AI) computing. Before joining PC Error Fix, she worked as a freelancer and worked on numerous technical projects.