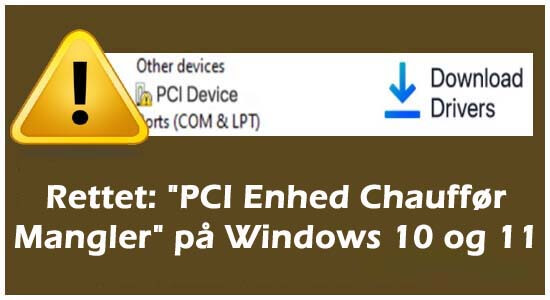
Mangler du PCI-enhedsdriver i Windows 10/11, og ser du et lille gult udråbstegn ved siden af PCI-drivere under andre enheder i din Enhedshåndtering?
Hvis dit svar er Ja , så lad mig præcisere, at du ikke er alene, mange brugere har rapporteret manglende PCI-enhedsdrivere i Windows 10 og 11, og gule udråbstegn vises ved siden af PCI-drivere i Enhedshåndtering.
Gratis Driver Updater
Det er en gratis løsning på alle driverrelaterede problemer til Windows 11, 10, 8 & 7. Og opdatere hele systemdrivere automatisk.
Det sker normalt på grund af en beskadiget eller forældet PCI-driver, hvilket normalt sker, når du installerer den seneste Windows-opdatering eller opgraderer din Windows-version til det nyeste Windows OS som Windows 11.
Heldigvis er der løsninger, der virkede for mange berørte brugere til at løse driver problemer, og her er jeg med de mulige fejlfindingsløsninger for at løse PCI Seriel port-driverproblemet og downloade den nyeste PCI-driver på Windows 7, 8, 8.1, 10, 11.
Men før det, tjek hvad der er PCI-enhedsdrivere.
Lad os begynde.
Hvad mener du med PCI-enhedsdriver?
I Device Manager ser du PCI (Peripheral Component Interconnect), som angiver den del af hardwaren, der er forbundet til din computers bundkort, for eksempel PCI Simple Communications Controllere og PCI data Acquisition and Signal Processing Controller. Denne hardware hjælper din pc til at køre problemfrit.

Men nogle gange bliver PCI-driveren ødelagt eller forældet efter installation af den seneste Windows-opdatering, og som følge heraf bliver PCI-enhedsdriveren forældet eller inkompatibel med den seneste Windows-version.
I så fald vil du få en fejlmeddelelse, der siger, at din PCI-enhedsdriver mangler . Så for at omgå problemerne skal du følge rettelserne nedenfor.
Sådan rettes “PCI-enhedsdriver mangler” på Windows 10 og 11?
Her nævner jeg både automatiske og manuelle løsninger til at rette gule udråbstegn ved siden af PCI-enhedsdriveren. Alle metoderne er gennemtestede og gælder også for Windows 11 10, 8 og Windows 7.
Løsning 1: (Anbefalet) Opdater automatisk PCI-driver
Hvis du ikke er teknisk avanceret eller ikke ønsker at følge de tidskrævende manuelle metoder til at opdatere enhedsdrivere manuelt. Der er en hurtig og nem løsning til dig. Bare download det kraftfulde Drive Easy Tool, og din enhedsdriver vil downloade og installere automatisk. Dette værktøj scanner automatisk din pc og får alle de seneste driveropdateringer til dig.
Driver Updater vil gøre dit arbejde lettere, du behøver ikke tage en risiko for at downloade og installere den forkerte driver til din pc. Med blot et par klik vil dette værktøj downloade og installere alle de seneste opdateringer relateret til din enhedsdriver.
Så uden at spilde din tid, skal du bare downloade dette mest effektive værktøj og nemt rette den manglende PCI-enhedsdriver på din Windows 7/8/10/11 .
Få Driver Updater til Opdatering PCI Chauffører Automatisk
Løsning 2: Opdater PCI-driver via Enhedshåndtering
Ved hjælp af Enhedshåndtering kan du rette det gule udråbstegn ved siden af det specifikke enhedsproblem med en korrekt eller lignende enhedsdriver.
Så følg nedenstående instruktion for at opdatere din PCI-driver via Enhedshåndtering:
- Først skal du klikke på Windows + R- tasten sammen for at åbne kørselsdialogboksen.
- For at åbne Enhedshåndtering skal du skrive devmgmt.msc og derefter trykke på Enter- knappen.

- Under andre enheder mulighed , vil du få PCI Simple Communications Controller driver med en gul udråbstegn så højreklik på den.

- Klik derefter på Opdater driver- indstillingen.
- Her får du to muligheder, hvorfra du skal vælge Søg automatisk efter drivere og Vent til dit vindue søger efter den seneste opdatering.

- Denne proces vil tage et par minutter, vent til den er færdig. Hvis en seneste opdatering er tilgængelig, vil din pc opdatere PCI-driveren.
- Men i tilfælde af, at du får en besked som ” De bedste drivere til din enhed er allerede installeret ” og klik derefter på Søg efter opdaterede drivere.
- Her skal du klikke på funktionen Check for Updates.
- Hvis der er en seneste opdatering tilgængelig, skal du downloade og installere den på din pc.
- Efter installationen genstarter din pc.
Hvis denne løsning ikke virker for dig, så gå ned til den næste løsning.
Løsning 3: Opdater PCI-enhedsdriver via producentens websted
Hvis den ovennævnte løsning ikke virker for dig, skal du ikke bekymre dig, du kan opdatere din PCI ved hjælp af produktionswebstedet . Til det skal du kende fuldstændige detaljer om din driver.
Så følg venligst vejledningen nedenfor for at indsamle alle driveroplysninger og også opdatere din PCI-driver ved hjælp af fremstillingswebstedet for at rette den manglende PCI-enhedsdriver i Windows 11/10.
- Først skal du klikke på Windows + R- tasten sammen for at åbne kørselsdialogboksen.
- For at åbne Enhedshåndtering skal du skrive devmgmt.msc og derefter trykke på Enter- knappen.

- Under andre enheder mulighed , vil du få et PCI-driver med en gul udråbstegn så dobbeltklikke på den.

- Vælg nu indstillingen Egenskaber , og klik derefter på fanen Detaljer.
- Klik derefter på pil ned og vælg Hardware Ids .

- Kopiér hardware-id’et som angivet

- Åbn nu chrome eller andre webbrowsere på din pc. Og indsæt hardware-id’et på Googles søgemaskine.
- Klik på det ægte websted og download den seneste driveropdatering manuelt.

[ Bemærk: Sørg for, at du downloader den lignende driver i henhold til din Windows-konfiguration. ]
- Følg nu den givne instruktion for at installere den downloadede opdatering.
- Efter installationen, genstart din pc.
Konklusion:
Så nu er det tid, for at opsummere…
Alt dette handler om, hvordan man løser PCI-enhedsdriveren, der mangler på Windows 10 & 11.
Hvis du finder, at den manuelle løsning er en tidskrævende og risikabel proces, og du ikke ønsker at installere den forkerte driver til din pc. Så anbefales det at bruge værktøjet Automatic Driver Updater . Dette værktøj løser dit problem og holder dine drivere opdateret, og hvis du ikke har nogen tekniske færdigheder, kan du også bruge dette værktøj.
Bortset fra det, hvis du kan lide dette indlæg, bedes du dele denne artikel med dine venner og holde forbindelsen på vores officielle Facebook-side for at modtage nye opdateringer.
Tak skal du have…
Hardeep has always been a Windows lover ever since she got her hands on her first Windows XP PC. She has always been enthusiastic about technological stuff, especially Artificial Intelligence (AI) computing. Before joining PC Error Fix, she worked as a freelancer and worked on numerous technical projects.