
Kan du ikke installere de seneste Windows 10 kumulative opdateringer ? Windows Update sidder fast ved at tjekke for opdateringer eller KB4592438 til Windows 10 version 2004 kunne ikke installeres med forskellige fejlkoder? Her er de forskellige løsninger til at løse dette problem.
Microsoft udgiver regelmæssigt kumulative opdateringer til Windows 10 med fejlrettelser og sikkerhedsforbedringer for at rette op på sikkerhedshullet skabt af tredjepartsapps.
Og med Windows 10 gør Microsoft det obligatorisk automatisk at downloade og installere de seneste opdateringer, når enheden er forbundet til Microsoft-serveren.
Eller brugere kontrollerer og installerer manuelt de seneste Windows-opdateringer fra Indstillinger, Opdatering og Sikkerhed og kontrollerer for opdateringer.
Men nogle af brugerens rapporter, Windows 10 opdateringen KB4592438 sidder fast på at kontrollere for opdateringer, Windows update fast downloade og installere på en bestemt procentdel af 0% til 99% eller endda 100%.
For nogle andre brugere Windows opdatering mislykkes at installere med forskellige fejl 0x80070002 eller 0x80070003 eller 0xc1900403 etc.
Hvor hen til Lave Windows Update KB4592438 kunne ikke installeres?
Løsning 1: Kør Windows Update-fejlfinding
Den mest effektive metode til fastsættelse af opdatering fejl og problemer på Windows 10 PC er at køre Windows update fejlfinding. Dette er en Windows indbygget hjælpeprogram, der registrerer og FX de spørgsmål der forårsager opdateringen fejl på PC.
Så køre dette værktøj på din PC, og det bør fastsætte KB4592438 opdateringen mislykkedes at installere problem.
- Tryk på Windows + I- tasterne > klik på Update & Security .
- Gå til fanen Fejlfinding i venstre rude i vinduet.
- Klik på knappen Kør fejlfinding under Windows Update-

- Nu vil fejlfinderen scanne din pc for at finde ud af og rette de problemer, der forhindrer dig i at installere opdateringen.
- Når fejlfinding proces er færdig, skal du genstarte computeren.
Løsning 2: Kør SFC og DISM Scan
Nogle gange kan manglende eller beskadigede systemfiler forårsage flere problemer på computeren, inklusive den kumulative opdatering december 2020 KB4592438 kunne ikke installeres . Korrupte systemfiler kan dog repareres ved at køre SFC- og DISM-værktøjerne.
Disse er kommando-line værktøjer, der vil reparere og erstatte de manglende / beskadigede Windows-systemfiler. Først vil vi køre SFC scanning og derefter DISM kommando.
- Tryk Windows + X- tasterne sammen, og vælg Kommandoprompt (Admin) .
- På kommandoprompten skal du skrive denne kommando og trykke på Enter- tasten:
sfc /scannow
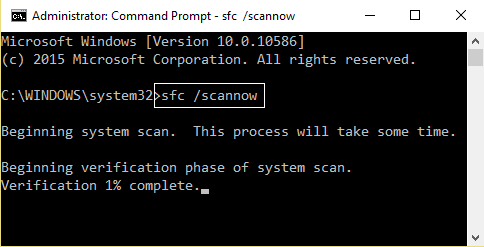
- Vent på, at værktøjet fuldfører scanningsprocessen.
- Efter endt scanning, kontrollere, om problemet er blevet løst eller ej.
- Indtast denne kommando i kommandoprompten og tryk på Enter- tasten:
dism /online /cleanup-image /startcomponentcleanup

- Når du har gennemført scanningsprocessen, skal du genstarte din computer.
Løsning 3: Genstart eller start IP Helper og WMI Services
Den IP-hjælper og WMI er de tjenester, der er nødvendige for at fuldføre Windows opdateringen. Du kan opleve fejl og problemer, hvis disse tjenester er deaktiveret på din pc.
I dette tilfælde kan aktivering af de nævnte tjenester hjælpe dig med at rette op på W10 home 20H2-opdateringen KB4592438, der ikke fuldfører fejlen. For at gøre dette skal du følge disse trin:
- Gå til Windows Search bar og type tjenester.
- Højreklik på tjenesterne og vælg Kør som administrator .
- På Services vinduet, højreklik på IP Helper tjeneste og vælg Start indstilling eller vælge Genstart mulighed, hvis tjenesten allerede er startet.
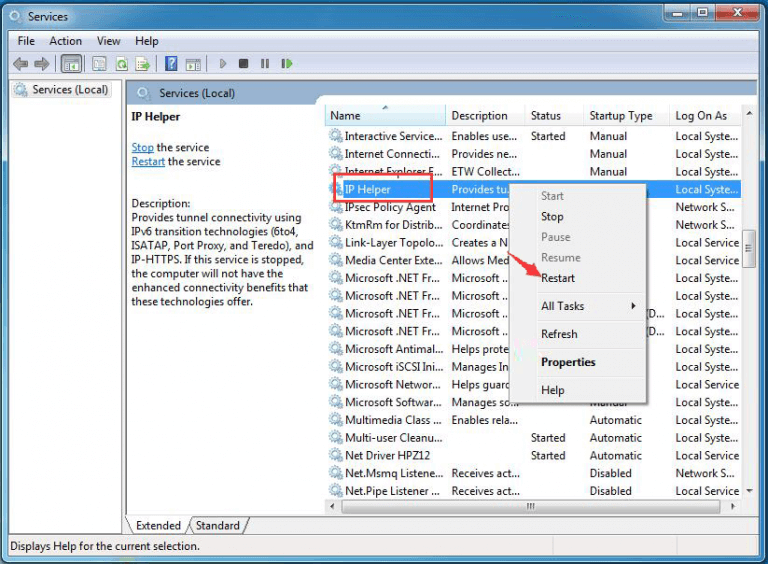
- Nu skal du gå til Windows Management Instrumentation service og højreklik på den.
- Vælg indstillingen Start , hvis den ikke kører, eller vælg indstillingen Genstart .
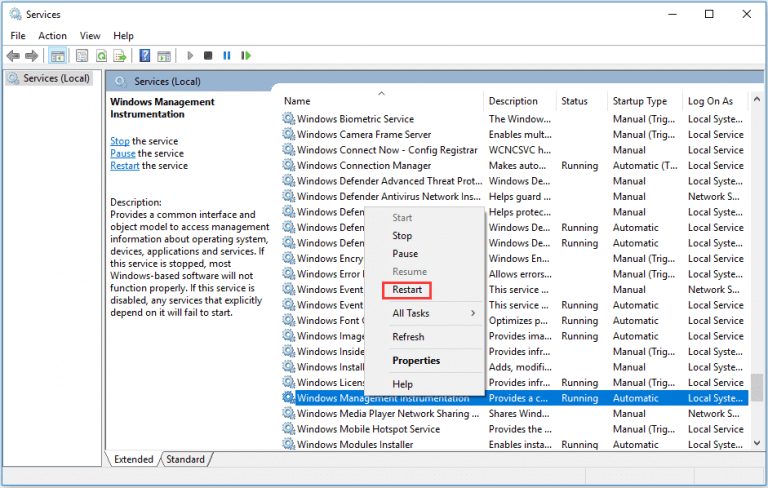
Løsning 4: Ryd midlertidige filer og frigør diskplads
Windows-opdateringen kan muligvis ikke installeres, hvis du ikke har nok plads på diskdrevet. Så sørg for, at du har nok diskplads på din computer til at installere Windows-opdateringen.
Hvis du er ved at løbe tør for den nødvendige diskplads, kan du rydde plads ved at fjerne de midlertidige filer. For at gøre dette, kan du køre værktøjet Diskoprydning, der vil rydde op diskplads.
- Gå til søgning muligheden for Windows 10-systemet og skriv Diskoprydning, og ramte Enter -tasten
- Vælg Diskoprydning fra søgeresultatet, og vælg systempartitionen (hvor operativsystemet er installeret, generelt C:\ ).
- Klik derefter på ” Ryd op i systemfiler “-indstillingen, og du skal vælge systempartitionen igen.
- Du skal kontrollere afkrydsningsfelterne placeret sammen med de Midlertidige filer og midlertidige Windows-installation filer .
- Klik på OK .
- Når denne proces er fuldført, genstart din pc.
Løsning 5: Nulstil Windows Update-komponenter
Ødelagte Windows-opdateringskomponenter er en anden potentiel årsag, der kan forårsage opdateringsfejl på Windows 10. Derfor kan nulstilling af vinduesopdateringskomponenterne rette op på opdateringen KB4592438, der ikke kunne installeres fejl .
- Skriv cmd i Windows Search
- Højreklik på kommandoprompten og vælg Kør som administrator i menuen.
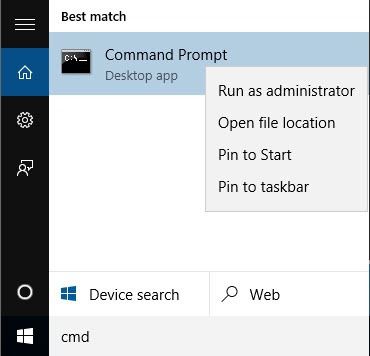
- Indtast disse kommandoer i kommandoprompten, og tryk på Enter- tasten efter hver kommando:
net stop wuauserv
net stop cryptsvc
netto stop bits
net stop msiserver
Ren C:\Windows\SoftwareDistribution SoftwareDistribution.old
Ren C:\Windows\System32\catroot2 Catroot2.old
net start wuauserv
net start cryptSvc
netto start bits
net start msiserver
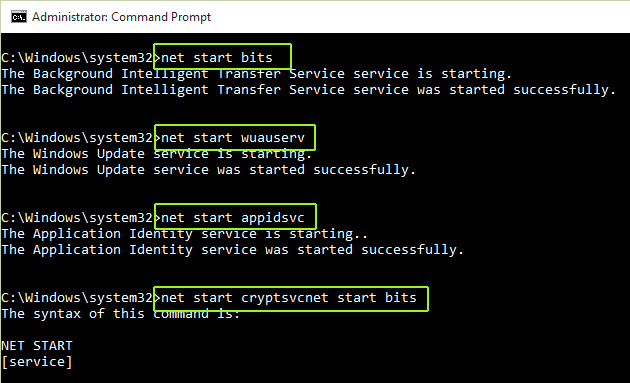
- Efter udførsel af alle de ovenstående kommandoer, skal du lukke Kommandoprompt.
Løsning 6: Installer Windows Update manuelt
- Åbn webbrowseren på din pc, og gå til siden Microsoft Update Catalog.
- Download nu den eksekverbare fil i henhold til dit Windows-operativsystem og -arkitektur.
- Kør nu exe-filen og installer opdateringen på din computer.
Løsning 7: Udfør opgradering på stedet
- Tryk på Windows Start- knappen > klik på Indstillinger .
- Klik på opdateringen og sikkerheden .

- Gå til fanen Windows Update og klik på Vis opdateringshistorik .

- Klik på Afinstaller opdateringer > vælg opdatering af 20H2 Enablement Package .
- Klik derefter på Afinstaller
- Nu, skal du følge vejledningen på skærmen for at fjerne opdateringen fra din pc.
- Åbn din webbrowser og gå til denne side.
- Klik på knappen Download værktøj
- Start nu den downloadede eksekverbare fil og kør den som administrator for at installere den på pc’en.
- I vinduet Windows 10 Setup skal du vælge Opgrader denne pc og følge vejledningen. Hvis dette løste problemet, så er det fint, men hvis ikke, så vælg Opret installationsmedie til en anden pc i stedet.
- I det næste vindue skal du vælge ISO-filen.
- Søg efter filen Setup.exe > højreklik på den > vælg Kør som administrator .
Alternativ og nem måde at løse Windows Update-problem på
Nogle gange er det ikke nok at anvende manuelle løsninger til at håndtere sådanne opdateringsfejl, du har brug for en ekspertløsning. Og derfor anbefaler jeg stærkt, at du prøver PC Reparation Værktøj
For dette, først, skal du installere dette på din computer, og lad dette værktøj scanne hele din computer for at opdage og løse problemet.
Dette værktøj er udviklet af eksperter med henblik på at løse de fleste af pc’ens almindelige problemer, som brugere støder på i det daglige liv.
Det retter DLL, registreringsdatabasen, spil, applikationer, BSOD-fejl, reparerer beskadigede filer, holder din pc sikker mod virus, optimerer din pc til bedre ydeevne og meget mere. Desuden er grænsefladen til dette værktøj meget nem at bruge.
Få PC Reparation Værktøj til Rette op Windows 10 Opdatering Fejl
Konklusion
Windows Update er det vigtigste, hvis du ikke vil have din computer til kamp med problemer med ydeevnen eller andre fejl. Men vi ved alle, at når den nye opdatering indledningsprocessen, det kommer med en ny fejl.
Så Windows 10-opdatering KB4592438, der ikke kunne installeres, er også en af disse fejl. Men denne vejledning er nok til at håndtere denne 0x80071160 fejl på din computer.
Simpelthen, skal du følge de løsninger, der er nævnt i denne vejledning, og inden for ingen tid, vil din computer være fri for denne fejl, og du vil være i stand til at fuldføre Windows-opdatering uden overfor sådanne spørgsmål.
Hvis selv efter at have fulgt denne vejledning, du stadig står over for opdateringen KB4592438 undladt at installere på din Windows 10 computer , så lad os vide på vores sociale medier håndtag Facebook og Twitter . Vi vil gøre vores bedste for at hjælpe dig med at løse denne fejl.
Hardeep has always been a Windows lover ever since she got her hands on her first Windows XP PC. She has always been enthusiastic about technological stuff, especially Artificial Intelligence (AI) computing. Before joining PC Error Fix, she worked as a freelancer and worked on numerous technical projects.