
Bliver din mikrofon automatisk lydløs af sig selv? Eller får du ofte mikrofonen dæmpet fejl: din mikrofon er dæmpet af din Systemind stillinger?
Ikke bekymre dig, da dette særlige indlæg deler nogle af de bedste fejlfindingstrin til ordne din mikrofon er dæmpet af din Systemind stillinger fejl.
Men inden vi går videre til rettelserne, skal vi finde svar på nogle af de hyppigst stillede forespørgsler. Såsom, hvorfor dæmper min mikrofon sig selv eller hvordan vil du identificer, at mikrofonen er dæmpet af dine systemindstillinger.
Under hvilke omstændigheder, Mic er dæmpet Af din Systemind stillinger Fejl opstår?
Sag 1 #
Du begynder at få mic dæmpet fejl mens ved hjælp af Google Meet, Zoom, Google Hangout osv.
Her er fejlmeddelelsen, der møder:
Din mikrofon er blevet dæmpet af dine systemind stillinger
Gå til din computers indstillinger til unmute din mikrofon og juster dets niveau.
Sag 2 #
Et tegn på en gul udråbstegn begynder at vises ved siden af dit navn, når du bruger VoIP Audio.
Du vil også se et advarselsskilt over headsetikonet i deltagerpanelet.
Fejl: Hvis du vil lytte til andres stemmer, skal du slå lyden fra systemet til.
Fejl: At tale i mellemtiden sessionerne til at slå lyden til systemmikrofonen til.
Hvorfor får jeg “Din mikrofon dæmpes af dine systemind stillinger” Fejl?
Hvis din mikrofon ikke fungerer i hangout, Zoom, google meet osv., Kan det skyldes følgende årsager:
- Dine højttalere bliver slået fra, som du ikke kan tale i mellemtiden.
- Din mikrofon er slået fra, hvorfor du ikke er i stand til at lytte til nogens stemme under sessionen.
- Problemer med mikrofonens hardware.
- Din mikrofon er slået fra.
- Din mikrofon er deaktiveret fra enhedens indstillinger.
- Forældede enhedsdrivere
- Dine apps har ikke tilladelse til at få adgang til mikrofoner.
- Måske har din mødearrangør dæmpet fra deres afslutning.
- Tilstedeværelse af nogle modstridende programmer i enheden.
Så det er en klar indikation af, at dine mikrofoner eller højttalere blev slået fra fra din pcs hardwareindstillinger.
Hvordan løser jeg Google Meet din mikrofon dæmpes af dine systemindstillinger?
Trick 1 # Slå mikrofon til i indstillinger
Den første løsning, der skal løses “Mikrofonen dæmpes af dine systemindstillinger” fejl er at slå lyden fra højttaleren eller mikrofonen til i indstillingerne.
Udråbstegn opstår, når headsettet eller højttalerne er slået fra i pc’ens lydindstillinger.
Sæt din musemarkør over Udråbstegn det viser dig, om mikrofonen eller højttalerne er slået fra.
Sådan slås mikrofonen til i indstillinger:
1 # Når Højttalere Turn Dæmpet
- Foretag dobbeltklik på ikonet højttaler , som findes i nederste højre hjørne af din pc:
- Tryk på højttalerikonet for at slå lyden fra.
2 # Når mikrofonen er slået fra
- Åbn dit kontrolpanel.
- Tryk for at Lyd mulighed og tryk på Optagelse
- Lav et dobbeltklik på dit mikrofonnavn, der vises på optageenhedens liste.
- Tryk på niveauer
- Klik på ikonet mikrofon , dette ændrer ikonet fra lydløs til lydløs.
- Hit anvend og derefter en OK knap.
Et gult udråbstegn forsvinder nu fra deltagerlisten, hvilket indikerer, at din mikrofon / højttalere nu ikke er slået fra fra computerindstillingerne.
Trick 2 # Fejlfinding Mic er dæmpet Efter systemindstillinger
I denne del skal vi diskutere, hvordan du slår lyden til for en mikrofon på Mac eller Windows PC.
Hvis din pc er at give en advarsel om, at Google mødes mikrofon er blevet blokeret. I så fald skal du følge nedenstående trin for at løse dette problem.
Slå lyden til i lydstyrkeblander (Windows)
- Nederst til højre på pc’en er der et lydikon.
- Foretag et højreklik over det lydikon, og vælg derefter “Åbn lydblander”.
- Se over den lydstyrkekontrol, der vises på listen. Hvis lydstyrken er dæmpet, vil du se et rødt cirkeltegn sammen med skråstreg til stede over lydstyrkeikonet.
- Bare tryk på et bestemt ikon for at slå lyden fra på en bestemt enhed.
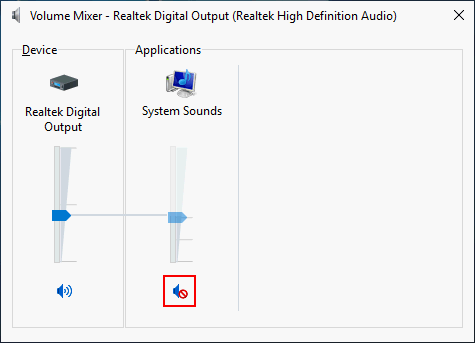
Tjek mikrofonegenskaberne (Win & Mac) til Windows-brugere:
- Foretag et højreklik over lydikonet, der findes i nederste venstre hjørne.
- Fra genvejsmenuen skal du vælge indstillingen lyde.
- Gå nu til fanen Optagelse , som findes i det øverste afsnit.

- Foretag et valg for din standardmikrofonenhed, og tryk derefter på knappen Egenskaber i nederste højre hjørne.
- Søg efter Levels

- I lydstyrkeikonet, hvis mikrofonen ser ud til at være lydløs, skal du trykke let på den for at slå mikrofonen fra.
- For at foretage en bekræftelse skal du trykke på OK og derefter lukke Properties
- For at lukke, ramte lydvinduet OK
Hvis mikrofonen ikke er slået fra, skal du skubbe lydstyrkeskyderen i den rigtige retning, hvilket øger lyden. Glem ikke at klikke på knappen OK .
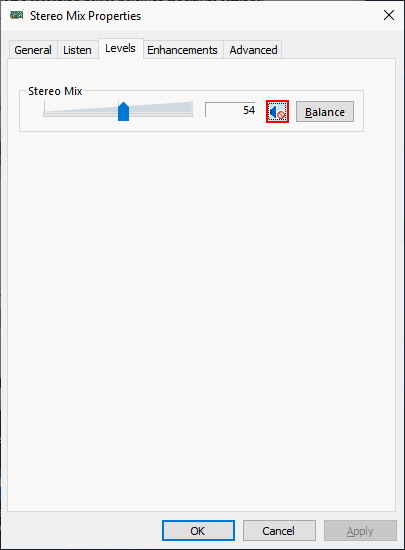
For Mac-brugere:
- Tryk på Apple-menuen.
- Vælg Systemindstillinger > Lyd.
- Gå til Input
- Vælg højre mikrofon.
- Træk nu lydstyrkeskyderen for nem justering af inputlydstyrkeniveauet.
Slå Google Meet til (Win og Mac)
- Se over bunden af skærmen for at tjekke status for dit mikrofonikon.
- Hvis den røde cirkel sammen med skråstreg til stede derovre, betyder det, at den er dæmpet.
- Tryk på lydikonet for at slå lyden fra.
- Du kan ændre mikrofonstatus i ruden Google Meet preview inden du deltager i eventuelle møder.
Trick 3 # Rediger mikrofonens indstillinger
- Foretag et højreklik på højttalerikonet, der findes næste på proceslinjen ved siden af dato / klokkeslæt.
- Vælg optageenheder.
- Vælg Kommunikation fra det åbnede vindue i Lydstyring .
- Nu får du følgende spørgsmål: Når Windows registrerer kommunikationsaktivitet . For dette spørgsmål skal du vælge indstillingen Gør intet
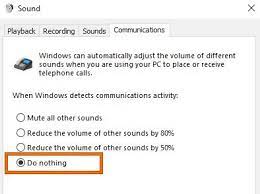
- Klik på indstillingen Anvend. Kontroller nu, om din mikrofon er stoppet af lydløs af sig selv.
Hvis problemet stadig vedvarer, skal du udføre følgende opgaver:
Mulighed 1:
- Gå til vinduet Sounds control , og åbn Recording
- Foretag et højreklik over mikrofonsektionen, og vælg derefter Egenskaber> optageenheder
Mulighed 2:
- Tryk på fanen “Avanceret” på den samme Lyde kontrol
- Fravælg indstillingen “Tillad, at applikationer tager eksklusiv kontrol over denne enhed”
- Klik på Anvend mulighed for at gemme alle de udførte ændringer.
Trick 4 # Skift mikrofonformatet
Ved at ændre mikrofonformatet kan du slippe af med denne din mikrofon er dæmpet af dine systemindstillinger.
Her er trin til at gøre dette:
- Foretag et højreklik på højttalerikonet, der findes på proceslinjen lige ved siden af dato / klokkeslæt.
- Tryk på Optagelsesenheder og lav et dobbeltklik over den mikrofon, som du bruger i øjeblikket.
- Skift nu til fanen Avanceret fra listen over standardformatsektioner, og vælg eventuelle 16-bit muligheder.
Trick 5 # Opdater enhedsdrivere
Brug af forældede enhedsdrivere forårsager også mic ikke arbejder spørgsmål.
Så opdater straks din driver for at løse dette problem.
- Foretag et højreklik på Windows-tasten derefter vælg Enhedshåndtering.
- Udvid nu Sound, spilcontrollere, video, og opdater derefter alle enhedsdrivere, der findes på listen.
- Til denne opgave skal du højreklikke på driveren og vælge indstillingen Opdater drivere.
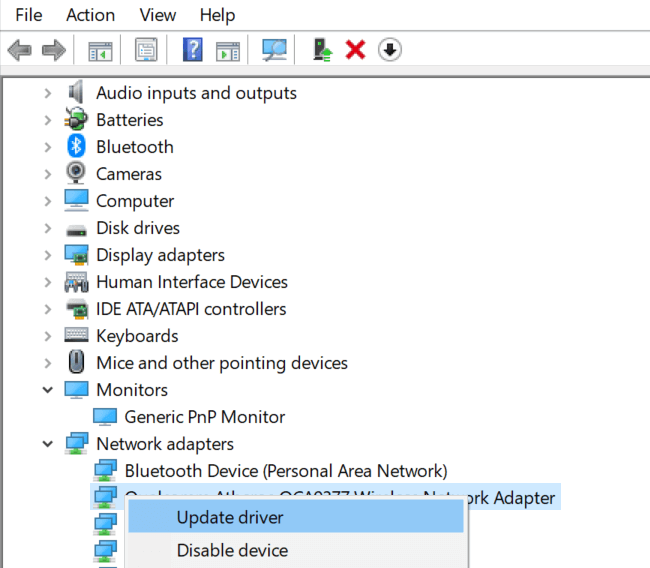
- Genstart endelig pc’en.
Hvis du ikke vil gennemgå denne manuelle procedure, skal du som en automatisk løsning prøve værktøjet Driver Updater .
Dette avancerede værktøj scanner og registrerer den defekte driver. Derefter opdaterer den automatisk hele dit system drivere. Det er meget let at bruge, fordi du bare skal downloade og installere dette værktøj.
Få Driver Updater til Opdatering Chauffører Automatisk
Trick 6 # Apps har ikke adgang til mikrofonen
Hvis din mikrofon ikke registreres efter opdatering af Windows 10, skal du i så fald tildele tilladelse til den pågældende app til at få adgang til mikrofonen:
- Gå til Start menuen tryk på Indstillinger
- Vælg nu ## fra indstillingen Privatliv og derefter indstillingen Mikrofon .
- Vælg knappen ## Skift ##, og kontroller derefter indstillingen “Tillad apps at få adgang til din mikrofon”.

- Efter at have tildelt tilladelsen til din mikrofon for nem adgang med appen.
Nu kan du foretage et let valg til Microsoft Store og apps, der ikke er Microsoft-Store, der har adgang til disse funktioner. Du får disse muligheder under Microsoft Store-apps, der har adgang til din mikrofon.
Glem ikke at tænde for Tillad desktop -apps at få adgang til din mikrofon mulighed.
Ofte stillede spørgsmål: Lær mere om Mic is Muted Error
Du skal få denne fejl, din mikrofon er slået fra af dine systemindstillinger i google meet, fordi din app ikke har tilladelse til at bruge den. Normalt tager browseren tilladelse til at give adgang til din mikrofon. Men når du først har blokeret tilladelsen til dette, forbliver den blokeret, indtil du ændrer den manuelt. Så lad os vide, hvordan dette skal ændres for at slukke for mikrofonen på Google Meet.
Zoom applikation tilbyder sin en bruger med et avanceret værktøj, der primært er beregnet til at forbedre lydafspilning. Men vær forsigtig, fordi det nogle gange giver bivirkninger. Hvis du står over for mikrofon, der ikke fungerer med zoom, skal du åbne appen, når du ikke er i et møde. Vælg tandhjulet Indstillinger, og vælg derefter lydfanen. Derefter skal du trykke på Avanceret for at foretage ændringer i lyden. 1 - Hvordan slår jeg mikrofonen til på Google Meet?
Hvis din mikrofon begynder at arbejde, konverteres de 3 prikker, der findes ved siden af mikrofonen, til linjer. Det er et tegn på, at din mikrofon begynder at fungere.
2 - Hvordan tændes min mikrofon i Google Hangouts?
3 - Hvordan fikser man mikrofon, der ikke fungerer ved zoom?
Anbefalet løsning til Optimer Ydeevne Af Windows-pc
Begynd Windows -pc -brugere, det er meget almindeligt, at de ofte støder på mange genstridige fejl og pc -problemer. For at håndtere sådanne problemer let og ubesværet skal du prøve vores anbefalede løsning PC Reparation Værktøj.
Med dette meget avancerede værktøj kan man nemt registrere og rette næsten alle typer pc-fejl automatisk.
Dette værktøj er ret effektivt til at rette beskytte dit system mod virus eller malware-programmer, registreringsdatabase fejl, BSOD fejl, DLL fejl, applikationsproblemer og meget mere.
Du er velkommen til at downloade det, da det er helt sikkert og meget nemt at bruge.
Få PC Reparation Værktøj, til Rette op almindelige PC Fejl
konklusion:
Jeg er temmelig sikker på, at alle ovennævnte rettelser helt sikkert vil løse “Din mikrofon er Dæmpet af dine systemindstillinger” i Google Meet-problemet.
Du er velkommen til at følge de løsninger, der gives en efter en, indtil du finder den, der fungerer for dig at komme forbi Din mikrofon Dæmpet fejl.
Bortset fra dette, hvis der er noget, jeg savnede, er du velkommen til at dele det med os. Du kan også komme i kontakt med os ved at følge os på vores Facebook-side.
Held og lykke..!
Hardeep has always been a Windows lover ever since she got her hands on her first Windows XP PC. She has always been enthusiastic about technological stuff, especially Artificial Intelligence (AI) computing. Before joining PC Error Fix, she worked as a freelancer and worked on numerous technical projects.