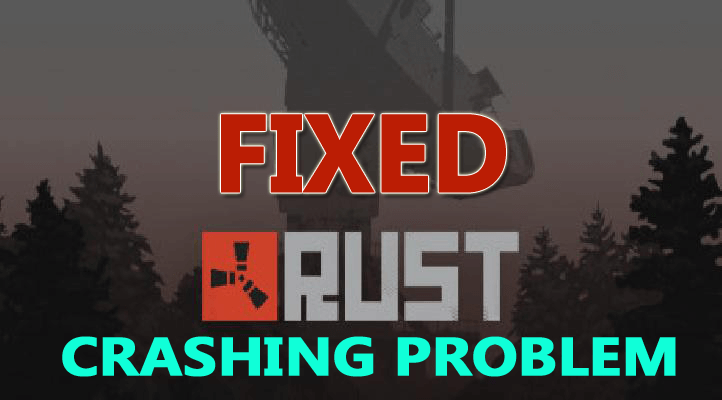
Stødte du på Rust holder nedbrud ved opstart eller under indlæsning og lukker konstant under gameplayet?
Føler mig frustreret, da du ikke er i stand til at spille dette fantastiske multiplayer-overlevelsesspil. Rust holder nedbrud er et almindeligt problem, som mange brugere støder på og søger på nettet efter løsninger til at løse dette irriterende problem.
Nå, hvis du er en blandt dem, så er denne artikel noget for dig, her har jeg samlet alle mulige løsninger til at løse Rust holder nedbrud.
Mange gange, når din pc / laptop ikke opfylder systemkravene, begynder du at stå over for problemer, mens du kører spillet.
Så først skal du kontrollere, om din maskine opfylder de krævede krav for at køre Rust.
Krav til rustsystem:
Minimum:
- CPU: Intel Core i7-3770 / AMD FX-9590 eller bedre
- CPU-HASTIGHED: Info
- RAM: 8 GB
- OS: Windows 7 64bit
- VIDEOKORT: GTX 670 2GB / AMD R9 280 bedre
- PIXEL SHADER: 5.0
- VERTEX SHADER: 5.0
- GRATIS PLADE: 10 GB
- DEDIKERET VIDEO RAM: 2048 MB
Anbefales:
- CPU: Intel Core i7-4690K / AMD Ryzen 5 1600
- CPU-HASTIGHED: Info
- RAM: 16 GB
- OS: Windows 10 64bit
- VIDEOKORT: GTX 980 / AMD R9 Fury
- PIXEL SHADER: 5.1
- VERTEX SHADER: 5.1
- GRATIS PLADE: 12 GB
- DEDIKERET VIDEO RAM: 4096 MB
Hvis alt nu virker fint, men stadig støder på, at Rust styrter ned under gameplay eller under indlæsning, følger nedenstående rettelser i overensstemmelse hermed.
Hvorfor min Rust holder nedbrud ved opstart?
Nedenfor ser du på nogle af de mulige årsager, der er ansvarlige for Rust-nedbrudsproblemet:
- På grund af forældede grafikdrivere
- Hvis Steam ikke kører som administrator
- Baggrundskørsprocessen er i konflikt med Rust under indlæsning
- Manglende eller beskadigede spilfiler kan også forårsage nedbrudsproblemet
- Hvis Rust ikke er i stand til at udnytte det fulde potentiale i din CPU
Så dette er nogle af de mulige årsager, der får Rust til konstant at være et nedbrudsproblem, følg nu rettelserne.
Hvad skal jeg gøre, når Rust holder nedbrud?
Fix 1 – Kør Steam som administrator
Hvis du ikke kører Steam som administrator, kan dette medføre, at Rust går ned ved opstartsproblemet.
Så følg trinene for at køre Steam som administrator.
- Afslut først Steam helt> højreklik derefter på Steam-genvejen> vælg Egenskaber
- Gå nu til fanen Kompatibilitet> flueben Kør dette program som administrator
- Klik derefter på Anvend og derefter OK for at gemme ændringerne
- Endelig dobbeltklik på Steam for at starte den.
Kør Rust fra Steam, og kontroller, om Rust holder op med at gå ned eller ikke.
Fix 2 – Kontroller, om du fravælger Steam Beta-version
Dette er en anden mulig årsag til, at Rust holder nedbrud problem, så kontroller, om du kører Steam-betaversionen, og skift den til den stabile version.
Følg trinene for at gøre det:
- Kør Steam> klik på Steam> Indstillinger
- Klik nu på knappen Skift
- Og klik på afkrydsningsfeltet ud for Betadeltagelse> vælg INGEN – Fravalg af alle beta-programmer> klik på OK.
- Genstart Steam og Rust.
Kør spillet for at kontrollere, om Rust holder nedbrud når opstartsproblemet er løst eller ej.
Fix 3 – Afslut baggrundsprogrammer
Nogle gange kan de programmer, der kører i baggrunden, være i konflikt med Rust og begynde at forårsage nedbrudsproblemer.
Så kontroller, om du har unødvendige programmer på din computer, så stop det fra task manager for at forhindre dem i at forbruge for mange ressourcer og komme i konflikt med spillet på samme tid.
Følg trinene for at gøre det:
- Tryk på Ctrl + Shift + Del for at åbne Jobliste.
- I task manager> højreklik derefter på det program, du ikke kører i øjeblikket> vælg Afslut opgave.
- Gentag trinene, indtil du lukker hele unødvendige programmer.
Og genstart Rust for at kontrollere, om du er i stand til at spille Rust uden at gå ned i et problem.
Fix 4 – Bekræft integriteten af spilfilerne
Rust holder nedbrud problemet opstår også, hvis spilfilen er beskadiget eller mangler. Så her foreslås det at kontrollere integriteten af spilfilerne i Steam, ved at gøre dette registreres de problematiske filer og løser det automatisk.
Følg trinene for at gøre det:
- Start først Steam> gå til Bibliotek
- Højreklik derefter på Rust> vælg Egenskaber
- Skift til fanen Lokale filer> klik på Bekræft integriteten af spilfiler
- Vent nu, indtil processen er afsluttet.
Og start Rust for at kontrollere, om problemet er løst eller ej.
Fix 5 – Opdater grafikdriver
En anden mest mulig årsag til, at Rust holder nedbrud er den manglende, beskadigede eller forældede grafikdriver.
Så hvis du stadig støder på Rust, der styrter ved opstartsproblemet, skal du blot opdatere din grafikdriver.
Følg trinene for at gøre det:
- Hit Win + X for at åbne menuen Start> vælg Enhedshåndtering
- Nu for at udvide listen> dobbeltklik på Displayadaptere.
- Og højreklik på dit grafikkort> vælg Opdater driver.
- Vælg derefter den første mulighed i pop op-vinduet Søg automatisk efter opdateret driversoftware
- Vent på, at processen er færdig> genstart computeren> og start Rust
Kontroller, om Rust går ned eller ej.
Mange gange er Windows ikke i stand til at søge efter den opdaterede driver og kunne ikke opdatere grafikdriverne. Så i dette tilfælde for at opdatere hele systemdrivere let, skal du køre Driver Updater. Dette bare ved at scanne en gang opdage og opdatere hele systemdrivere let.
Få Driver Updater at opdatere driverne automatisk
Fix 6 – Skift strømplan
På alle Windows-computere er strømplanen som standard indstillet til Balanceret. Og på grund af dette undertiden kan systemet automatisk bremse for at spare energi, og dette får Rust til at gå ned.
Så her anbefales det at følge trinene for at ændre strømplanen:
- Tryk på Windows + R-tasterne> og i dialogboksen Kør> skriv powercfg.cpl> tryk Enter.
- Vælg nu Høj ydeevne
- Og genstart dit system, og kontroller, om problemet med Rust holder nedbrud, er løst eller ej.
Fix 7 – Indstil procesaffinitet til rust
Når spillet ikke får det fulde potentiale i CPU’en ordentligt, begynder det at gå ned. Så dette kan være en grund, som Rust holder ved med at gå ned ved opstart.
Følg trinene for at give Rust fuld effekt fra din CPU og processorer.
- Kør Rust> tryk på Windows-logotaster for at minimere Rust> skift til dit skrivebord
- Tryk nu på Ctrl + Skift + Esc-tasten for at åbne Jobliste
- Klik derefter på fanen Detaljer> højreklik på Rust> vælg Set Affinity
- Marker derefter alle tilgængelige felter> klik på OK
- Og genstart dit spil
Kontroller, om problemet med Rust holder nedbrud er løst eller ej.
Fix 8 – Indstil muligheder for ruststart
Hvis ingen af de ovennævnte rettelser fungerer for dig, kan det ske på grund af de forkerte interne indstillinger, dit spil går ned.
Og nu for at stoppe Rust nedbrudsproblem, skal du følge trinene for at gøre det:
- Start Steam> klik derefter på Bibliotek
- Højreklik derefter på Rust> vælg Egenskaber.
- Klik nu på Indstil startindstillinger
- Og fjern eventuelle startmuligheder, der vises i øjeblikket
- Skriv derefter -high -maxMem=X -malloc=system -force-feature-level-11-0 -cpuCount=X -exThreads=X -force-d3d11-no-singlethreaded> klik på OK
- Genstart Rust til sidst
Kontroller, om dette fungerer for dig eller ej, men hvis ikke, skal du åbne feltet Startindstillinger igen og rydde startmuligheden.
Fix 9 – Afinstaller & geninstaller Rust
Hvis du stadig kæmper med Rust holder nedbrud ved opstartsproblemet, skal du afinstallere Rust og geninstallere det.
Følg trinene for at gøre det:
- Kør Steam> klik på Bibliotek
- Højreklik nu på Rust> vælg Afinstaller
- Klik på Slet> derefter på proceslinjen> højreklik på Steam-ikonet> vælg Afslut
- Tryk derefter på Windows + E-tasterne på dit tastatur
- Og i vinduet vises> i adresselinjen> indsæt C:\Program Files (x86)\Steam\steamapps\common> tryk på Enter-tasten
- Fremhæv derefter Rust-mappen> tryk på Del-tasten på tastaturet for at slette mappen.
- Endelig genstart Steam til download og geninstallation af Rust.
Desuden kan du også afinstallere Rust fra dit Windows-system ved at køre tredjepartsafinstallationsprogrammet Revo Uninstaller. Dette fjerner spillet helt uden at efterlade spor og spilfiler.
Få Revo Uninstaller til at afinstallere Rust fuldstændigt
Håber du formåede at rette Rust holder nedbrud problem.
Du er velkommen til at køre Game Booster, dette hjælper dig med at ordne den lave FPS og forbedre spiloplevelsen i Rust.
- Det øger spillet, og du kan spille det glatte og hurtigere spil
- Optimerer din pc til jævnere og lydhørere gameplay
- Få en bedre FPS-sats
Konklusion:
Rust er et populært multiplayer-spil, men mange spillere støder på problemer med Rust og er ude af stand til at spille spillet.
Så i denne artikel forsøgte jeg mit bedste for at liste de bedste rettelser for at løse Rust-nedbrudsproblemet.
Håber artiklen fungerer for dig til at løse problemet og begynde at nyde at spille Rust.
Men hvis du stadig står over for problemer med at spille Rust, eller problemet stadig vedvarer, foreslås det her at scanne dit system med PC Reparation Værktøj.
Nogle gange på grund af pc-interne problemer begynder du at møde spilrelaterede fejl, problemer og fejl, så kørsel af værktøjet løser problemet automatisk.
Også, hvis der er noget, jeg har gået glip af, eller hvis du har spørgsmål eller kommentarer, er du velkommen til at dele med os på vores Facebook-side. Glem ikke at skyde lignende-knappen.
Held og lykke!!!
Hardeep has always been a Windows lover ever since she got her hands on her first Windows XP PC. She has always been enthusiastic about technological stuff, especially Artificial Intelligence (AI) computing. Before joining PC Error Fix, she worked as a freelancer and worked on numerous technical projects.