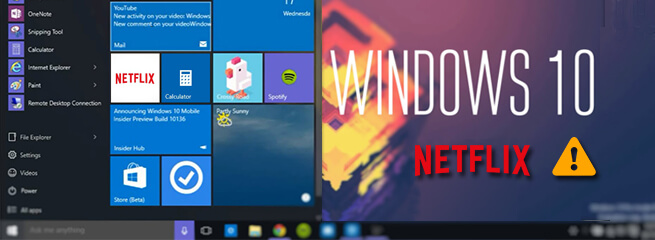
Er du ude af stand at nyde Netflix App på din Windows 10 PC / Laptop? Hvis ja, er du på det rigtige sted, her i denne blog lærer du de forskellige tricks til løse afspilningsproblem, video hænger bagefter, lydproblem, video pauser under afspilning, Netflix kan ikke indlæse videoen og mere.
Hvis du prøver at se et af dine yndlings-tv-shows på grund af et af de ovennævnte emner, behøver du ikke at bekymre dig, da du nemt kan rette dem og nyde din video på Netflix.
Ifølge nogle brugere står de overfor problemer med deres videostreaming på Netflix. Ligegyldigt hvad er problemet, da du efter at have anvendt den nedenfor givne løsning en efter en kan slippe af med alle Netflix-problemer på Windows 10.
Almindelige tegn på Netflix Windows 10 App Ikke Arbejder Udstedelse:
- En fejlmeddelelse kastes af Netflix “Whoops, noget gik galt (med en fejlkode)”
- Mens du prøver at åbne Netflix-appen på Windows 10, går den pludselig sammen.
- Kan ikke åbne Netflix Windows 10-appen
- Der er ingen lyd eller sort skærm Netflix Windows 10-app
- Mødet “Beklager, der var et problem med at kommunikere med Netflix. Prøv igen. (T1)”
Netflix-problemer på Windows 10 er meget almindelige; det kan vises på grund af adskillige led. Nogle af de almindelige årsager er grafikdriver uforenelighed problem, modstridende i lyddriver, uegnede Windows 10 opdatering og mere.
Så har kig på flere løsninger til fejlfinding Netflix problemer i Windows 10.
Sådan Rettes Netflix-Video Streamings Problemer i Windows 10
1: Prøv at opdatere Video-afspillere
Netflix bliver ude af stand til at arbejde effektivt, når nogle af de understøttede apps bliver buggy eller defekte, denne app hjælper med online videostreaming. Så det anbefales at sikre, at hele videostreaming-produkter er opdaterede eller ikke
Prøv at opdatere noget nyttigt software på din pc / laptop som – prøv at opdatere din DivX Web Player, Adobe Flash Player, Microsoft Silverlight, Quick Time player osv. (Hvis de er installeret på dit system.)
På trods af dette anbefales det også at installere den korrekte version af appen på dit operativsystem.
2: Sluk for hardwareacceleration
Engang, ved at slukke for hardwareacceleration og genstart af din browser vil hjælpe dig til at overvinde fra dette spørgsmål.
Højreklik på Flash-video at du søger, og klik på Indstillinger
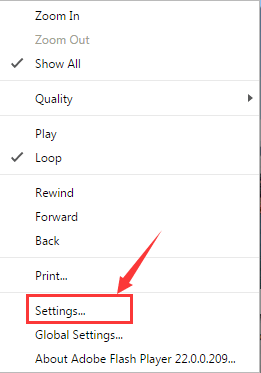
Efter det skal du sørge for at boksen til Aktivér hardwareacceleration er ikke markeret.
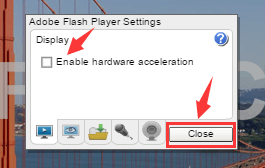
Klik til sidst på Tæt og kontroller, om Netflix-appen, der hænger sammen med Windows 10-problemet, er løst eller ej
3: Ryd cache i browseren
Hvis det webbrowser-cache-filer, temp-filer og cookies bliver overbelastede så kan det rodet sammen med arbejdet i en webbrowser. Så det anbefales at rydde op i uønskede filer:
Chrome
- I browseren bar, indtaste chrome: // settings / cleaseBrowserData og tryk på Indtast.
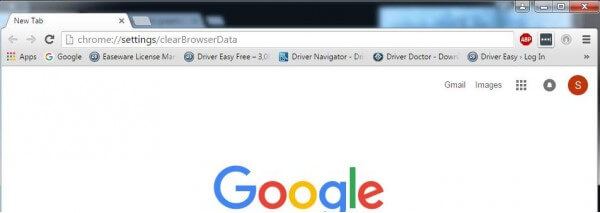
2. Vælg:
- Browserdata
- Download historie
- Cookies og andre site- og plug-in-data
- Bufrede billeder og filer
Efter det skal du klikke på Ryd browserdata
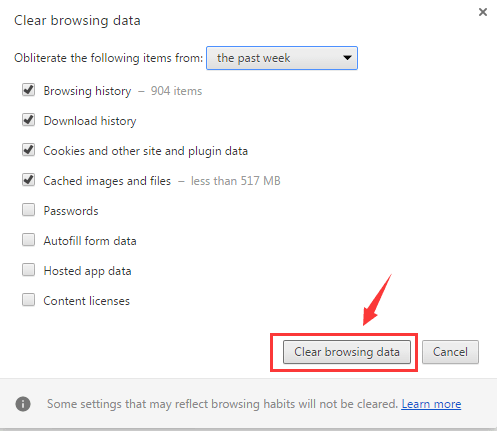
I tilfælde af andre indstillinger er ens, hvis du har brug for at gøre dette med alle de andre browsere.
4: Sletning af mspr.hds-filen
Som vi ved, at de videoer streamet fra Netflix er DRM-beskyttet. For at kunne streame DRM-beskyttet video, Netflix bruger Microsoft PlayReady.
Undertiden på grund af DRM-beskyttelsen kan der opstå Netflix-streaming-problematik. For at løse dette problem vil vi forsøge at slette filen mspr.hds, ved at gøre dette vil vi tvinge Windows-systemet til at lave et nyt.
- Først skal du åbne File Explorer og gå gennem C: \ ProgramData \ Microsoft \ PlayReady \
- Vælg nu alle mspr.hds-filer, og tryk på slet-knappen for at slette dem. Du skal også rense Papirkurv.
- Igen skal du slette de filer, der findes under C: \ ProgramData \ Microsoft \ Windows \ DRM
- Genstart til sidst din pc, og åbn derefter Netflix-appen igen.
5: Prøv at nulstille Netflix Windows app
I denne metode vil vi forsøge at nulstille Netflix til dets standardindstillinger.
- Gå til Indstillinger> Apps> Apps & funktioner
- Derefter rulle ned og finde Netflix Apps.
- Vælg Netflix-appen, og klik derefter på avancerede indstillinger.
- Igen, finde afsnittet Nulstil og derefter klikke på Nulstil.
- Til sidst, er du nødt til at logge på igen efter nulstilling af Netflix.
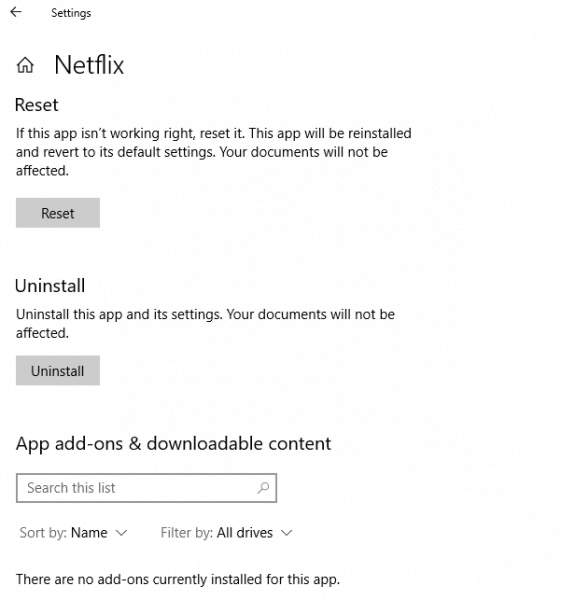
6: Marker Brug software-rendering i stedet for GPU-rendering
Hvis du ikke er i stand til at se Netflix indhold på Microsoft Edge og Internet Explorer, så skal du følge de nedenstående givet trin omhyggeligt.
- Åbn Internet Explorer, og fra højre hjørne skal du klikke på Indstillinger bake ikon og ælg Internetindstillinger.
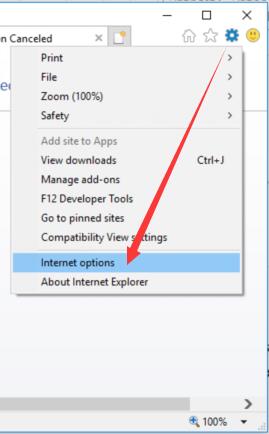
- Find ud af fanen Avanceret og derefter Accelerated Graphics mulighed.
- Vælg indstillingen: Brug softwaregengivelse i stedet for GPU-gengivelse.

- Klik til sidst på OK og genstart derefter Internet Explorer eller Microsoft Edge for at anvende de ændrede ændringer.
7: Modificere det Lydafspilning Indstillinger
Ifølge nogle brugere har de løst streamingproblemet ved at sænke bithastigheden for lydafspilning. Så lad os prøve dette trick og se, hvad der vil ske.
- Først skal du finde ud af lyd ikon, dette findes i nederste højre hjørne af proceslinjen og vælg Afspilningsenheder
- Vælg din standard afspilningsenhed. Det skal kontrolleres med en grøn cirkel med det rigtige kryds.
- Vælg Egenskaber, og klik på fanen Avanceret
- Vælg 16 bit, 44100 Hz (CD-kvalitet) ved hjælp af rullemenu I Standardformat
- Klik på Anvend, og vælg derefter Ok
- Klik til sidst på Ok igen
Nogle andre løsninger til Netflix Windows 10 App Ikke i orden
- Prøv efter at genstarte Netflix App i Windows 10
- Sørg for, at internetforbindelsen fungerer godt, som langsom internetforbindelse kan udløse spørgsmålet om kommunikation med Netflix-server.
- Nu indstillet tidszone & region indstillinger
- Sørg for, at dit Windows 10-system er opdateret, gå til Indstillinger> Windows Update> Kontroller, om der er opdateringer. Og det kan du downloade og installere opdateringer i Windows 10.
- Det anbefales også at opdatere alle systemdrivere som grafikdrivere, lyddriver og mere.
- Prøv at afinstallere og derefter geninstaller Netflix-appen i Windows 10.
For at gøre dette navigerer du til Start-menuen> App-apps> Netflix-app> Afinstaller. Efter det startmenu> Gem> Type og søg “Netflix”> Vælg og installer Netflix. Og prøv at gøre det brug Netflix igen.
Kontroller din Windows PC / Laptop Sundhed
Hvis du stadig ikke kan løse problemet Netflix-spørgsmål, så skal du anvende Windows Reparere Værktøj. Denne software er designet til at håndtere al slags PC-relaterede problemer. Den scanner din pc dybt og løser alle typer problemer i forbindelse med DLL-fejl, BSOD-fejl, korrupte registreringsdatabase, korrupte systemfiler og andre.
Dette værktøj er meget let at anvende, blot download, installere og køre værktøjet på dit system, og resten udføres automatisk af denne software. Det øger også Windows PC / Laptop-ydelsen.
Få Windows Reparere Værktøj, til at løse problemer og fejl i Windows
Konklusion:
Alle de ovennævnte løsninger er i stand til ordne Netflix-problemer i Windows 10 Pc eller Laptop, anbefales det at anvende dem én efter én, og tjek Netflix efter anvendelse hver løsning.
Håber, at artiklen fungerer for dig at lose Netflix-app lagging Windows 10 spørgsmål.
Hvis du har nogen spørgsmål eller forslag så skriv til os i nedenstående kommentar sektion.
Hardeep has always been a Windows lover ever since she got her hands on her first Windows XP PC. She has always been enthusiastic about technological stuff, especially Artificial Intelligence (AI) computing. Before joining PC Error Fix, she worked as a freelancer and worked on numerous technical projects.