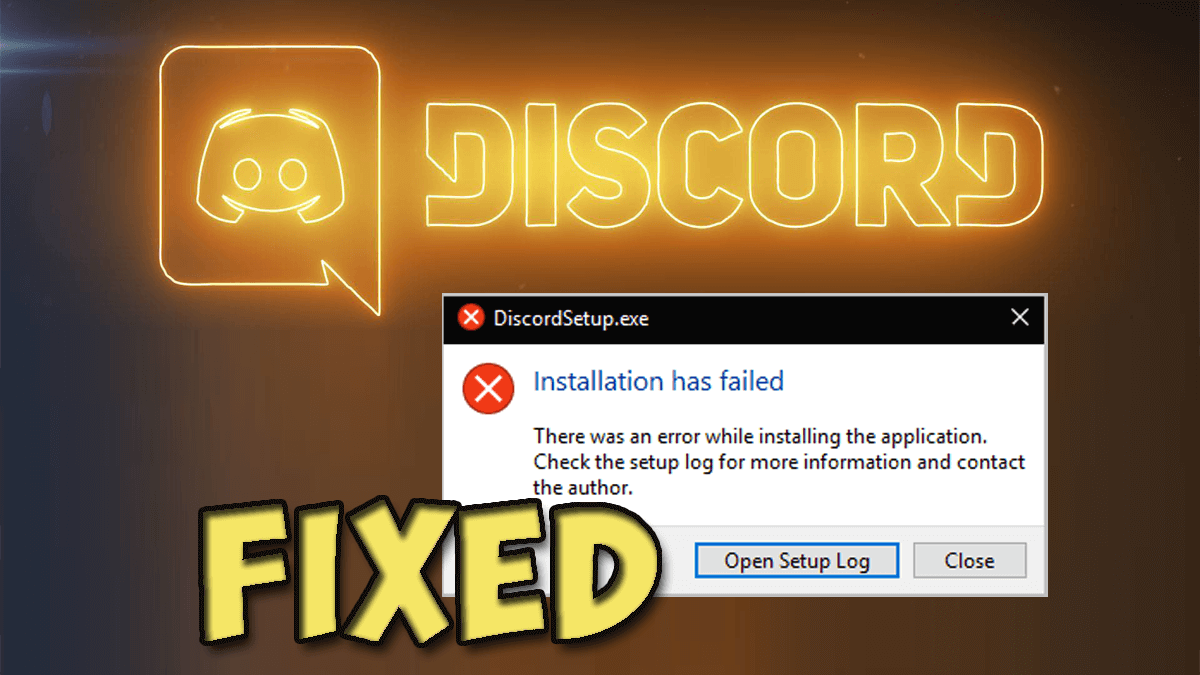
Du skal være fortrolig med Discord, da det er meget berømt blandt Windows-brugere og online pc-spillere. Discord betragtes for det meste som Skype for spillere. Det er designet på en måde, så spillerne kan kommunikere og koordinere med andre spillere via tale- eller tekstchat.
I nyere tid er Discords popularitet steget eksponentielt. Men som enhver anden app er Discord heller ikke en undtagelse og ikke fremmed for fejl og problemer.
Så i denne artikel vil vi besvare og diskutere et af de mest stillede spørgsmål “Hvordan kan jeg løse Discord-installationsproblemet på Windows 10?” Der er så mange Discord-brugere, der leder efter en løsning til at løse dette problem.
Ifølge brugerens rapport stødte de på fejlmeddelelsen “Discord-installation mislykkedes”, mens de tilføjede Discord til Windows-pc’en. Du kan løbe ind i denne Discord-fejl på grund af forskellige årsager, men det meste af tiden er dette problem relateret til de beskadigede systemfiler.
Bortset fra dette kan det også ske på grund af Windows 10-opdateringerne, da det er kendt for at forstyrre programmerne. De seneste Windows-opdateringsfiler kan være i konflikt med Discord-pakkerne, hvilket fører til, at Discord-installationen mislykkedes.
Uanset årsagen er, kan du altid løse dette problem. I dette indlæg vil jeg forklare dig forskellige måder at løse dette Discord-installationsproblem på Windows 10-computere. Efter at have fulgt de diskuterede rettelser, skal du kunne installere Discord uden noget problem.
Sådan løses Discord Installation mislykkedes fejl på Windows 10-pc?
Løsning 1: Opdater enhedsdrivere
Vi ved alle, hvor vigtige enhedsdrivere er på pc’en. Hvis din enhedsdriver er beskadiget eller mangler i systemet, vil det føre til flere problemer. Og hvis dette er tilfældet med dig, så er der ingen tvivl om, hvorfor Discord installation mislykkedes på din pc.
Du kan dog løse dette problem ved at opdatere enhedsdriveren. Hvis du ikke ved, hvordan du gør dette, skal du følge disse trin:
- Tryk på Window + R-tasterne> skriv devmgmt.msc i feltet Kør> klik på OK-knappen.
- I vinduet Enhedshåndtering skal du klikke på enhedskategorien for at udvide sektionen.
- Højreklik på enhedens navn, og vælg Opdater driver-software.
- I det næste vindue skal du vælge Søg automatisk efter opdateret driversoftware.
- Vent, indtil processen er afsluttet, og genstart computeren.
Prøv nu at installere Discord og kontrollere, om problemet er løst eller ej.
Løsning 2: Kør SFC og DISM Scan
I nogle tilfælde konstateres det, at beskadigede systemfiler også kan påvirke enhedsdrivere, der til sidst resulterer i sådanne problemer. Derfor, for at rette disse beskadigede systemfiler, kan du bruge Windows indbyggede værktøjer – SFC og DISM.
Disse værktøjer scanner din pc for at finde den beskadigede systemfil og erstatter den med en sund kopi. Først kører vi SFC-kommandoen:
- Tryk på Windows + X-tasterne, og klik på kommandoprompten (administrator).
- Skriv kommandoen i kommandopromptvinduet og tryk på Enter-tasten for at udføre den:
sfc / scannow
- Vent nu til processen er afsluttet.
Når scanningen er afsluttet, skal du kontrollere, om du kan installere Discord eller ej. Hvis du stadig oplever problemet med mislykket installation af Discord, skal du køre DISM-værktøjet.
- Åbn først kommandoprompten, og skriv denne kommando, og tryk på Enter-tasten for at udføre den:
DISM /Online /Cleanup-Image /RestoreHealth
- Når scanningen er afsluttet, skal du genstarte pc’en og kontrollere, om problemet er løst eller ej.
Løsning 3: Deaktiver antivirus
Nogle gange blokerer antivirus softwareinstallationsprocessen, når det virker som en virus. Hvis du har tredjeparts antivirus installeret på din pc, skal du deaktivere det midlertidigt og derefter prøve at installere Discord.
Hvis du ikke har noget tredjepartsantivirus, fortsætter også Windows-standardantivirus med at arbejde i baggrunden, og det er Windows Defender Firewall. I dette tilfælde skal du deaktivere firewallen i et stykke tid. For at deaktivere det kan du følge nedenstående trin:
- Gå til Windows-søgefeltet, skriv her kontrolpanel, og klik på Kontrolpanel.
- Klik på System og sikkerhed i kontrolpanelvinduet.
- Klik på Windows Defender Firewall.
- Klik nu på “Slå Windows Firewall til eller fra” i venstre rude i vinduet.
- Vælg derefter indstillingen Sluk for Windows Firewall (anbefales ikke) under både afsnittet “Indstillinger for privat netværk” og “Indstillinger for offentlige netværk”.
- Klik på OK-knappen for at gemme ændringerne.
Løsning 4: Indstil diskordskompatibilitet
En anden grund, der kunne forårsage “Discord-installationen mislykkedes på Windows 10”, er et kompatibilitetsproblem med OS. For at løse dette problem skal du indstille brugerdefinerede kompatibilitetsindstillinger for Discord.
Sådan gør du det:
- Højreklik på Discord-ikonet på skrivebordet.
- Vælg indstillingen Fejlfinding af kompatibilitet.
- Klik på fejlfindingsprogrammet.
- Vælg “Programmet fungerede i tidligere versioner af Windows, men kan ikke installeres eller køre nu” i det næste vindue.
- Klik på knappen Næste.
- Vælg kompatibilitet enten til Windows 8 eller 7.
- Klik på knappen Test programmet.
- Klik på knappen Næste.
- Kontroller nu, om du kan installere Discord eller ej. Hvis du kan, skal du vælge Ja, gemme disse indstillinger til dette program.
- Men hvis du ikke kan installere Discord på din pc, skal du vælge “Nej, prøv igen ved hjælp af forskellige indstillinger” og indstille kompatibiliteten til en anden version af Windows.
Hvis du stadig ikke kan installere Discord, skal du vende tilbage til den tidligere version af Windows.
Løsning 5: Afinstaller seneste Windows Update
Selvom opdatering af Windows er afgørende for systemets ydeevne og sikkerhed, skaber visse opdateringer nogle gange problemer.
Så hvis Discord-installationen mislykkedes, startede fejlen efter at have opdateret Windows, skal du afinstallere den seneste opdatering. For at gøre dette skal du følge disse trin:
- Gå til Start-knappen i Windows> klik på ikonet Indstillinger for at åbne Windows-indstillingerne.
- Klik på opdatering og sikkerhed i appindstillingsvinduet.
- Gå til Windows Opdatering > klik på Vis installeret opdateringshistorik.
- Klik på Afinstaller opdateringer.
- Søg nu efter de nyligt installerede opdateringer.
- Højreklik på opdateringen, og vælg Afinstaller.
- Efter at have fjernet den seneste opdatering, og prøv at geninstallere Discord.
Løsning 6: Geninstaller Discord App
Hvis ingen af ovennævnte metoder løste Discord-installationen mislykkedes fejl på Windows 10 pc, vil jeg anbefale dig at geninstallere Discord-appen.
Før vi afinstallerer Discord, afslutter vi først alle Discord-relaterede opgaver i Jobliste.
- Tryk på Ctrl + Shift + Esc-tasten sammen for at åbne Jobliste.
- Gå til fanen Proces i vinduet Jobliste.
- Højreklik på Discord-relaterede opgaver, og klik på knappen Afslut opgave.
Efter at have gjort dette, afinstaller Discord ved hjælp af disse instruktioner:
- Tryk på Windows + X-tasten> klik på Programmer og funktioner.
- Gå til Discord-appen> vælg den> klik på knappen Afinstaller.
- Klik på knappen Ja, når du bliver bedt om at bekræfte at afinstallere appen.
- Følg derefter instruktionerne på skærmen.
Fjern nu alle Discord-filer og mapper fra din pc:
- Tryk på Windows + R-tasterne> skriv %AppData% i dialogboksen Kør> tryk på Enter-tasten.
- I det næste vindue skal du søge efter Discord-mappen og højreklikke på den og derefter vælge indstillingen Slet.
- Åbn igen Kør-vinduet, skriv %LocalAppData%, og klik på OK knap.
- Gå til Discord-mappen, højreklik derefter på den, og klik på indstillingen Slet.
- Genstart din pc.
Når du har fjernet Discord helt fra din computer, er det tid til at geninstallere den.
- Gå til dets officielle hjemmeside for at installere Discord.
- Download installationsfilen til Discord til Windows.
- Højreklik på installationsfilen til Discord> vælg indstillingen Kør som administrator.
- Klik på knappen Ja, og følg instruktionerne på skærmen for at installere Discord.
Anbefalet løsning – Løs Windows PC-fejl og problemer
Hvis din Windows-pc løber ind i forskellige fejl / problemer, og ingen af de manuelle metoder løser dit problem, anbefales det her at scanne din pc med PC Reparation Værktøj.
Dette er et multifunktionelt avanceret reparationsværktøj, der er i stand til at løse Windows-pc-fejl. Med dette værktøj kan du rette DLL-fejl, spilfejl, BSOD-fejl, registreringsdatabasefejl, applikationsproblemer og meget mere.
Ikke kun dette, men du kan også bruge dette reparationsværktøj til at løse ydelsesproblemerne på din pc. Tilføjelse til dette beskytter det også dit system mod virussen eller malware, reparerer beskadigede systemfiler, forhindrer filtab, booster pc’en og meget mere.
Få PC Reparation Værktøj til at rette Windows-pc-fejl
Konklusion
Som vi ved, bruges Discord-appen af massive brugere, og det er meget almindeligt at støde på fejl i appen. Og Discord installation mislykkedes fejl er et sådan almindeligt problem.
Heldigvis er denne fejl ikke en big deal og kan løses let ved at følge de rettelser, jeg har nævnt i denne artikel. Jeg håber, at disse løsninger hjælper dig med at løse Discord-installationen mislykkedes fejl på Windows 10-computeren.
Nu er det din tur til at fortælle os, om denne vejledning hjalp dig med at rette denne Discord-fejl eller ej. Du kan dele din oplevelse og dine forslag med os på Facebook eller Twitter. Vi vil meget gerne høre tilbage fra dig.
Hardeep has always been a Windows lover ever since she got her hands on her first Windows XP PC. She has always been enthusiastic about technological stuff, especially Artificial Intelligence (AI) computing. Before joining PC Error Fix, she worked as a freelancer and worked on numerous technical projects.