
Opdagede du en fejlmeddelelse “Prøv det igen. Der skete noget i vores ende ”, mens vi forsøgte at downloade noget fra Microsoft Store?
Spekulerer på, hvad der gik galt, så er denne artikel for dig her, lær de komplette oplysninger om fejlen samt hvordan man løser Microsoft Store, der skete noget på vores slutfejl.
I Windows 10 er Microsoft Store forudinstalleret og bruges til at downloade og installere sikre og kompatible applikationer.
Men for nylig er der fundet mange Windows 10-brugere, der rapporterer, at de støder på en fejl, mens de prøver at downloade en hvilken som helst app på Windows 10.
Prøv det igen. Der skete noget i vores ende. At vente lidt kan hjælpe. Derfor åbner MS Store ikke.
For at rette Microsoft Store-fejl skal du kontrollere, at din internetforbindelse fungerer korrekt, eller prøv at nulstille Store-appen eller ryd cache.
Derudover kan du følge rettelserne nedenfor.
Hvordan løser jeg Microsoft Store: Der skete noget på vores Ende?
Fix 1 – Prøv at køre Windows Store Apps-fejlfinding
Allerførste forsøg på at køre Windows Store Apps Fejlfinding, dette hjælper dig med at rette “Prøv den igen-fejl i Microsoft Store” og fortæl dig også, hvad der forårsager fejlen.
Følg trinene for at køre Windows Store Apps-fejlfinding:
- Tryk på Windows + S-tasten> og skriv fejlfinding i søgefeltet
- Og klik på Fejlfind indstillinger> og flyt ned for at vælge Windows Store Apps.
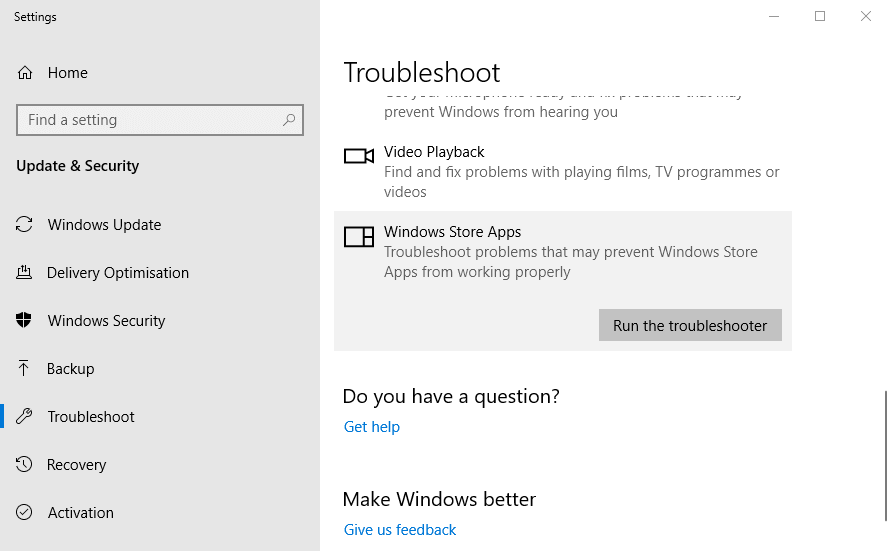
- Tryk nu på Kør denne fejlfindingsknap for at starte Windows Store Apps-fejlfinding.
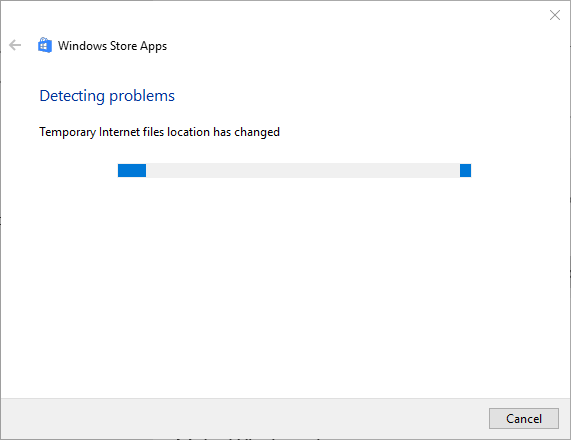
- Følg derefter fejlfindings potentielle opløsninger.
Vent på, at processen er afsluttet, og kontroller, om prøv det igen. Der skete noget i vores ende i Microsoft Store-fejlen er løst eller ej. Men hvis fejlen stadig vedvarer, så prøv at rydde Store-cachen.
Fix 2 – Nulstil butikscache
Microsoft Store-cache kan også forårsage fejlen Something Happened on Our End. Den gemte cache i Microsoft Store kan blive beskadiget og forårsage en fejl under download af apps til Microsoft Store.
Følg trinene for at gøre det:
- Tryk på Windows + R-tasterne og skriv wsreset.exe i feltet Kør> tryk Enter.
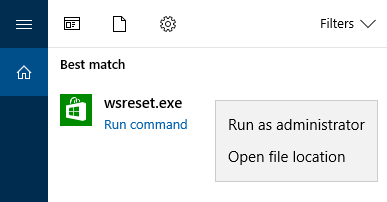
- Nu vises CMD-terminalen, og nulstillingsprocessen starter med det samme.
- Og når processen er afsluttet> genstart computeren.
Dette fungerede for mange brugere at rette Prøv den igen fejl, kontroller om dette også fungerer i dit tilfælde.
Fix 3 – Nulstil Windows Store ved hjælp af Powershell
Hvis ovenstående løsning ikke fungerer for dig, skal du nulstille Windows Store via Powershell.
Følg trinene for at gøre det:
- Klik på Windows-ikonet og skriv søgefeltet Powershell> tryk Enter
- Højreklik derefter på Powershell-ikonet, og kør som administrator.

- Næste kopi og indsæt nedenstående kommando og tryk Enter
Get-AppXPackage | Foreach {Add-AppxPackage -DisableDevelopmentMode -Register “$($_.InstallLocation)\AppXManifest.xml”}
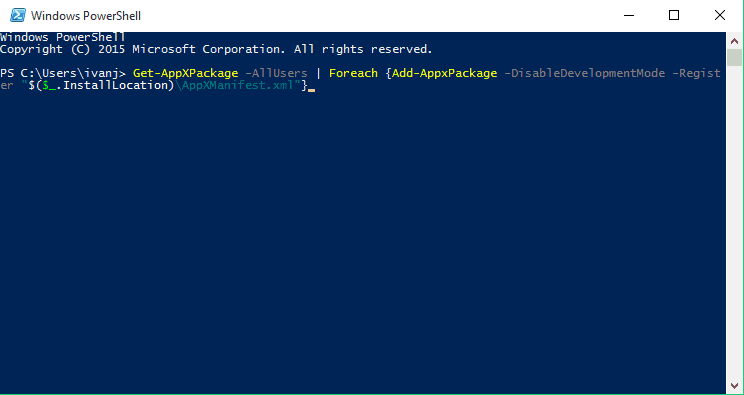
- Vent på, at programmet starter scanningen, og når programmerne er færdige> luk Powershell
Fix 4 – Prøv at rydde LocalCache-mappen
Prøv at rydde LocalCache-mappen, hvis du stadig får Microsoft-butikken, der skete noget på vores slutfejl i Windows 10.
Følg de givne trin:
- Tryk på Windows-tast + R> i boksen Kør skriv % localappdata%> tryk Enter
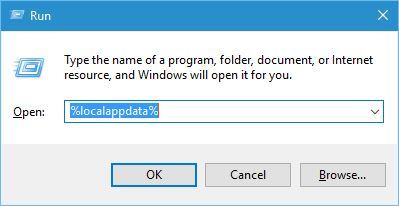
- Nu i File Explorer> åbne pakker, Microsoft.WindowsStore_8wekyb3d8bbwe og LocalCache mapper
- Tryk derefter på Ctrl + A for at vælge hele indholdet i LocalCache-mappen
- Og tryk på Slet-knappen
Kontroller nu, om dette fungerer for dig at rette fejlen, men hvis ikke, nulstil derefter softwarefordelingsmappen.
Fix 5 – Nulstil mappen Softwaredistribution
Nulstilling af mappen SoftwareDistribution, hvis du stadig får Microsoft Store, downloader ikke apps. Men inden du følger trinnene, skal du afbryde forbindelsen til internettet.
Windows 10 angiver nu, at nogle filer er i brug og ikke kan ændres, ellers vil kommandoen ikke svare. Og efter afbrydelse af internet og genstart computeren.
- Når computeren genstartes, skal du trykke på Windows + R, og i feltet Kør skriv CMD> åbn kommandoprompt, klik på Kør som administrator
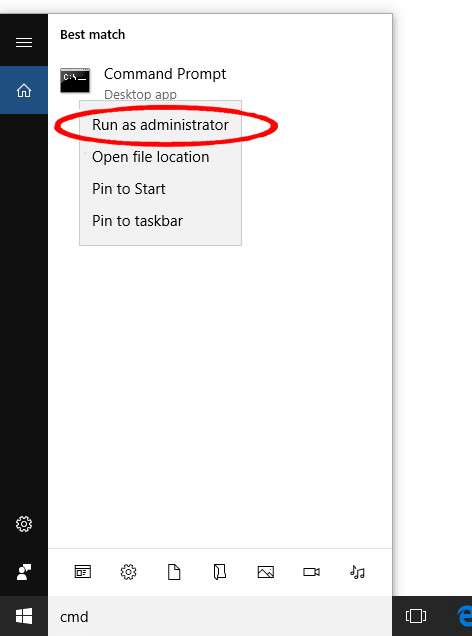
- Næste i kommandoprompten skriver du nedenstående kommandoer og trykker Enter efter hver
taskkill /F /FI “SERVICES eq wuauserv” (do this multiple times)
net stop cryptSvc
net stop bits
net stop msiserver
ren C:\Windows\SoftwareDistribution SoftwareDistribution.old
rmdir C:\Windows\SoftwareDistribution\DataStore
rmdir C:\Windows\SoftwareDistribution\Download
- Når hele processen er afsluttet, skal du genstarte din computer og prøve at downloade appen fra Microsoft Store og kontrollere, om fejlen vises eller ej.
Men hvis det stadig er, downloader Microsoft Store ikke apps, så prøv at omdøbe mappen SoftwareDistribution. Følg trinene nedenfor.
- Åbn kommandoprompt og kør det som admin ved at følge trinnene ovenfor.
- Skriv derefter kommandoprompten i kommandoprompten nedenstående kommandoer en efter en og tryk Enter efter hver.
Net Stop bits
Net Stop wuauserv
Net Stop appidsvc
Net Stop cryptsvc
Ren %systemroot%\SoftwareDistribution SoftwareDistribution.bak
Ren %systemroot%\system32\catroot2 catroot2.bak
Net Start bits
Net Start wuauserv
Net Start appidsvc
Net Start cryptsvc
Når du har kørt kommandoerne, skal du kontrollere, om dit problem er løst eller ej.
Fix 6 – Skift Xbox Live-indstilling
Dette er et andet hurtigt trick, der fungerede for mange brugere til at rette noget, der skete i vores ende, Microsoft Store-fejl.
Følg trinene for at gøre det:
- Log ind på Xbox Live-webstedet> tryk på linket ved siden af dig, og åbn det https://account.xbox.com/en-US/Settings.
- Vælg nu fanen XBOX One Onlinesikkerhed.
- Derefter i valgmuligheden Køb og download> vælg alternativknappen Kun gratis.
Kontroller nu, om Prøv det igen. Der skete noget i vores ende. At vente lidt kan hjælpe med fejl i Microsoft Store-fejl er løst eller ej.
Hvad forårsager Microsoft Store Der skete noget i vores sidste fejl?
Nå, der er mange forskellige årsager, der er ansvarlige for Prøv det igen senere, Der skete noget på vores slutfejl. Tjek nogle af de mulige nedenfor:
- På grund af masser af cache gemt i Microsoft Store
- Korruption af Microsoft Store systemfiler
- Internetforbindelsen fungerer ikke korrekt
- Antivirusprogram kan forårsage konflikter
Anbefalet løsning – Løs Windows 10-fejl og fremskynd dens ydeevne
Hvis din Windows-pc eller bærbare computer forårsager problemer og fejl eller kører langsomt, anbefales det her at scanne dit system med PC Reparation Værktøj.
Dette er et multifunktionelt værktøj, der bare ved at scanne en gang opdager og retter forskellige computerfejl, fjerner malware, hardwarefejl, forhindrer filtab og reparerer de beskadigede systemfiler for at fremskynde Windows-pc-ydelsen.
Med dette kan du også rette andre fatale pc-fejl som BSOD-fejl, DLL-fejl, reparationsposter i registreringsdatabasen, runtime-fejl og mange andre. Du skal bare downloade og installere værktøjet, hvile arbejde udføres automatisk.
Få PC Reparation Værktøj til at rette pc-fejl og optimere dets ydeevne
Konklusion:
Så dette er de top 6 bekræftede løsninger til at rette Microsoft Store Prøv det igen. Der skete noget i vores ende. At vente lidt kan hjælpe med fejlen.
Følg de løsninger, der gives én efter én for at rette Microsoft Store og begynde at installere applikationerne let.
Håber, at artiklen fungerer for dig til at rette Microsoft Store-fejl ved download. Men hvis der er noget, jeg har gået glip af, er du velkommen til at dele med os på vores Facebook side.
Glem ikke at følge os på vores sociale mediehåndtag for at få mere interessante vejledninger og nyttige tip til at beskytte din computer mod fejl og problemer.
Held og lykke..!
Hardeep has always been a Windows lover ever since she got her hands on her first Windows XP PC. She has always been enthusiastic about technological stuff, especially Artificial Intelligence (AI) computing. Before joining PC Error Fix, she worked as a freelancer and worked on numerous technical projects.