
Oplever du fejlmeddelelsen “Operativsystem ikke fundet” i Windows og ikke kan få adgang til skrivebordet.
Ser man på, hvordan man løser fejl i operativsystemet, der ikke blev fundet / mangler, så er denne artikel noget for dig.
Nå vises fejlmeddelelsen om operativsystemet ikke fundet under systemstart og forhindrer brugerne i at få adgang til skrivebordet.
Fejlen er lidt kompliceret og skal løses hurtigst muligt. Nå vises opstartsfejlen på enhver Windows-version, men rapporteres stærkt af Windows 10-brugerne.
Brugere rapporterede, at fejlen “Manglende operativsystem” blev efterfulgt af, at appen styrtede ned, fryser, pc’en kører langsomt og mange andre.
Inden fejlmeddelelsen modtages, starter systemet en selvreparation og foreslår, at brugeren genstarter pc’en eller åbner en avanceret mulighed. Og når du genstarter pc’en, får du en fejl “Operativsystem ikke fundet”, og du kan ikke gøre noget.
Heldigvis er der rettelser, der fungerer eller dig til at løse fejlen, men inden du går mod rettelserne, skal du lære, hvorfor operativsystem ikke fundet fejl opstår?
Årsager til fejlen “Operativsystem ikke fundet”
Se her de almindelige årsager, der er ansvarlige for manglende operativsystemfejl.
- På grund af MBR-korruption (Master Boot Record)
- BIOS-konfiguration bliver forkert eller beskadiget
- BCD bliver beskadiget eller beskadiget
- Windows-startfiler er ikke længere aktive i systempartitionen
- System eller BIOS kan ikke registrere harddisken
Følg nu rettelserne givet en efter en:
Hvordan løser jeg operativsystem ikke blev fundet Windows 10-fejl?
Løsning 1 – Bekræft opstartsrækkefølge i BIOS- eller UEFI-indstillinger
Allerførst skal du sikre dig, at opstartsrækkefølgen i BIOS- eller UEFI-indstillingerne er indstillet korrekt. Følg trinene for at gøre det:
- Start dit system, og indtast BIOS / UEFI-indstillingerne. For at gøre dette, når den første skærm eller logo-skærm vises, skal du trykke på F10 eller F2 eller Esc-tasten (nøglerne kan variere for den forskellige producent).
- Herefter skal du gå til
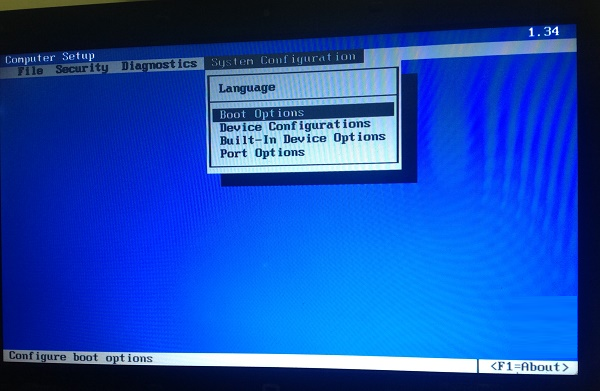 .
. - Her skal du indstille opstartsrækkefølgen, indstille Optisk diskdrev (det er dit systems harddisk, som Windows OS er installeret på) til den første præference.
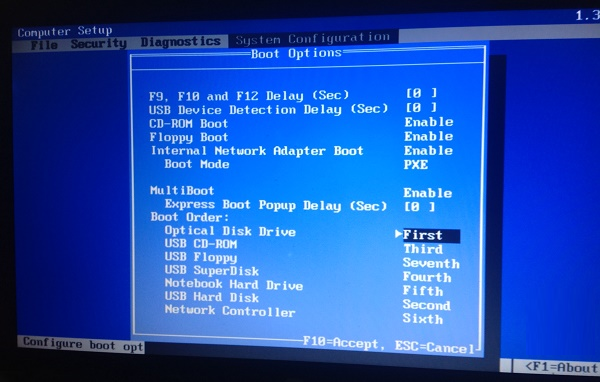
- Når indstillingen er afsluttet, skal du gemme alle ændringer og genstarte systemet. Nu vil du se, at problemet er løst, ethvert system starter normalt uden at give nogen fejl.

Løsning 2: Prøv at rette MBR / DBR / BCD
Denne løsning fungerede for mange brugere til at løse problemet Operativsystemet findes ikke i Windows 10-fejlen. Så sørg for at følge de løsninger, der gives en efter en nøje:
Bemærk: For at følge denne løsning skal du have et startbart Windows-installationsmedie som USB og DVD.
Følg nu de givne trin:
- Start Windows-computeren, og indsæt DVD / USB.
- Tryk nu på en vilkårlig tast for at starte fra et eksternt drev
- Når Windows-opsætningen vises> indstil tastatur, sprog og andre indstillinger,> tryk på Næste
- Vælg nu at reparere din pc> på skærmen vælg en indstilling> klik på Fejlfinding
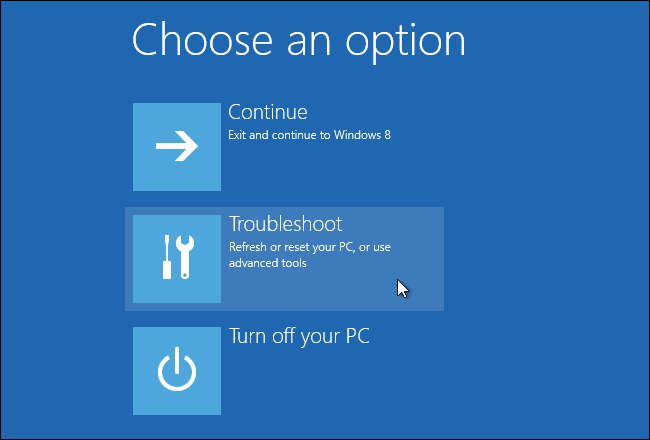
- Vælg derefter Avancerede indstillinger> åbn kommandoprompt.
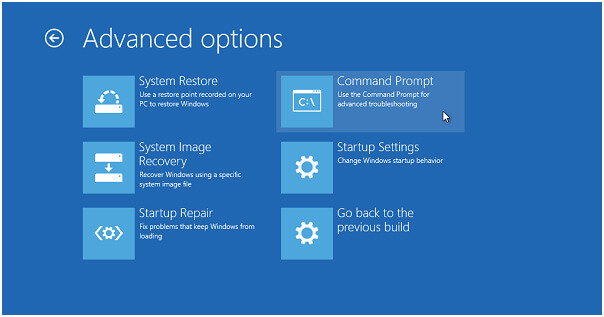
- Skriv derefter kommandopromptvinduet> skriv nedenstående kommandoer> tryk Indtaste efter hver
bootrec.exe /fixmbr
bootrec.exe /fixboot
bootrec.exe /rebuildbcd
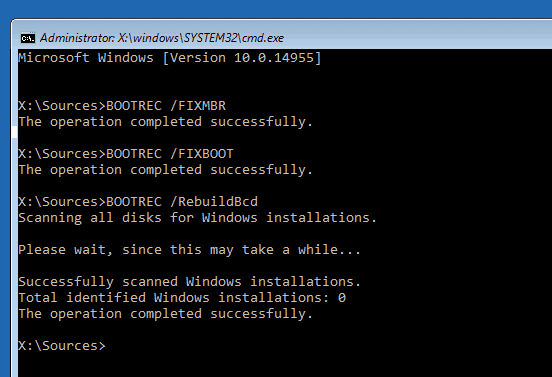
- Til sidst skal du genstarte din pc.
Kontroller nu, om det manglende operativsystem i Windows 10 er løst eller ej. Men hvis ikke så følg den anden løsning.
Løsning 3: Genopbyg BCD ved hjælp af bootrec.exe
Hvis ovenstående løsning ikke fungerer for dig, kan genopbygning af BCD muligvis fungere for dig. Prøv at gøre det ved at følge nedenstående løsninger:
- Første opstart fra Windows-installationsdisken
- Vælg derefter det korrekte sprog, klokkeslæt og tastaturinput> klik på Reparer din computer.
- Vælg Windows installationsdrev, (normalt C: \),> klik på Næste
- Nu når feltet Systemgendannelsesindstillinger vises> vælg kommandoprompt
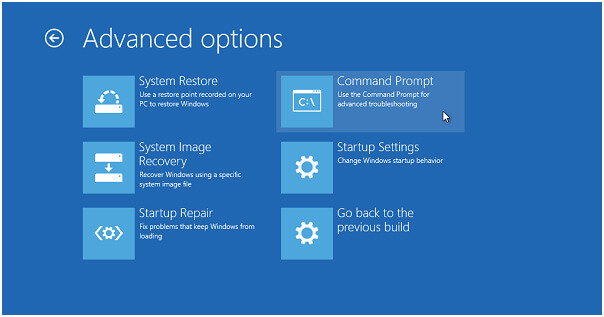
- Og skriv kommandoen nedenfor og tryk Indtaste
- bootrec /rebuildbcd
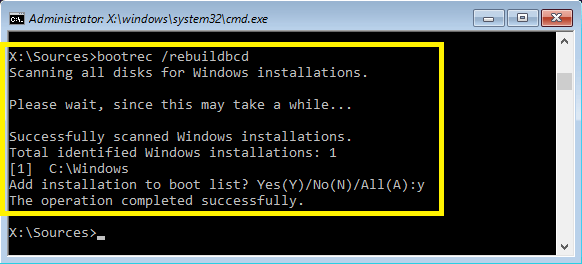
- Hvis programmet finder en Windows-installation og spørger, om det skal føjes til startlisten,> tryk på Y (som vist i nedenstående skærmbillede)
Løsning 4: Aktivér / deaktiver UEFI Secure Boot
Mange brugere bekræftede, at de får fejlen Operativsystem ikke fundet, hvis de har konfigureret UEFI-systemet til at starte i ældre tilstand.
Fordi størstedelen af Windows 10-pc leveres med den aktiverede firmware og Secure Boot. Og det operativsystem, der er installeret på GPT-partitionen, kan kun startes i UEFI-tilstand.
Og i dette tilfælde skal du prøve at ændre starttilstanden fra Legacy til UEFI eller deaktivere UEFI og Secure Boot.
Følg trinene for at gøre det:
- Først før logoet vises> klik på tænd / sluk-knappen.
- Næste for at åbne BIOS-opsætning-menuen> tryk på F2.
- Vælg derefter fanen Sikkerhed> deaktiver Sikker Støvle.
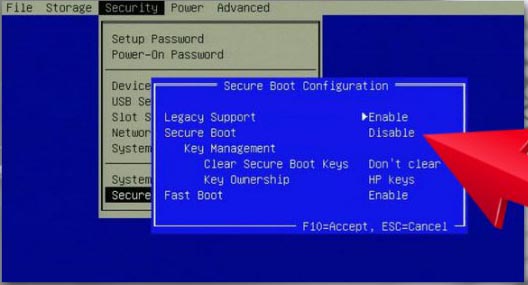
- Og vælg Avanceret> flyt til Systemkonfiguration.
- Indstil derefter Støvle Mode til CSM Støvle.

- Derefter gemmes ændringerne> tryk på F10.
- Til sidst skal du trykke på F12> og vælge den kilde, du vil have systemet til at starte fra.
Løsning 5: Prøv at ændre eller nulstille BIOS-konfigurationen
Som nævnt ovenfor vises fejlen, når BIOS ikke kan finde harddisken. Så prøv at kontrollere BIOS-indstillingerne, da dette kan fungere for dig.
Følg trinene for at kontrollere BIOS:
- Genstart først computeren
- Tryk derefter på den ønskede tast for at åbne BIOS-menuen. (Nøglen afhænger af computerproducenten og computermodellen. Det kan være enhver Esc, Del, F2, F8, F10 eller F12)
- Hvis skærmen viser flere taster, skal du finde nøglen til at åbne “BIOS”, “opsætning” eller “BIOS-menu“
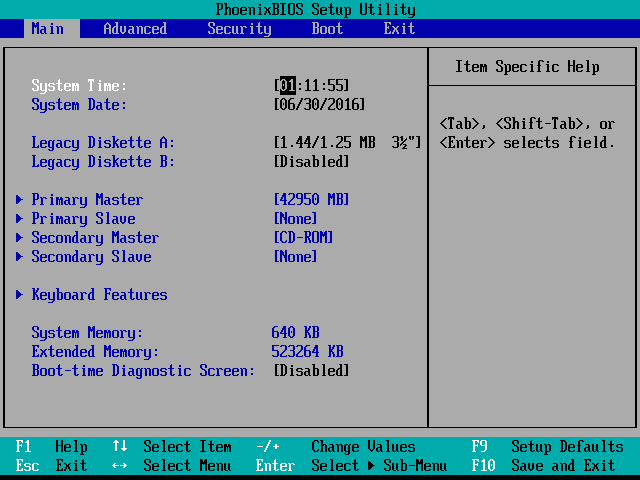
- Kontroller nu BIOS-hovedskærmen for at kontrollere, om den registrerer harddisken og også startrækkefølgen for at kontrollere, om den er indstillet korrekt.
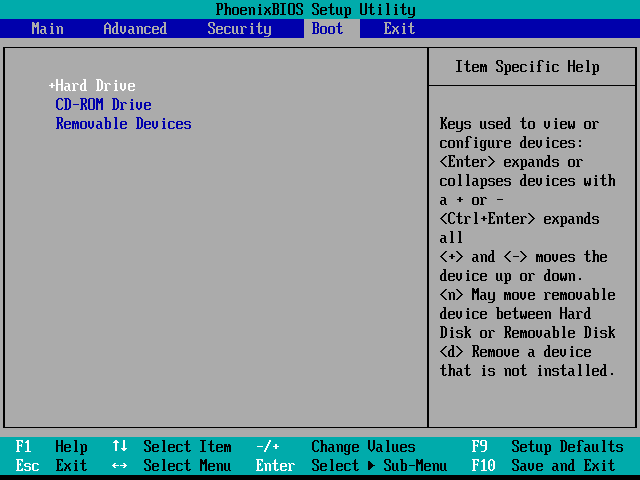
Hvis harddisken ikke registreres korrekt, skal du prøve at udskifte datakablerne eller nulstille BIOS-indstillingerne til standardværdierne.
Følg trinene for at nulstille BIOS-indstillinger:
- Følg trinene for at åbne BIOS-skærmen fra ovenstående trin.
- Find nu indstillingen “Nulstil til standard” eller “Opsæt standard” – det kan være en genvejstast eller en mulighed i en menu
- Vælg derefter nulstillingsindstillingen> og svar “Ja”, når du bliver bedt om at bekræfte typen.
- Vælg nu Afslut> Afslut gemme ændringer
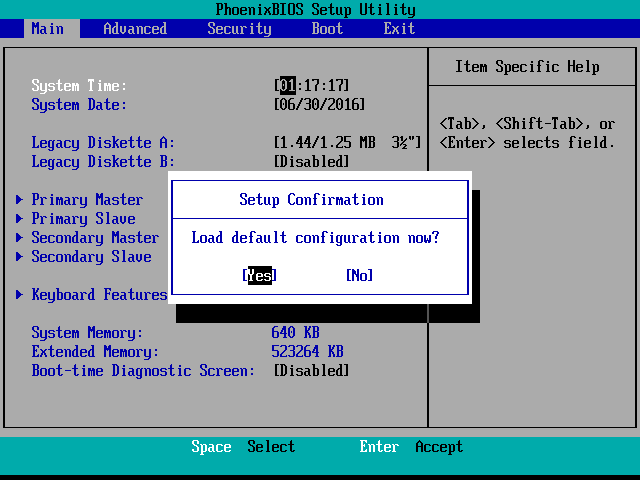
Jeg håber, dette fungerer for dig at rette operativsystemet ikke fundet en fejl på Windows 10.
Løsning 6: Prøv at aktivere Windows-partition
Hvis ingen af ovenstående trin fungerer for dig, så prøv her at aktivere Windows-partitionen.
Følg trinene for at gøre det:
Bemærk: Her har du brug for et bootbart Windows OS-installationsdrev, som en DVD eller USB.
- Først skal du starte og indsætte DVD / USB.
- Tryk nu på en vilkårlig tast for at starte fra et eksternt drev, og når Windows-opsætningen vises> prøv at indstille tastatur, sprog og andre nødvendige indstillinger> tryk på Næste
- Og vælg at reparere din pc.
- Nu på Vælg en indstillingsskærm> vælg Fejlfinding
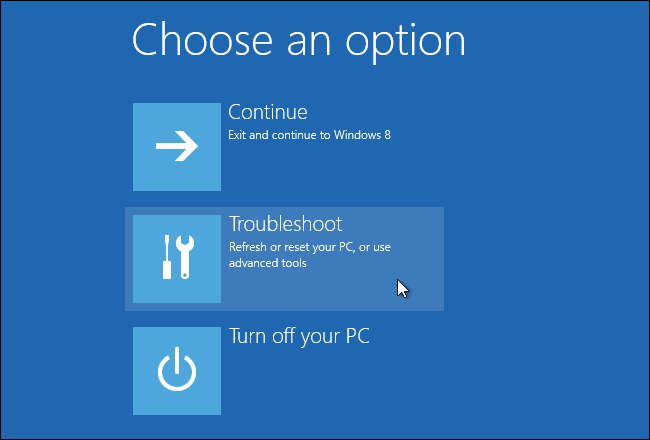
- Vælg Avancerede indstillinger> åbn kommandoprompt> skriv den givne kommando> tryk Indtaste
- diskpart

- Skriv nu listen disk og disk n (n står for disk nummer)> tryk Indtaste efter hver.
- Og skriv listevolumen> tryk Indtaste.
- Find derefter den skillevæg, hvor Windows OS er gemt> skriv volumen n (n står for Windows-partitionsnummer).
- Næste for at aktivere den valgte partition> skriv aktiv i vinduet Kommandoprompt> tryk på Indtaste
- Luk nu alt> genstart din pc
Det anslås nu, at fejlen Operativsystem, der ikke findes i Windows 10, er rettet.
Anbefalet løsning: Løs pc-fejl og fremskynd computeren
Hvis din Windows-pc / laptop viser forskellige fejl eller kører langsomt, og du ikke har tid til at rette det manuelt, så er her en nem løsning til dig.
Kør bare PC Reparation Værktøj dette er et avanceret multifunktionelt værktøj, der scanner, registrerer og retter forskellige stædige pc-fejl.
Med dette kan du rette DLL fejl, registreringsdatabase korruption, reparere systemfil korruption, beskytte din pc mod virus og malware infektion, rense din pc og meget mere.
Dette optimerer og forbedrer også pc-ydelsen med et par klik.
Få PC Reparation Værktøj til at rette pc-fejl og optimere dets ydeevne
Konklusion
Så dette er måder, der fungerer for dig at rette fejlen “Operativsystem ikke fundet” på Windows 10.
Jeg prøvede mit bedste for at liste komplette løsninger for at rette manglende operativsystemfejl.
Sørg for at følge de givne løsninger nøje, da det er lidt vanskeligt, og en lille fejl kan beskadige hele dit system.
Jeg håber, at artiklen fungerede for dig, og at du kan begynde at bruge systemet uden nogen fejl.
Held og lykke..!
Hardeep has always been a Windows lover ever since she got her hands on her first Windows XP PC. She has always been enthusiastic about technological stuff, especially Artificial Intelligence (AI) computing. Before joining PC Error Fix, she worked as a freelancer and worked on numerous technical projects.